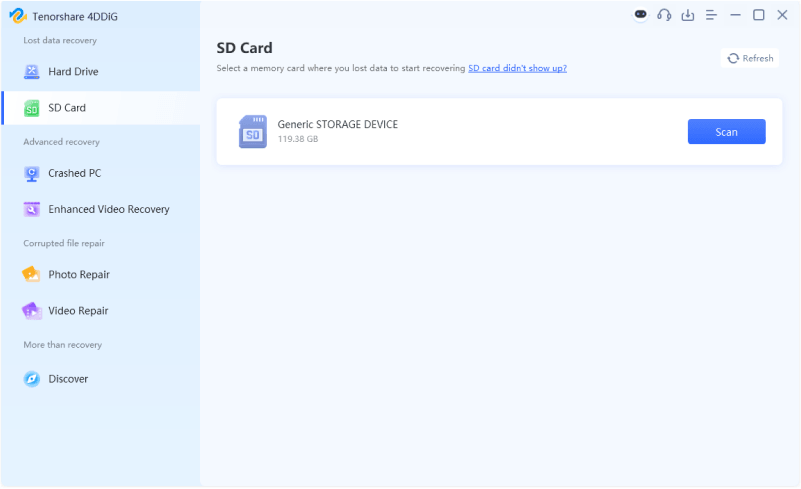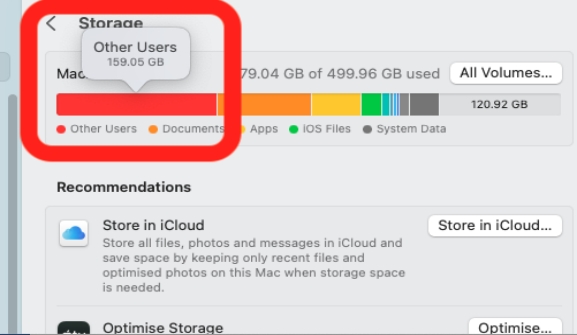3 Best Ways to Delete Admin User on MacBook
Download 4DDiG Mac Data Recoveryto safely retrieve lost files before deleting admin accounts on your MacBook. This guide will show you how to protect your data and delete accounts easily. Keep reading!
If you are having a hard time deleting admin user on Macbook, this guide will help you delete such a user. Admin accounts can quickly pile up and be hard to manage. Having multiple admin accounts is good for making system changes, but it can create confusion, security risks and decrease efficiency. MacBooks will often restrict or make the removal of these accounts hard or confusing, leaving you frustrated and looking to fix it. In this article, we will be offering you easy and effective steps to delete admin users on your MacBook. You will also learn how to safeguard your data before removing an account so you don’t lose any important data. Now keep reading to find out why deleting an admin user can be tricky, and how to make it a smooth process.
- How to Protect Data Before Delete a User Account on Mac?HOT
- Method 1: Deleting an Admin User via System Settings
- Method 2: Deleting an Admin User Through Safe Mode
- Method 3: Deleting an Admin User Using Terminal

Part 1: Why Can't You Delete Admin User on MacBook?
Deleting an admin user on a MacBook can sometimes be challenging due to various technical restrictions. Understanding these limitations is crucial for troubleshooting and successfully removing the account. Here are the most common causes:
- The Admin Account Is Logged In: macOS doesn’t allow you to delete an account that’s currently in use. To proceed, log out of the admin account or use another account with administrative privileges.
- Only One Admin Account Exists: MacBooks require at least one admin account for system settings and essential operations. If there’s only one admin account, macOS will block its removal.
- Active Processes or Applications: If the admin account is running background processes or applications, macOS prevents its deletion. Closing all associated tasks is necessary before proceeding.
- Insufficient Permissions: Deleting another admin account isn’t possible if you’re logged in with a standard or limited account. Ensure you have sufficient administrative rights.
- Corrupted User Data: Corrupted or incomplete data linked to the admin account may block deletion. Repairing or backing up the account data can help resolve this issue.
- System Restrictions: Some macOS configurations may restrict admin account removal due to pre-configured system policies.
Attempting to resolve these issues without proper guidance could lead to complications or data loss. Use reliable tools like 4DDiG Mac Data Recovery to safeguard your data before proceeding.
Part 2: How to Protect Data Before Delete a User Account on Mac?
Before deleting a user account on your Mac, protecting your data is essential to prevent any loss of important files. One effective way to ensure this is by using 4DDiG Mac Data Recovery, a specialized tool designed to recover and backup data in critical scenarios.
This tool is particularly useful when you need to safeguard files before removing a user account, especially if the account contains essential documents, photos, or videos. Whether your data is hidden, accidentally deleted, or inaccessible due to system errors, 4DDiG Mac Data Recovery can securely recover and back up your files.
For instance, if you forgot your login credentials and you can’t access an account, this tool scans the account’s storage and grabs lost data so that nothing important gets left behind.
- Recovers lost files from accounts being deleted or reconfigured.
- Restores files from corrupted or damaged user accounts.
- Previews files to ensure the correct data is recovered before deletion.
- Supports multiple storage devices, making it easy to back up all files before any changes.
- Encrypts recovery processes to protect your privacy during the backup.
Secure Download
Secure Download
To use 4DDiG Mac Data Recovery to protect data before deleting a user account, follow these steps:
-
Launch 4DDiG Mac Data Recovery
Open the 4DDiG software on your Mac. Select the storage device or user account where your data is located. Click the "Scan" button to begin scanning for lost or inaccessible files.
-
Preview and Select Files to Recover
After the scan finishes, review the recovered files. Preview the files to ensure they are the ones you want to save. Select the files you want to recover before deleting the user account.
-
Recover and Save the Files
Click the "Recover" button and choose a safe location (preferably an external drive or another account). Make sure not to save the files back to the same account you're deleting to avoid data loss.

People Also Read:
Part 3: How to Delete Admin User on MacBook?
If your MacBook feels cluttered with too many user accounts, deleting an unnecessary admin account can help streamline your system. But, before doing so, you must ensure you’ve taken the proper steps to save important data.
Here's a simple guide to remove an admin user from your MacBook without losing anything important.
Method 1: Deleting an Admin User via System Settings
Removing an admin account directly through System Settings is simple and effective. Follow these steps carefully to avoid any issues:
-
Start by clicking the Apple logo in the top left corner of your screen. From the dropdown, select System Settings. In the sidebar, scroll down and click on Users & Groups to access your user accounts.

-
Scroll through the list of users until you find the admin account you want to remove. Click on the Info button next to the account. Before proceeding, make sure the account you want to delete is logged out.
-
Now, you’ll see three options to choose from for handling the user’s data.
- Save the home folder in a disk image: This option keeps the data in a disk image file, so you can restore it later.
- Don't change the home folder: The user’s files will stay in the system, but they’ll remain unused.
- Delete the home folder: This option completely removes all the user’s files and frees up space on your Mac.
-
If you wish to keep the data for later use, select Save the home folder in a disk image. If you’re certain you no longer need the data, choose Delete the home folder.
-
After selecting your preferred option, click Delete Account. Follow the prompts to finish deleting the admin user. The process will be complete once you confirm your choices.

Method 2: Deleting an Admin User Through Safe Mode
You should use Safe Mode when you experience system conflicts or errors when attempting to remove an admin account. It prevents interference so that you could delete the account with ease.
- Restart your Mac and hold the Shift key until the login screen appears to enter Safe Mode.
- Go to System Settings > Users & Groups and locate the admin account you want to delete.
- Select the account, click the Delete button, and follow the on-screen instructions to complete the process.
Method 3: Deleting an Admin User Using Terminal
If you’re facing technical restrictions or can’t access the usual settings, the Terminal method is a reliable solution. It’s ideal for advanced users or when other methods fail.
-
Open Terminal by searching for it in Spotlight or navigating to Applications > Utilities.
-
Type the command sudo dscl . -delete /Users/username and replace "username" with the admin account name you want to delete. Press Enter.

-
Confirm the action by entering your Mac’s admin password when prompted. Once complete, the admin account will be deleted.
Part 4: Frequently Asked Questions
Q 1: How do I remove the previous owner from my MacBook Pro?
Ans: To remove the previous owner, reset your MacBook to factory settings. Go to System Settings, select Erase All Content and Settings, and follow the prompts to wipe the device clean.
Q 2: How do I remove administrator permission on Mac?
Ans: To remove admin permissions, go to System Settings > Users & Groups, select the user, and uncheck the Allow user to administer this computer box. Confirm your changes to apply.
Q 3: How do I change from administrator to standard user?
Ans: To switch from admin to standard, open Users & Groups, select the admin account, and uncheck the admin option. This will change the user’s role to standard.
Final Words
Deleting a user account on your Mac can lead to data loss if not done carefully. In this article, we covered how to protect your data and properly delete an admin user. If you've accidentally lost important files during this process, 4DDiG Mac Data Recovery can help recover your lost data with ease. This powerful tool ensures a smooth recovery, even from damaged or deleted files, making it an excellent choice for securing your data before and after account removal.

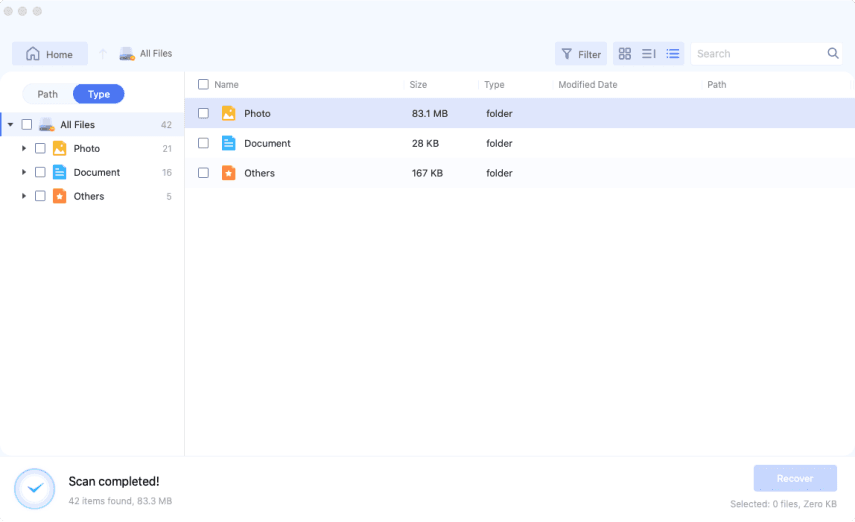

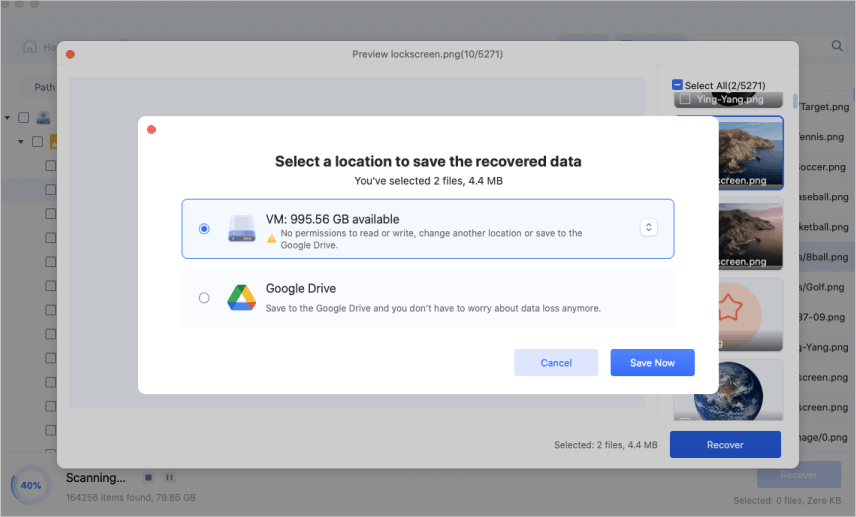
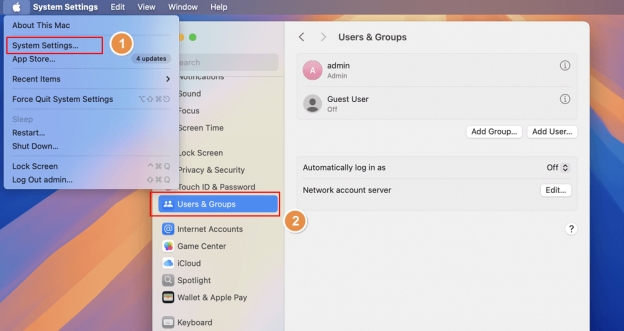
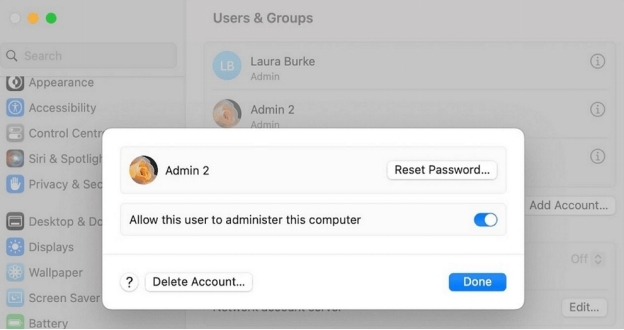
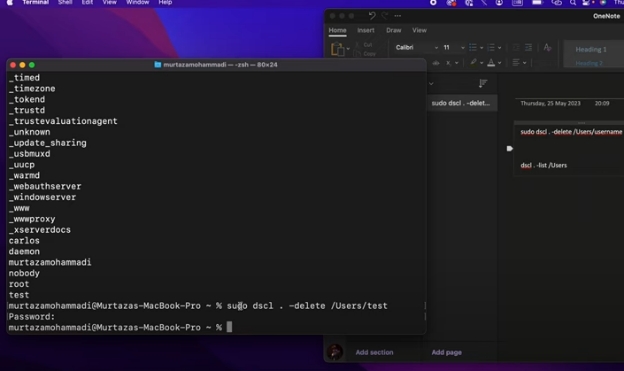
 ChatGPT
ChatGPT
 Perplexity
Perplexity
 Google AI Mode
Google AI Mode
 Grok
Grok