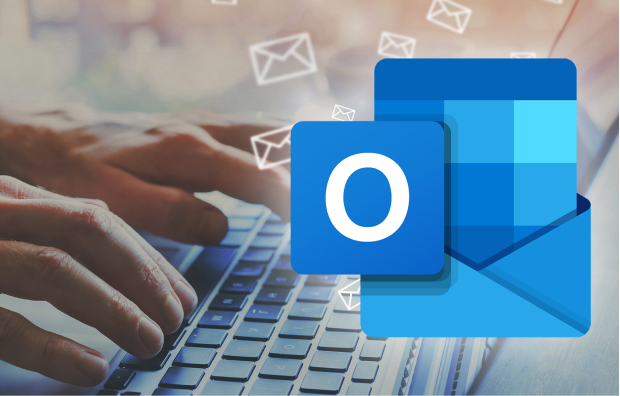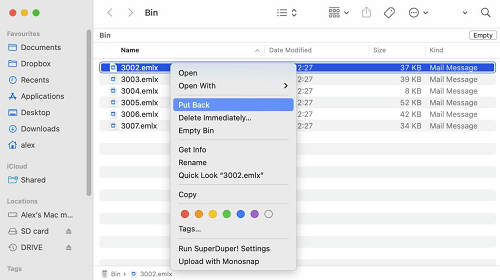How to Repair Outlook PST File - [Video Guide Included]
Learn how to repair PST file in Outlook with a one-click solution using 4DDiG Email Repair. This easy-to-use tool will help you restore your Outlook data in no time.
Has your Outlook taken a vacation in Glitchville? Are you afraid that your PST file might be corrupted? If that’s the case. You have two options. Either restore PST file with a backup or repair PST file in Outlook with Inbox Repair Utility (scanpst.exe).
But sometimes these solutions won’t work if you don’t have a backup or if PST file is severely corrupted. In such a scenario, you can try five easy methods mentioned in this post to fix your corrupted PST file. Besides, we’ve also shared a bonus tip to prevent your PST files from getting corrupted in future. So, stick around till end!

Part 1. Why Do PST Files Get Corrupted?
Before we dive into the solutions, it’s necessary to figure out why PST files get corrupted or inaccessible. Here, we’ve mentioned the most common causes of Outlook PST corruption.
- PST file exceeding the maximum size limit of 50GB
- Abrupt or improper shutdown of Outlook
- Sudden power outage or system crashes during PST file operation.
- Unstable or interrupted network connections.
- Using outdated or incompatible version of Outlook
- Bugs or glitches in Outlook or other software
- Malware and virus attacks
Part 2. How to Repair Outlook PST Files?
Don’t panic when your Outlook PST files become corrupted. Here’s how to repair corrupted PST file in 5 easy ways. Try each method individually until you find one that does the job:
Way 1. Repair PST File with Outlook Repair Tool [One-Click Solution]
The best and easiest method to repair severely corrupt Outlook data file is via a third-party outlook repair tool like 4DDiG Email Repair. It employs advanced algorithms to fix damaged PST/OST files in Outlook with just a single click. Moreover, it can also resolve underlying problems causing file corruption. Here’s what more this tool has to offer:
- Repair corrupted Outlook PST and OST files, efficiently extracting emails, contacts, calendar entries, tasks, and attachments.
- Support batch processing of PST/OST files.
- Manages large PST files, no file size limits.
- Maintain original integrity of PST/OST files.
- Preview repaired PST/OST files before saving.
- Supports all Outlook versions.
Here’s how to repair a corrupt PST file with 4DDiG Email Repair tool:
-
Download and run the PST repair tool on your PC. Click “Select File” to pick one or multiple corrupted PST files you want to fix.
FREE DOWNLOADSecure Download

-
You can search for PST file on a drive or directly add it from a specific location by clicking “Add File.” Once added, hit “Repair” to scan for errors and repair Outlook PST file data.

-
When the repair is done, preview all PST data in tree view to check if it’s well-repaired.

-
Finally, click “Save" to store repaired Outlook data in a new PST file and import it into Outlook.

Way 2. Open the PST File in a Different Version of Outlook
Different versions of Outlook may have different ways of handling PST files. If a PST file was created or last used in an older version of Outlook and it encounters issues when opened in a newer version, opening it in the original version or a different version might help repair PST file. Sometimes newer versions of Outlook have improved repair mechanisms or better compatibility with older file formats.
Here’s how to open a corrupted PST file in a different version of Outlook:
Outlook 2010 or newer:
-
Open Outlook. Go to File tab, choose “Open & Export” and click “Open Outlook Data File.”

-
Navigate to the PST file you wish to open on your computer and select it, then click “Open.”

Outlook 2007 or older:
- Open Outlook, head to “Tools” and choose “Account Settings.”
- Move to “Data Files” tab, click “Add” and pick “Office Outlook Personal folders File (.pst).
-
Hit “OK” to open old PST file.

Way 3. Repair Outlook PST File Using the Export Feature
Outlook offers an export feature that lets you create a backup copy of your data. If your PST file is partially corrupted and cannot be opened directly in Outlook, you might still be able to export some of the data from it. By selecting specific folders or items to export, you may be able to extract undamaged data and then import it into a new PST file or another email client.
Check out steps below to repair Outlook PST file using export feature:
- Open Outlook, and head to “File.”
-
Choose “Open & Export,” and following that click “Import/Export.”

-
Further, select “Export to a file” and hit “Next.”

-
Click “Outlook Data File (.pst)” and then press “Next.”

-
Select the specified folder that you want to export as PST file and hit “Next.”

-
Click “Browse” to choose a place to save the exported PST file, then select option to replace duplicates, and hit “Finish.”

After exporting undamaged data from the corrupted PST file, you can attempt to re-import the new export backup.pst file into Outlook.
Way 4. Repair PST File by Creating New PST & Importing Data
If the original PST file isn’t seriously damaged but has small issues causing trouble, you can create a new PST file and move or import data from the original one. It’s ideal if you can open PST file but face errors accessing specific data.
Here’s how to repair Outlook PST by creating a new file and importing it:
-
Open “Outlook,” and head to File > Account Settings > Account Settings.

-
Next, locate the “Data Files” tab and click the “Add” button.

-
Assign the name and destination for the new PST file. Then hit “OK.”

- Make new PST file default in “Account Settings” and click “OK” when prompted.
- Close “Account Settings,” find new empty Outlook Data File in sidebar, and click on it.
-
Head to “File” again, choose “Import & Export” and select “Import from another program or file.”

-
Pick “Outlook Data File (.pst)” and click “Next” to import Outlook data from it.

-
Browse for the PST file you want to import. Next, check option “Do not import duplicate items” to prevent importing duplicates. Hit “Next.”

-
Select the folder of the new-created PST file for importing data from the original one. Then click “Import into the current folder” and hit “Finish.”

Way 5. Repair PST File by Opening Outlook in Safe Mode
Another way to repair Outlook data file is to open it via Safe Mode. This can bypass conflicting add-ons, a corrupted user profile, or extensions. It’s a good way to figure out if issue is with your PST file or other parts of Outlook. Loading into Safe Mode is also helpful when Outlook crashes at startup.
- Exit “Outlook” and press “Win+R” keys to launch “Run.”
-
Type “outlook.exe /safe” and hit Enter.

-
A dialog box will open, asking you to choose a profile. Click ‘OK’ and Outlook will load into Safe Mode.

After opening the Outlook in safe mode, try to open your problematic PST file. If it is accessible, it’s likely that an add-in or customization is causing the issue. Go ahead and remove problematic add-ins in the following way.
- Restart Outlook, click File and go to Options.
-
Choose “Add-ins” on the left pane. Then in the Manage list, select COM Add-ins and click Go.

-
Untick the add-ins one by one and click OK, restarting Outlook each time, until you identify the one causing problems.

Part 3. How to Prevent Outlook Data File Corruption
Prevention is always better than cure when it comes to Outlook data file corruption.You can save all hassle of repairing corrupted Outlook files by preventing them from getting corrupted in first place. Here are some measures you can take to do just that:
- Back up your Outlook data files regularly to prevent loss if they get corrupted.
- Keep both your Outlook and Windows OS up-to-date with the latest patches.
- Avoid closing Outlook abruptly or shutting down your system while Outlook is running, especially during file operations.
- Check your computer’s hardware health regularly and replace failing components, like hard drives, to prevent data corruption.
- Keep your PST files manageable by regularly archiving old emails and deleting unnecessary items.
- Be cautious with Outlook add-ins from untrusted sources to prevent file corruption.
Outlook PST Repair FAQs
Q1: How do I repair Outlook PST file without ScanPST?
You can repair Outlook PST file without ScanPST by using 4DDiG Email Repair. It’s a powerful tool designed to fix corrupted, inaccessible, unresponsive, etc Outlook files with a high success rate.
Q2: What is the best tool to repair PST files?
The best tool to repair PST files varies depending on individual needs, but the highly regarded tool for repairing PST files that won’t open, are inaccessible, unresponsive, or damaged is 4DDiG Email Repair. It can extract emails, contacts, calendar entries, tasks, and attachments efficiently with no file size limits.
Q3: How do I restore a PST file?
You can restore a PST file by importing it into Outlook. Go to File > Open & Export > Import/Export > Import from another program or file > Outlook Data File (.pst) > Browse to select your PST file and follow the prompts to complete the import process.
Final Words
Corrupted PST file in Outlook can become a major headache, leaving you stranded without access to your important emails and data. But we’ve explored five methods to repair PST file in Outlook from fixing minor to major damage. However, 4DDiG Email Repair tool emerges as the ultimate winner. It can fix a wide range of Outlook errors, from minor glitches to severely corrupted PST files, with an impressive success rate.
Secure Download
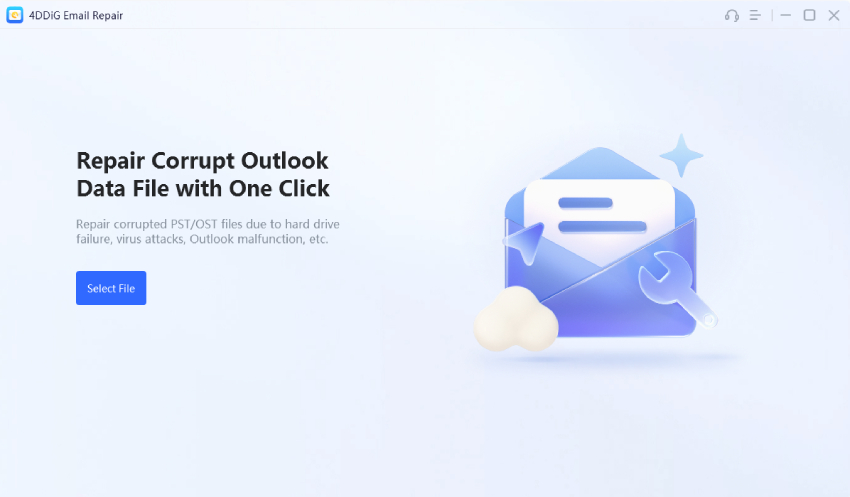
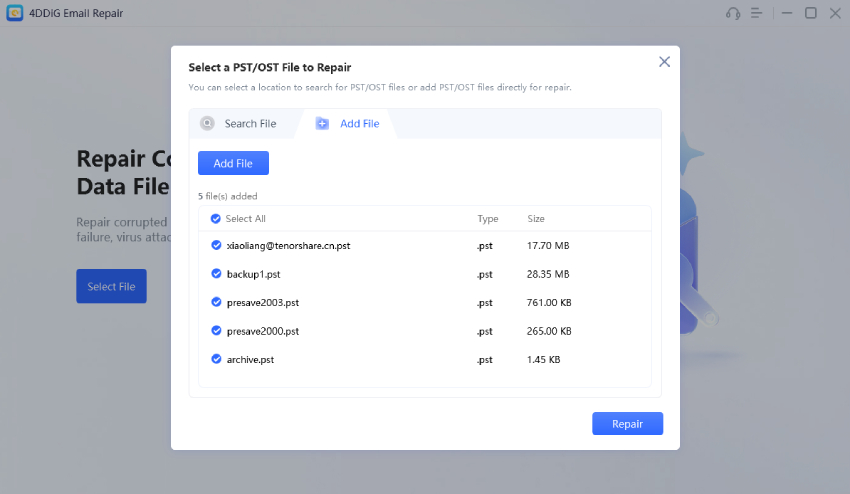
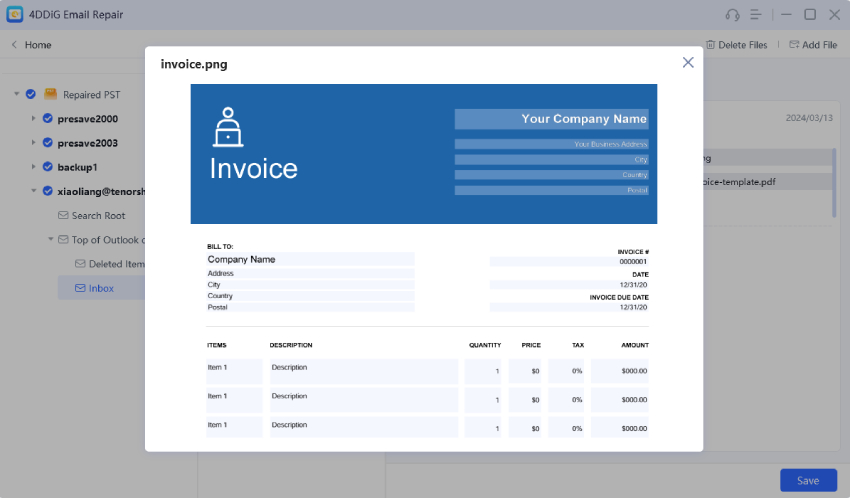
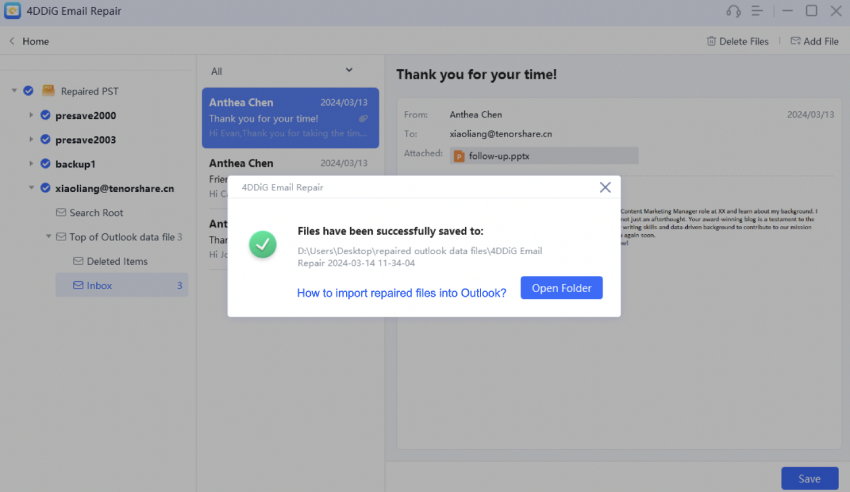
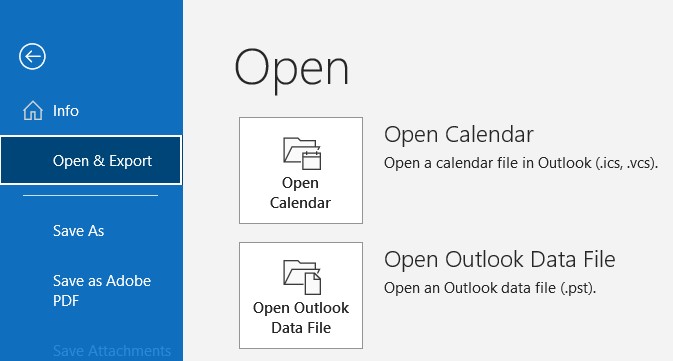
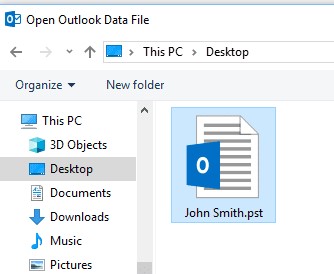
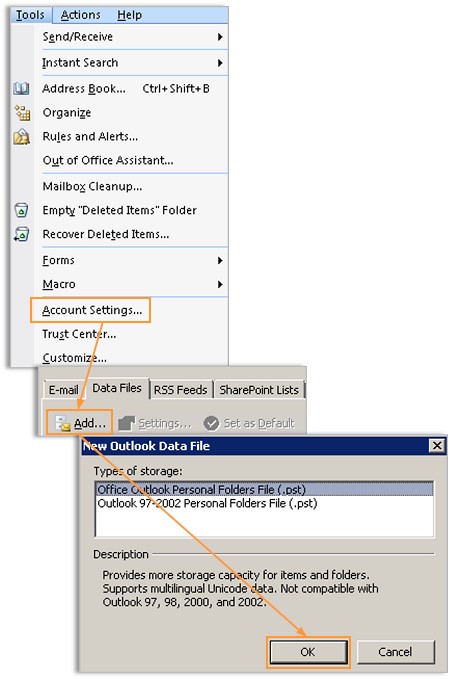
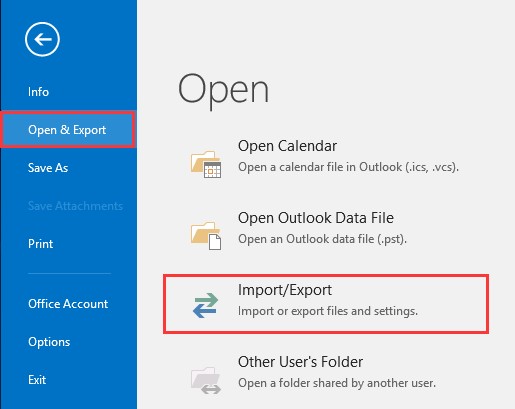
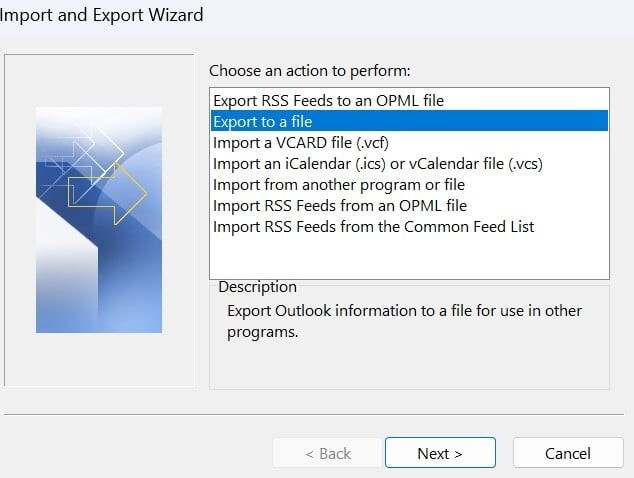
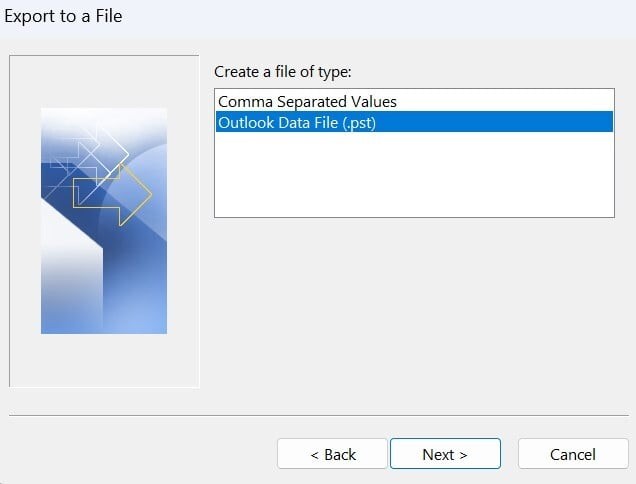
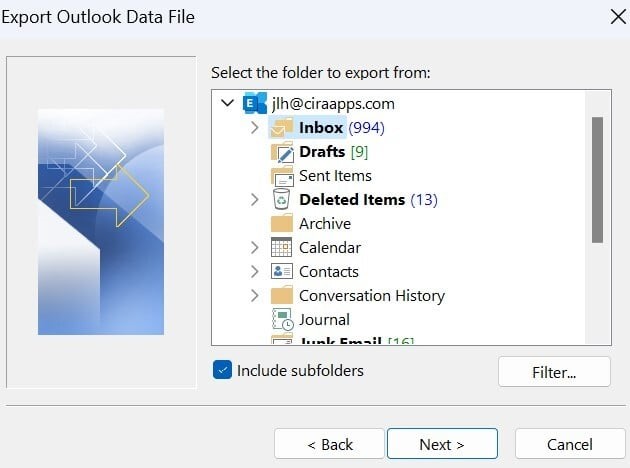
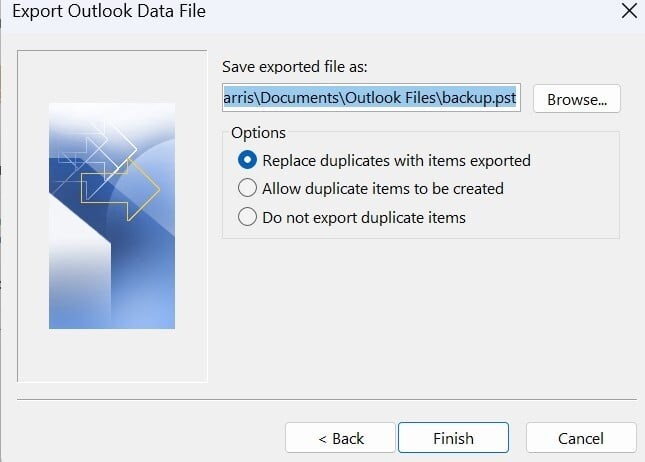
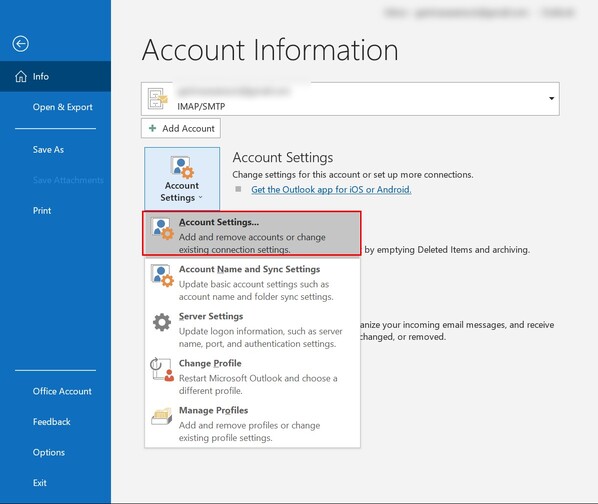
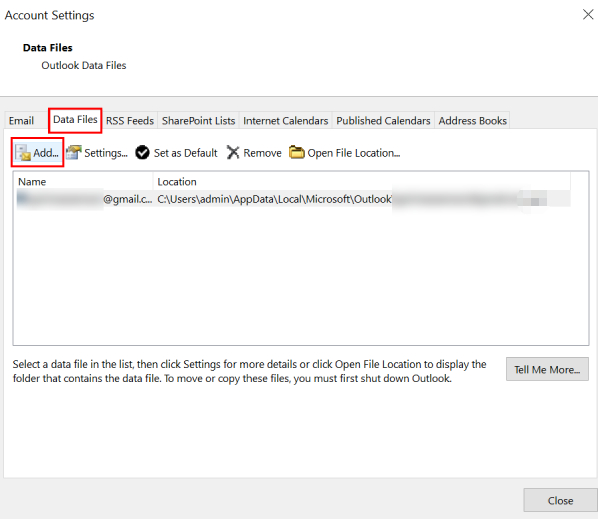
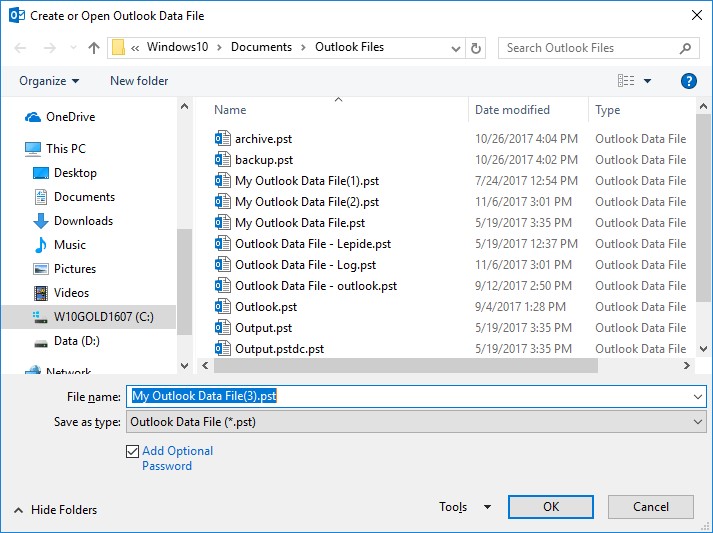
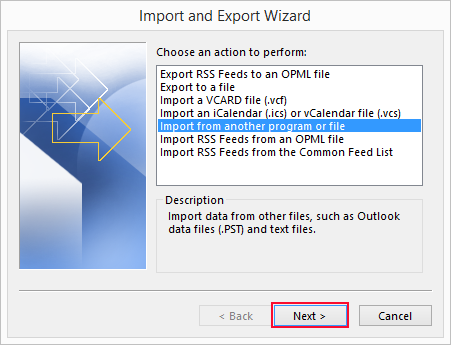
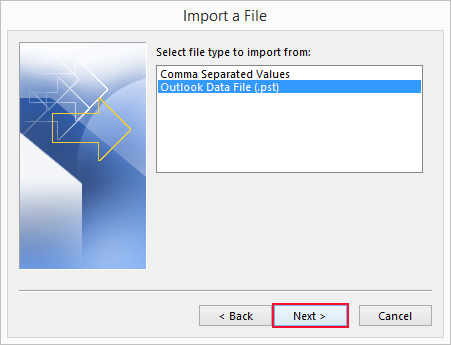
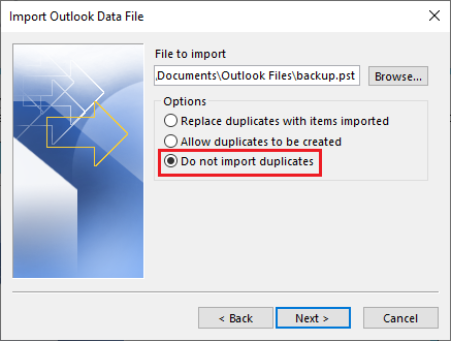
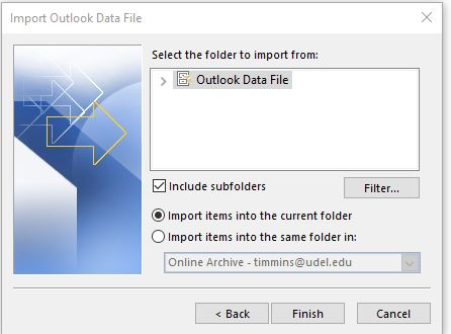
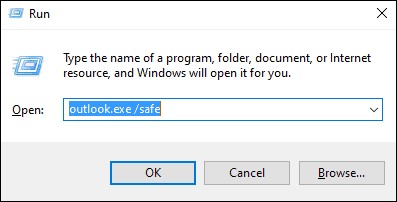
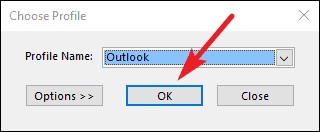
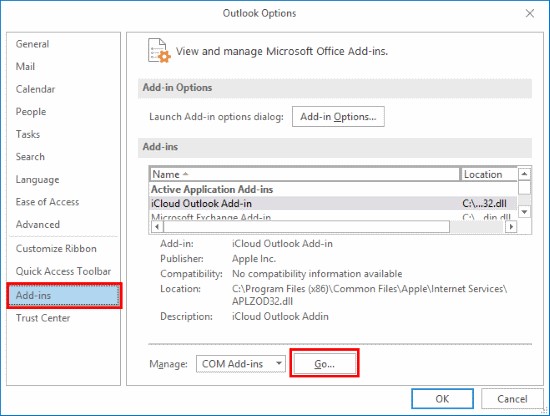
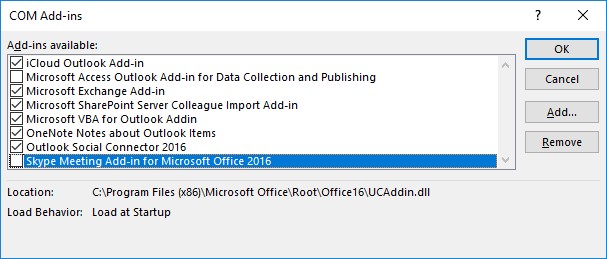
 ChatGPT
ChatGPT
 Perplexity
Perplexity
 Google AI Mode
Google AI Mode
 Grok
Grok