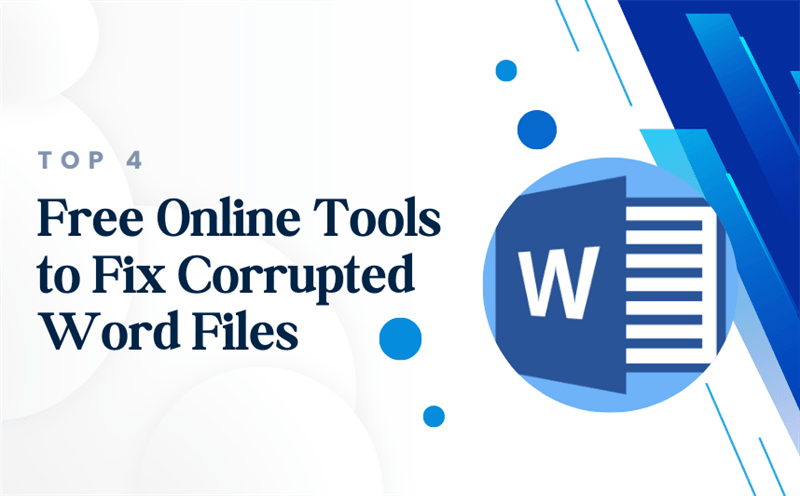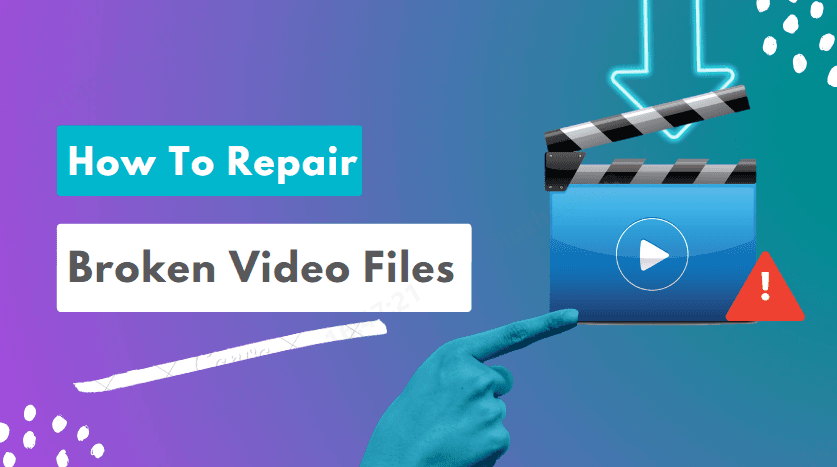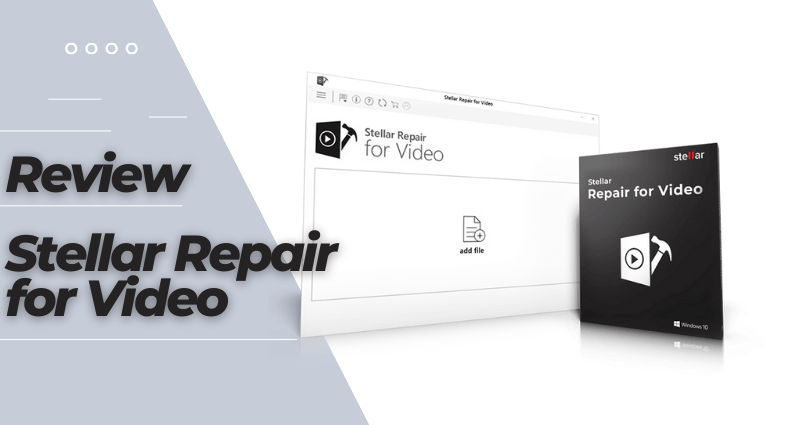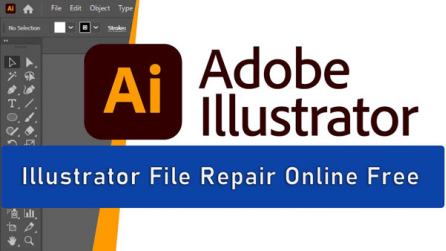Outlook Won’t Open? - A Detailed Guide for You
Your Outlook won't open? Uncover 7 easy solutions in this detailed guide to load your Outlook successfully!

Hi. I am running MS Office 16 and Windows 10 on my computer. For some time now, my my Outlook won’t open upon clicking on its icon. It seems like it's trying to load but then stops. Any solutions?
You might be waiting for that really important email in your inbox, but when you double-click on Outlook icon, it just doesn’t load. The application simply doesn't open. Don’t lose your cool, though. This detailed guide will explain why won’t Outlook open and share 7 beginner-friendly fixes with you to fix this issue.
Part 1: What Causes Outlook Won’t Open?
Several reasons might explain why Outlook will not open. But most common ones are as follows:
- Your Outlook Profile is corrupted.
- Certain extensions or add-ins are conflicting with Outlook program.
- You don’t have sufficient permissions to open Outlook.
- Damaged or missing important Outlook files.
- Your antivirus is flagging your Outlook files as malicious by mistake.
Part 2: How to Fix Outlook Won’t Open?
Here’s how to fix “Outlook app not opening” error in 7 ways. Try out all these solutions below individually until you find one that accurately fixes issue according to leading cause of error:
Solution 1: Open the Outlook in Safe Mode
First of all open your Outlook in Safe Mode. By doing so, you will have an idea if your Outlook app won’t open because of an issue within program itself or any add-ins preventing it from loading. Executing Outlook in Safe Mode will help you find those extensions that conflict with its normal mode. Here’s how to run Outlook in Safe Mode:
-
Press and hold “Ctrl” key. Then, click “Outlook” shortcut at same time.
-
Click “Yes.” This will open Outlook in Safe Mode. Head to “File.”

-
Choose “Options” Then, narrow down to conflicting add-ins e.g. recently installed ones next to “Manage.” Press “Go.”


-
Tick mark add-in you want to remove. Then, hit “Remove.”

Solution 2: Run the Outlook as Admin
Running Outlook as Administrator will give it higher permission, allowing access to system files and settings. This can help if your “Outlook app not opening” issue is related to insufficient permissions or outdated add-ins that don’t work properly with a regular user account. Here’s how to run Outlook as admin:
-
In Windows search field, type “Outlook.” Then, from right pane, choose “Run as administrator.”

-
Tap “Yes” in “User Account Control” dialogue box.
Solution 3: Temporarily Disable Antivirus
Your antivirus software may flag Outlook files as threats by mistake, thus leading to “Outlook not opening” error. Therefore, temporarily disabling it can help check if it’s the one stirring trouble. To do so:
-
Click “Start.” Then, tap “Settings” icon.
-
Head to “Update & Security.” Then, choose “Windows Security.”
-
Select “Virus & Threat Protection.” Then, tap “Manage Settings.” Turn off “Real-Time Protection.”


Solution 4: Scan and Repair the Corrupted Outlook Data File
If your Outlook data files get damaged, then the app won’t open. Probably, because it’s unable to read corrupted files. That’s the point where no manual solution is going to work, and you’ll need an Outlook data file repair tool like 4DDiG Email Repair . It can locate and repair any damaged parts of your data file, so Outlook can read and use it properly again without losing file integrity. Here’s what more this tool offers:
- In a single click it can repair corrupted Outlook PST/OST files .
- Can restore emails, attachments, contacts, and calendar events.
- Repair multiple files at one time with no size limits.
- Offers a free preview of repaired Outlook data files before saving.
- Save the repaired Outlook data into a new, error-free Outlook file.
Follow steps below to repair Outlook data files with 4DDiG Email Repair:
-
Download, install and execute 4DDiG Email Repair on your computer. Then, click “Select File” to choose corrupted Outlook data files, either from your drive or directly from another location.

-
Tap “Add File” to upload your Outlook data files. Then, hit “Repair.”

-
Once 4DDiG scans for errors and repairs them, you can preview them. Check each file and its attachments to make certain everything is fixed.

-
Hit “Save” to store repaired Outlook data files in a new location on your disk. Then, import them back into MS Outlook.

Solution 5: Use a New Profile
An Outlook profile includes data files, accounts and settings for email storage. When it gets damaged it could also lead to “Outlook won’t open” issue. To fix it, create a new Outlook profile. Here’s how to do that:
-
Press and hold “Shift.” Then, click “Outlook” at same time to open profile picker.
-
Select “Options.” After this, choose “New.”


-
Next, enter a name for new profile. Click OK. Add your email account and more accounts (optional) to new profile.


Solution 6: Delete the Outlook App Data Folder
If still Outlook will not open, you can delete Outlook app data folder as a last resort. But be cautious, as this will remove all Outlook data, including emails, contacts, and settings. Follow steps below to remove Outlook App Data folder:
-
Exit Outlook window. Then, open “File Explorer.”
-
Next, type “C:\Users\Enter Your Username\AppData\Roaming\Microsoft\Outlook” in File Explorer search field. Then delete all files from folder.

Solution 7: Reinstall Microsoft Office
In the event, deleting Outlook App Data has no effect whatsoever and your Outlook app won’t run, you can reinstall it. However, you’ll need to reinstall entire MS Office. To do so, follow steps below:
-
First you must uninstall MS Office. For that, in Windows search field, type “uninstall.”

-
Then, choose “Add or remove programs.” Tap “Microsoft Office” beneath “Apps & features.” Hit “Uninstall.”
-
Afterward, download MS Office from Office.com. Follow on-screen instructions to reinstall it.
Part 3: How to Avoid Outlook Won’t Open?
The “Outlook app not opening” problem might cause data loss. So, after you’re able to fix it, you must take some proactive steps to avoid this issue from happening again and endangering your Outlook files. Here’s what you can do:
Solution 1: Check and End the Unnecessary Running Processes
Check Task Manager for any unnecessary processes that are consuming too much of your system resources. Choose those processes and end them at once.
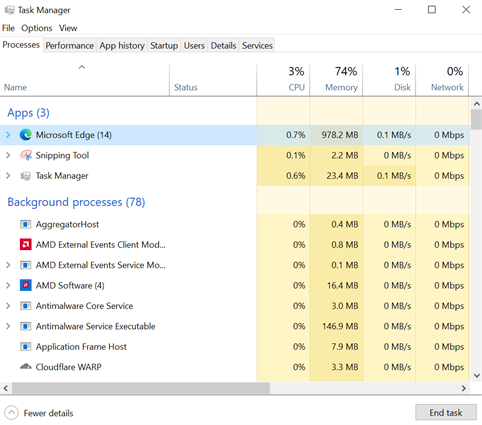
Solution 2: Don’t Interrupt Outlook When It’s Auto-Archiving
Outlook’s “Auto-Archiving” feature moves old emails to free up inbox space. Avoid interrupting this process to prevent issues like corruption, performance problems, or incomplete archiving that might stop Outlook from starting.
Outlook Won’t Open FAQs
Q1: Why is Outlook suddenly not working?
If your Outlook has suddenly stopped working it could be due to corrupted Outlook files or profile, conflicting add-ins or antivirus, insufficient permissions or a hardware issue.
Q2: How do I reset Outlook?
You can reset your Outlook by creating another profile. It will reset all your data and settings.
Q3: How do I start Outlook in repair mode?
Outlook doesn’t have a repair mode, but you can use Microsoft Office Repair tool to fix installation issues.
Conclusion
If your Outlook won’t open it can not only disrupt you day but can also induce panic. However, our guide has shared 7 methods to try, such as running Outlook in Safe Mode or repairing corrupted files. If these don’t work, a tool like 4DDiG Email Repair can help. It effectively batch repairs corrupted Outlook files at one time, and offers free preview of fixed files, so you can recover only those files you really need.
💡 Summarize with AI:
You May Also Like
- Home >>
- Outlook Repair Solutions >>
- Outlook Won’t Open? - A Detailed Guide for You
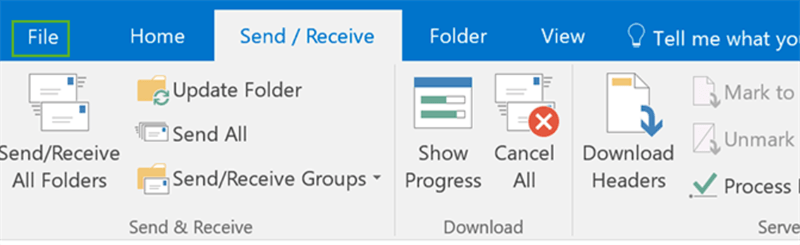
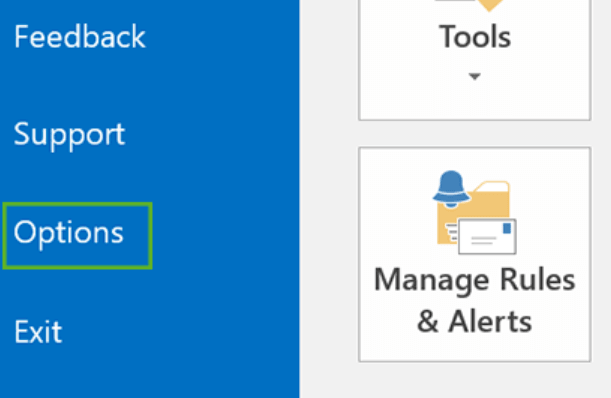
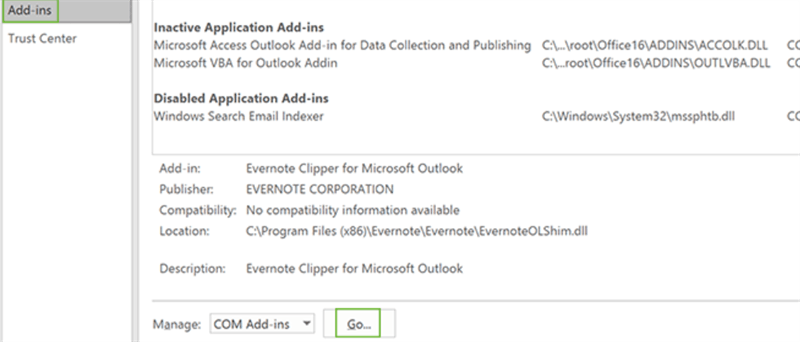
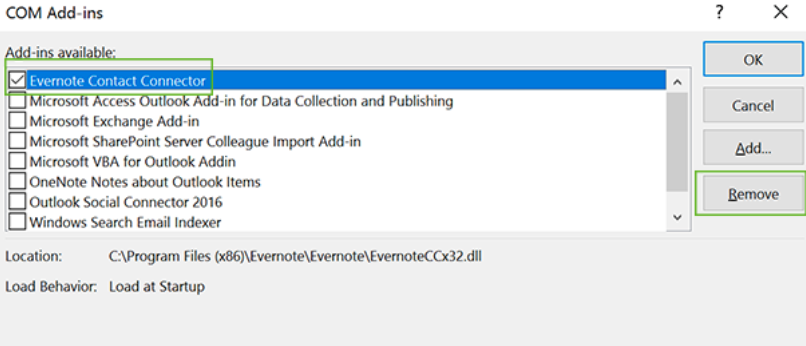
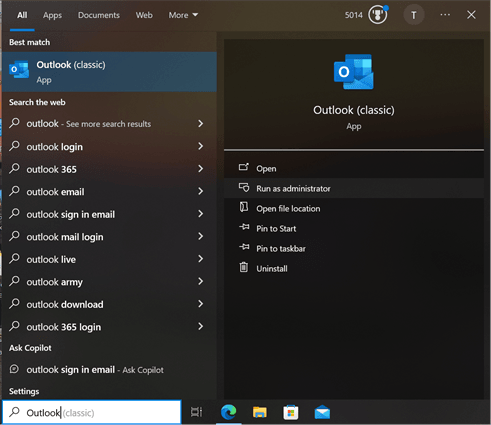
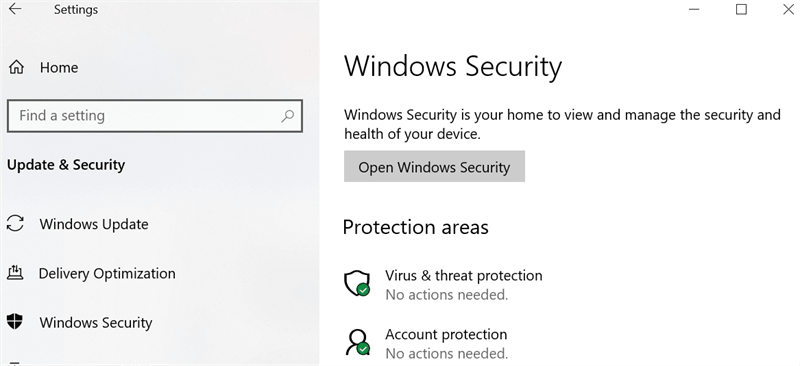
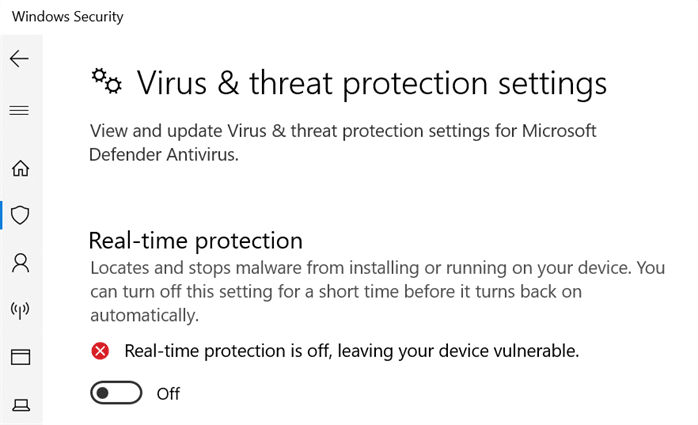
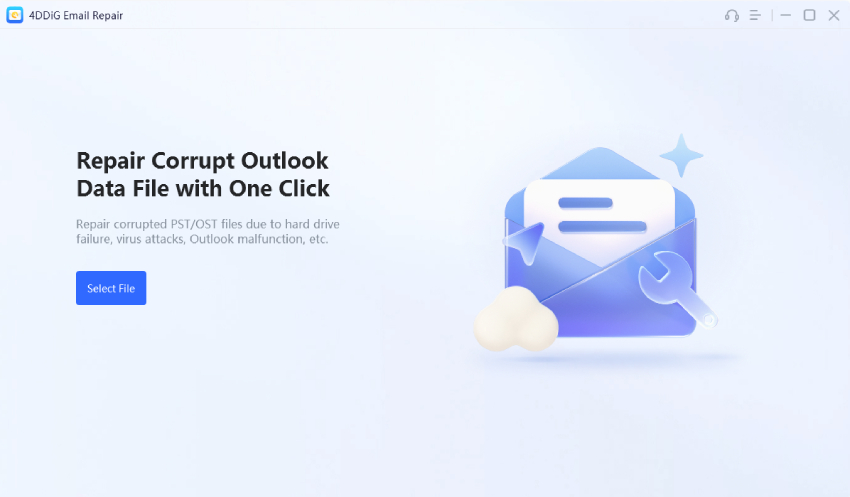
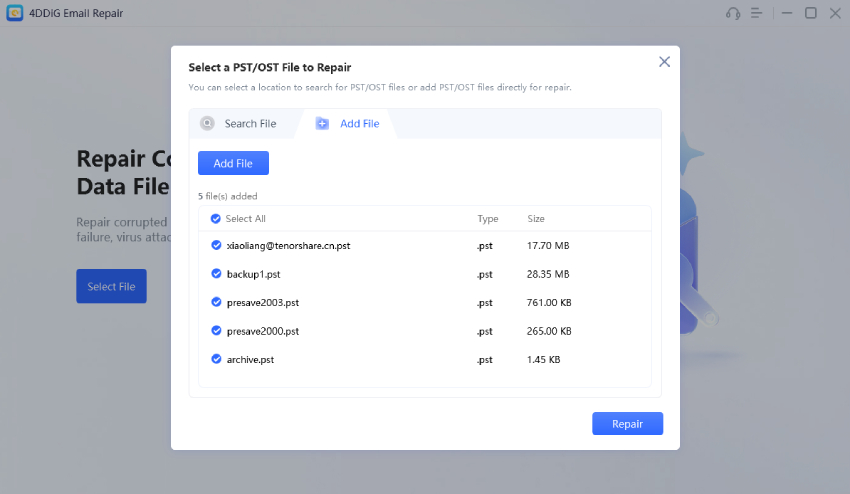
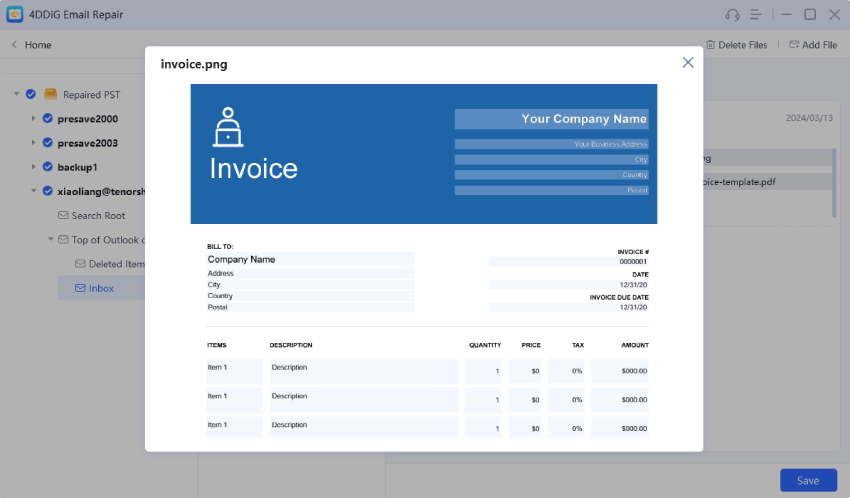
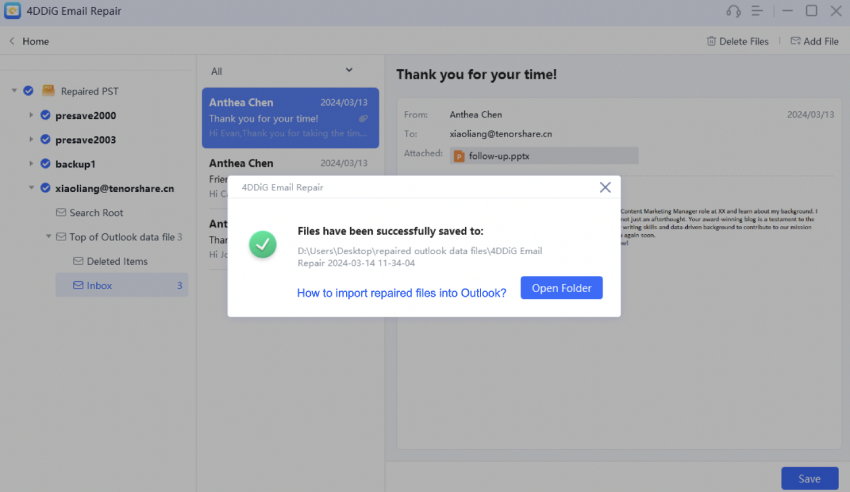
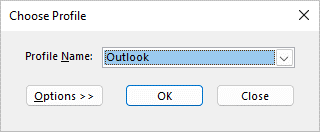
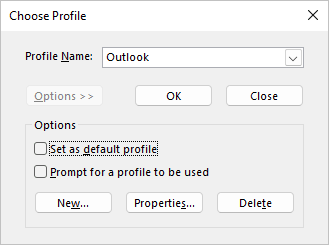
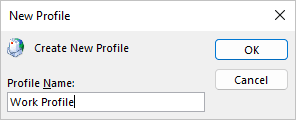
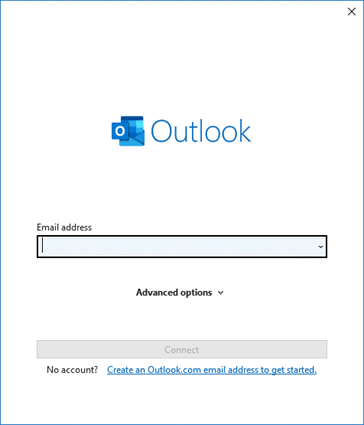

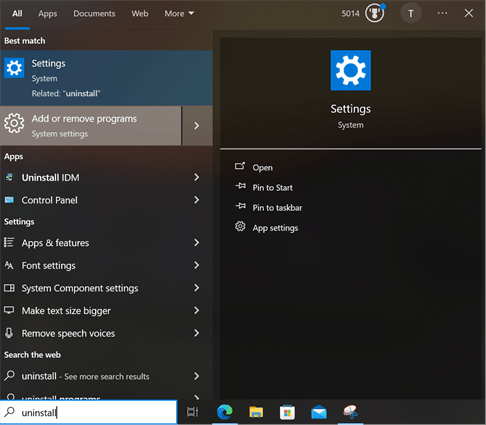
 ChatGPT
ChatGPT
 Perplexity
Perplexity
 Google AI Mode
Google AI Mode
 Grok
Grok