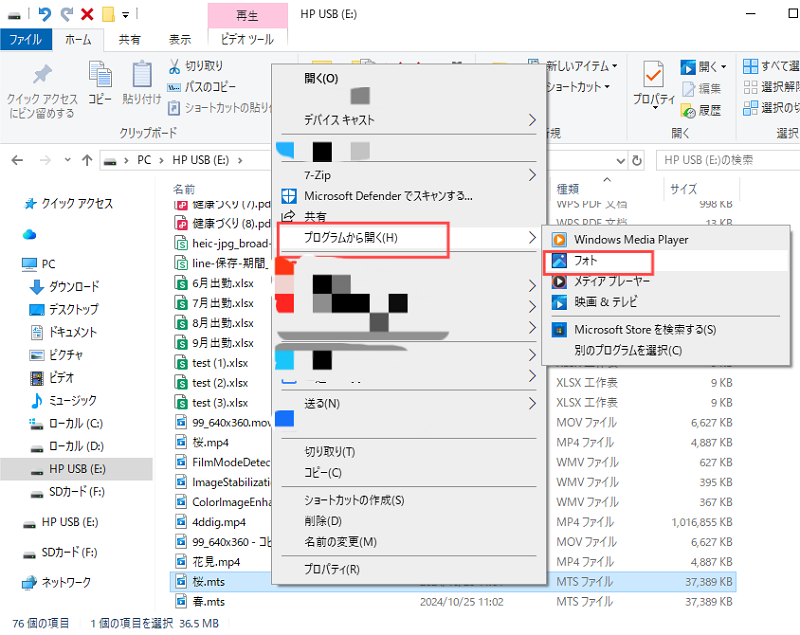AVIファイルってご存知ですか?AVIとは動画データに付けられる拡張子のことです。つまりAVIファイルとはmp4などと同じ動画ファイルなのですが、そんなAVIファイルが上手く再生できない場合があります。
そこでこの記事では、AVIファイルの再生方法と、うまく再生できない場合のトラブルシューティングを、Windowsとスマホの2通りでご紹介していきます。ぜひ最後までご覧ください!
- パート1:AVIファイルとは?
- パート2:AVIファイルを再生する方法は?
- パート3:AVIファイルを再生できない理由・トラブルシューティング方法
- パート4: 4DDiG File Repairで破損してしまった動画を修復HOT
パート1:AVIファイルとは?
まずはAVIファイルについて簡単にご説明します。冒頭で触れた通り、AVIというのは、Audio Video Interleaveの略で、動画ファイルに付けられる拡張子です。拡張子とは、データの種類を表す目印みたいなものですね。つまり〇〇.AVIという風に、ファイル名の末尾にAVIがくっついていると、そのファイルは動画だということがわかります。
パート2:AVIファイルを再生する方法は?
Windowsの場合
- Windows Media Player、フォト、映画&テレビ、VLCメディアプレイヤー
WindowsでAVI形式の動画を再生するツールはいくつか存在します。やり方は、AVIファイルを右クリックして「すべてのプログラム」から選択する方法と、AVIファイルを直接ダブルクリックすると表示される画面からツールを選択する方法があります。
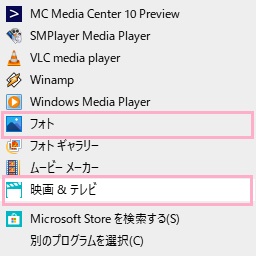
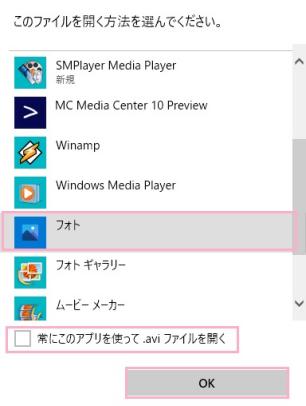
スマホの場合
- MXプレーヤー、Android用VLC
スマホの場合は、AVI再生に対応したアプリをインストールすることでAVI動画の再生ができるようになります。代表的なものが、MX PlayerとVLC for Androidです。どちらもGoogle Playからインストールできますので、お好きな方をお試しください。
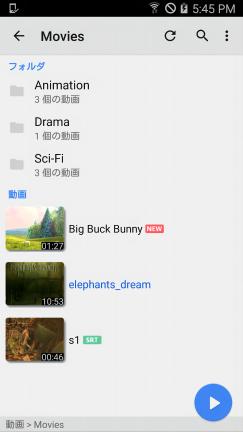
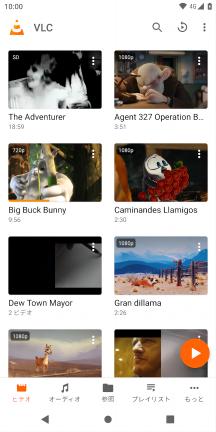
パート3:AVIファイルを再生できない理由・トラブルシューティング方法
ここからは、上記の方法を用いてもAVIファイルが再生できない場合の理由と対処法をご紹介します。複数の原因が同時発生している場合も考えられるので、1つずつご確認ください。
再生できない理由
①Windows Media Playerのバージョンが古い
1つ目の再生できない理由は、「Windows Media Playerのバージョンが古い」です。あまりにもバージョンが古いとAVI再生にサポートしていない場合や、最新のOSで正常に動作しない場合があります。必ず最新状態に後進しましょう。
②AVIファイルが破損した
2つ目の理由は、「AVIファイル自体が破損している」です。この場合はWindowsやスマホ側には問題はありません。どのツールやデバイスを使っても再生できない場合はAVIファイルが破損している可能性が高いです。修復方法をPART4で紹介していますので、ご覧くださいね。
③コーデックがインストールされていない
3つ目の理由は、「AVI動画に対応するコーデックがインストールされていない」です。コーデックとは映像や音声データの再生に必要なプログラムのことで、これが無いと動画の再生自体が行えません。パート3で紹介する方法に従って、コーデックの有無の確認と最新版のインストールを行いましょう。
④AVIファイルがプレーヤーにサポートされていない
最後の理由は、「AVIファイルがサポートされていないプレーヤーを使っている」です。PART2で挙げたもの以外の再生ツールを使っている場合は、そのツールがAVIに対応しているか、公式ページなどから確認を行いましょう。
トラブルシューティング方法
①Windows Media Playerをアップデートする
Windows Media PlayerでのAVI再生が上手くいかない場合は、まずはバージョンを最新にしてみましょう。手順は以下の通りです。
- Windows Media Playerを起動して「Alt」キーを押し、「ヘルプ」→「更新プログラムの確認」へとクリックして進みます。
- Windows Updateが表示されるので、画面上部の「更新プログラムのチェック」をクリックします。
- しばらく待って、更新が完了すれば完了です。再起動を求められた場合は、再生前に必ず実行してくださいね。
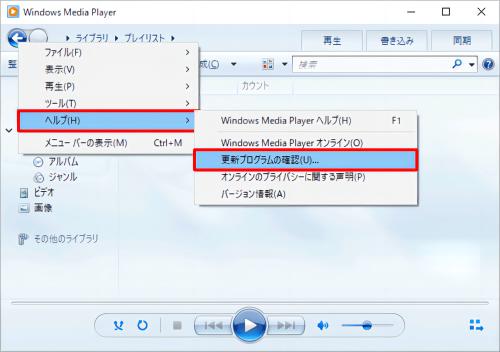
②Windowsをアップデートする
次はWindows自体をアップデートする方法をご紹介します。OSのバージョンが古いと、AVIファイルが再生できない場合があるためです。手順は先程と同様です。
- 「スタート」メニュー→「設定」→「Windows Update」へと進みます。
- 「更新プログラムのチェック」をクリックします。
- しばらく待って、更新が完了すれば完了です。再起動を求められた場合は、再生前に必ず実行してくださいね。
- 完了後は、Windows Updateの画面に「最新の状態です」と表示されていることを確認します。
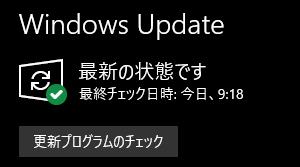
③最新のコーデックをインストールする
つづいての方法は、最新のコーデックをインストールすることです。AVIに対応したコーデックがインストールされていないと、AVIの動画は再生できません。
- Windows10にインストールされているコーデックの確認方法
- 「スタート」をクリックし、アプリの一覧を表示させます。
- アプリ一覧より、「Windowsアクセサリ」→「Windows Media Player」へとクリックして進みます。
- Windows Media Playerが起動するので、メニューバーより「ヘルプ」→「バージョン情報」をクリックします。
- バージョン情報画面の左下、「テクニカルサポート情報」をクリックします。
- ブラウザが起動するので、画面を下の方にスクロールし、「オーディオコーデック」または「ビデオコーデック」欄にAVIコーデックがあれば、インストール済となります。
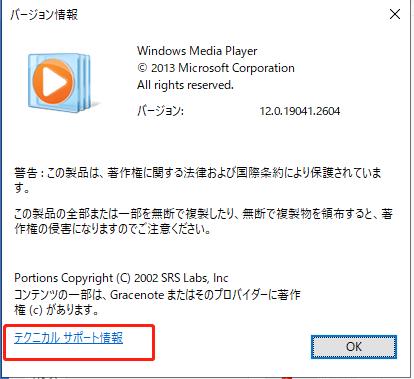
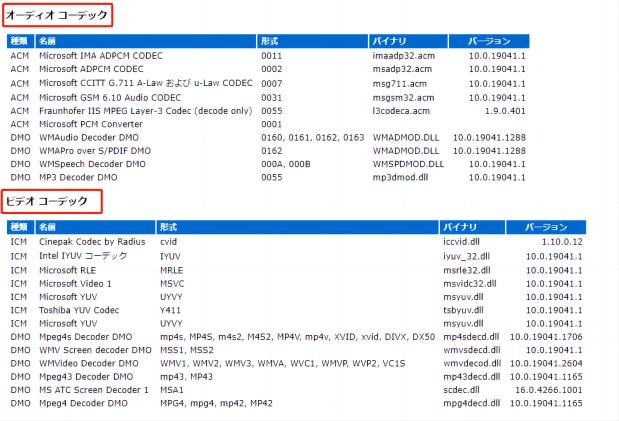
- Windowsでコーデックをインストールする方法
こちらはシンプルで、AVIファイルの配布元からコーデックを入手するか、インターネットで「AVIコーデックインストール」などと検索し、ヒットしたページより入手することができます。
④他のプレーヤーを再生する
使用しているプレーヤーがAVI対応していない場合は、別のプレーヤーの使用を検討しましょう。その際、プレーヤーの公式サイトより、AVI再生に対応しているかどうかを必ず確認くださいね。AVIファイルに対応しているプレーヤーでも再生できない場合は、ファイル自体が壊れている可能性がありますのでPART4にご紹介する方法をお試しください。
パート4:4DDiG File Repairで破損してしまった動画を修復
ここでは、破損して再生できないAVIファイルを修復するツールをご紹介します。4DDiG File Repairというツールで、数クリックという簡単操作で誰でもお手軽にAVIを始めとした動画ファイルの修復が可能です。無料体験版も用意されているので、ぜひお試しください。
Windows向け
安全なダウンロード
macOS向け
安全なダウンロード
4DDiG File Repairを起動します。左側のメニューバーの「ファイルの修復」タブをクリックします。次に、「動画修復」を選択し、その下にある「動画を追加」ボタンをクリックします。

-
「動画を追加する」ボタンをクリックし、破損した動画を追加します。

-
「すべてを修復」ボタンをクリックすると、プログラムは自動的に動画を修復します。

-
動画の修復が完了すると、修復された動画をプレビューして、指定した場所に保存できます。

パート5:まとめ
如何でしたでしょうか。この記事では、AVIファイルの再生方法から、上手く再生できない場合の原因と対処法まで、広くご紹介してきました。
特にAVIファイル自体が破損している場合に使える4DDiG File Repairは、ご説明した通り、簡単で便利なツールとなっています。AVI以外にもMP4やMOVといったメジャーな動画形式に対応しており、ファイル破損に加え、歪みやぼやけも修正してくれる高機能なツールとなっています!まずはぜひ、無料体験版でその便利さを体感してみてくださいね。きっと楽しいですよ。
以上、「【2023最新】AVIファイルとは?AVIファイルを再生する方法を徹底解説!」に関する記事でした。それでは良い動画ライフをお送りください!
Windows向け
安全なダウンロード
macOS向け
安全なダウンロード