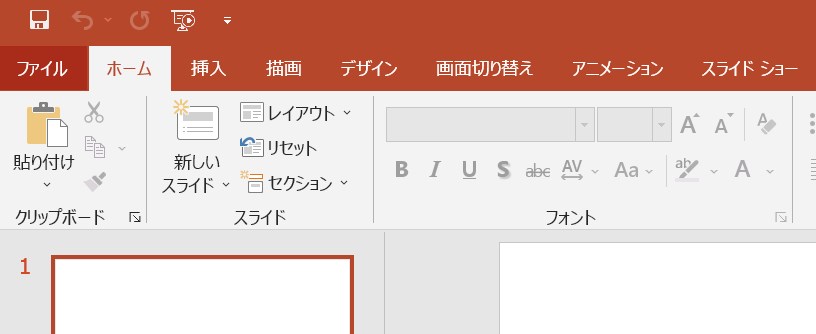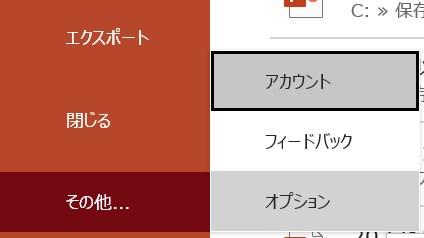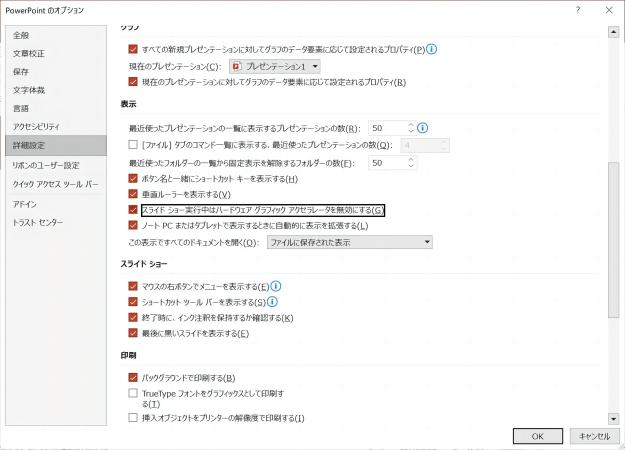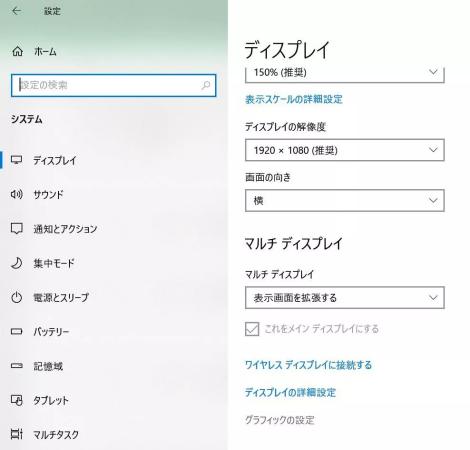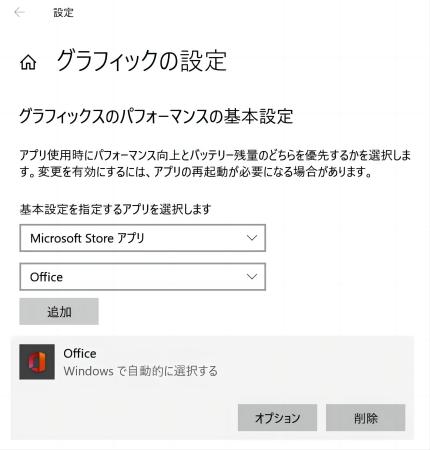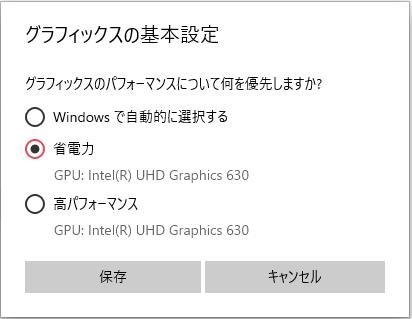質問「パワーポイントで埋め込んだ動画が再生できない…」
「Power Pointで埋め込みコードを利用してYouTubeを入れたけれど、うまく再生できない…」
「Winodws10を使っていて、パワーポイントで埋め込んだ動画をQuickTimeで再生できない…」
昨今こういったパワーポイントの埋め込み動画が再生できないというお声を多くいただきます。そこで今回の記事では、これらの疑問にお答えしながら、パワーポイントの動画が再生できない場合の原因と対策について解説していきます。
関連動画
パート1:パワーポイントに埋め込んだ動画が再生できない理由
まず、パワーポイントに埋め込んだ動画が再生できない理由は大きく以下の4つが考えられます。順番に解説していきます。
理由1:埋め込まれた動画のフォーマットがパワーポイントに対応していない
最も多い原因として考えられるのが、フォーマット(ファイル形式)による問題です。その他のフォーマットの場合は、再生できないケースがあります。フォーマットによる問題の場合、ファイル形式の変換といった対策が必要となってくるでしょう。
加えて、Windows10の場合、QuickTimeプレーヤーが正式にサポートされていません。ですので、MOVのファイル形式(QuickTimeプレーヤーのフォーマット)が再生できないケースもあります。この場合も同様に、フォーマットの変換が必要です。
Powerpointに対応しているファイル形式
| ビデオ形式 | 情報 |
|---|---|
| AVIファイル 「.avi」 | Windowsで再生できる標準的なビデオファイル形式 |
| MPGファイル「.mpg」「.mpeg」 | 動画を圧縮するための規格であるMPEGに則したファイル形式 |
| ASFファイル「.asf」 | Advanced System Formatの略で、ストリーミングメディアの再生などに使用される |
| WMVファイル「.wmv」 | 「Windows Media Player」がサポートする標準フォーマットの1つ |
| MP4ファイル 「.mp4」「.m4v」「.mov」 |
動画圧縮規格MPEG-4に準拠したファイル形式の1つ |
| SWFファイル「.swf」 | Adobe Flashで作成した動画の標準ファイル形式 |
理由2:動画ファイルが見つからない
パワーポイントに埋め込んだ動画が再生されない場合、最初に確認すべきことは、動画ファイルが正しい場所にあるかどうかです。ファイルを別の場所に移動したり、削除した場合、パワーポイントは動画を見つけることができず、再生できなくなります。
理由3:埋め込んだ動画のリンクが消えた
次に、動画のリンクが変更されたケースや、消えてしまった場合です。インターネット上にある動画を埋め込んだ場合は、リンクが原因の可能性があります。リンクにより埋め込みコードを使って埋め込んだ場合、動画のデータそのものはインターネット上に存在します。したがって、リンクに問題のある動画はパワーポイント内で再生することはできません。
同様に、PC内に保存されている動画をパワーポイント内で使用した場合も、対象の動画が削除されている状況では再生することは不可能です。
理由4:埋め込んだ動画ファイルが破損している
先ほど、PC内に保存されている動画をパワーポイント内で使用した場合、対象の動画が削除されていると再生不可能としました。同様に、対象の動画ファイルが破損していても再生できません。
理由5:動画が重すぎる
ファイル形式が対応しているとしても、動画の容量が大きすぎるケースでは、PCやアプリに負荷がかかりすぎてしまいます。この負荷によって、パワーポイントの起動に影響が出てしまい、再生を妨げる要因になります。容量が大きすぎる場合は、動画の長さや解像度の調整が必要になってくるでしょう。
理由6:システムまたはプレーヤーの問題
容量を軽くしても再生できない場合は、OSやプレーヤー(QuickTimeなど)が古すぎる可能性も考えられます。それぞれのバージョンも最新になっているかどうかも、今一度確認してみてください。
理由7:パワーポイントのバージョンの問題
古いバージョンのパワーポイントを使用している場合、新しい形式の動画ファイルを再生できない場合があります。この場合、動画を再エンコードする必要があります。
理由8:動画のコーデックの問題
動画ファイルが異なるコーデックでエンコードされている場合、パワーポイントがサポートしていない場合があります。この場合、再生できるように動画を再エンコードする必要があります。
これらがパワーポイントで埋め込んだ動画が再生できない場合の主な原因です。以上を踏まえた上で、パート2以降では具体的な対策についても解説していきます。
パート2:パワーポイントに埋め込んだ動画が再生できない時の対策
パワーポイントに埋め込んだ動画が再生できない場合の対策についてですが、大きく4つあります。こちらも順番にわかりやすく共有していきます。
方法1:4DDiG File Repairで破損してしまった動画を修復
PC内に保存されている動画をパワーポイント内で使用した場合、対象の動画が破損していると再生できません。破損した動画は、修復ソフト「4DDiG File Repair」で修復しましょう。
一般的な動画形式にほぼすべて対応しており、破損の酷い動画でも修復できる優れたソフトです。
Windows向け
安全なダウンロード
macOS向け
安全なダウンロード
4DDiG File Repairを起動します。左側のメニューバーの「ファイルの修復」タブをクリックします。次に、「動画修復」を選択し、その下にある「動画を追加」ボタンをクリックします。

-
「動画を追加する」ボタンをクリックし、破損した動画を追加します。

-
「すべてを修復」ボタンをクリックすると、プログラムは自動的に動画を修復します。

-
動画の修復が完了すると、修復された動画をプレビューして、指定した場所に保存できます。

方法2:パワーポイント対応の動画フォーマットに変換する
動画フォーマット(ファイル形式)がパワーポイントに対応していない場合は、変換してみると良いでしょう。無料で行えるファイルコンバーターや変換用ソフトウェアを使うことをおすすめします。ここでおすすめのはファイルコンバーター「Convertio」です。
方法3:パワーポイント(PowerPoint)のオプション設定を変更する
パワーポイントのオプション設定に問題がある可能性もあるので、以下の手順で確認しましょう。
-
パワーポイントを立ち上げます。左上の「ファイル」タブをクリックします。

-
左側メニューの「その他…」から「オプション」をクリックします。

- 「PowerPointのオプション」画面の左側メニューで「詳細設定」をクリックします。
-
スクロールし、画面中盤にある「スライドショー実行中はハードウェアグラフィックアクセラレータを無効にする」チェックボックスにチェックを入れます。

- 「OK」を押して完了です。パワーポイントを立ち上げ直し、動画が再生されるか確認してみてください。
方法4:パワーポイントのグラフィックの詳細設定を変更する
方法3で解決できないケースでは、PCのグラフィックの詳細設定で解決できる場合があります。画面描写の負荷を軽減する方法です。順番にステップを踏みながら対策を解説していきます。
- Windowsのスタートアイコンをクリックし、「設定」をクリックします。
- 「システム」を選択します。
-
左側メニューの「ディスプレイ」から下にスクロールして「グラフィックの設定」をクリックします。

-
プルダウンから「Microsoft Storeアプリ」、「Office」を選択します。

-
「Office」の「オプション」をクリックし、「省電力」を選択します。PowerPointを再起動して、動画が再生できるようになったか確認してみましょう。

パート3:まとめ
パワーポイントに埋め込んだ動画が再生できない原因には、動画形式の問題やリンク切れ、動画ファイルの消失や破損、動画の容量による問題が考えられます。パワーポイント内の動画が再生できないときの対策として、破損した動画ファイルの修復、拡張子の変換、オプション設定やグラフィックの詳細設定の変更が挙げられます。
PowerPoint内の動画再生は、問題が起きやすいものです。パワーポイント内の動画が再生できない場合は、ぜひ今回の記事をご覧いただき、4DDiG File Repairを使用して破損した動画を修復してみてください。
Windows向け
安全なダウンロード
macOS向け
安全なダウンロード