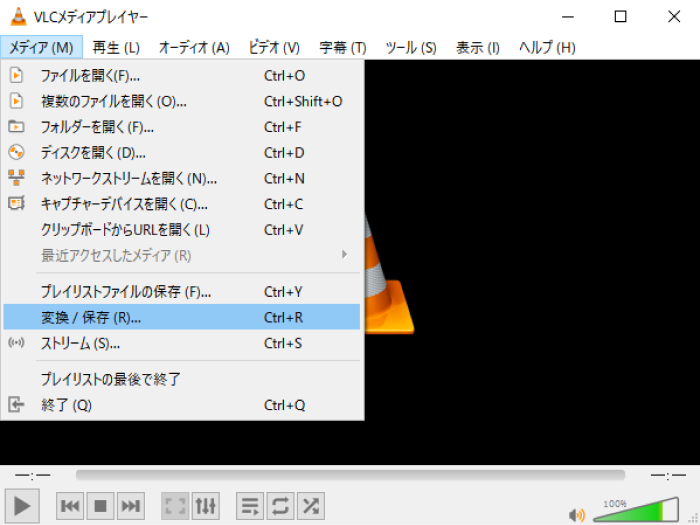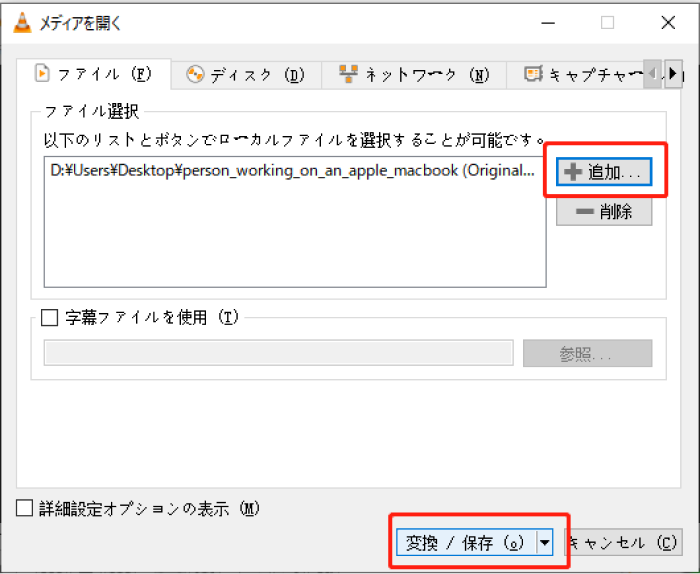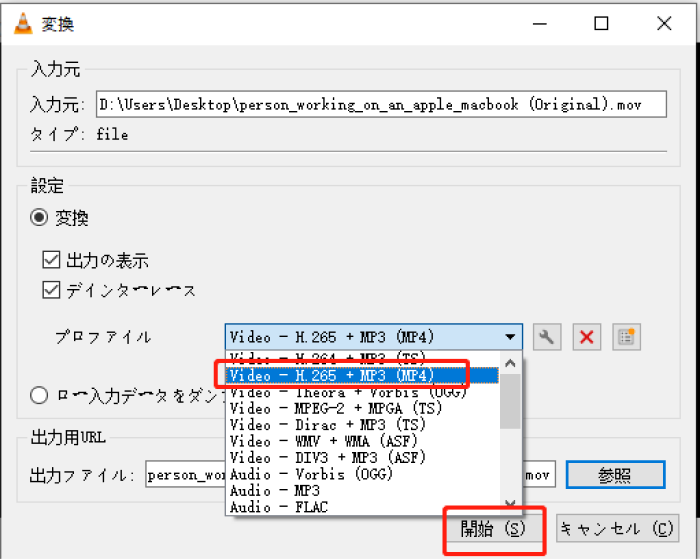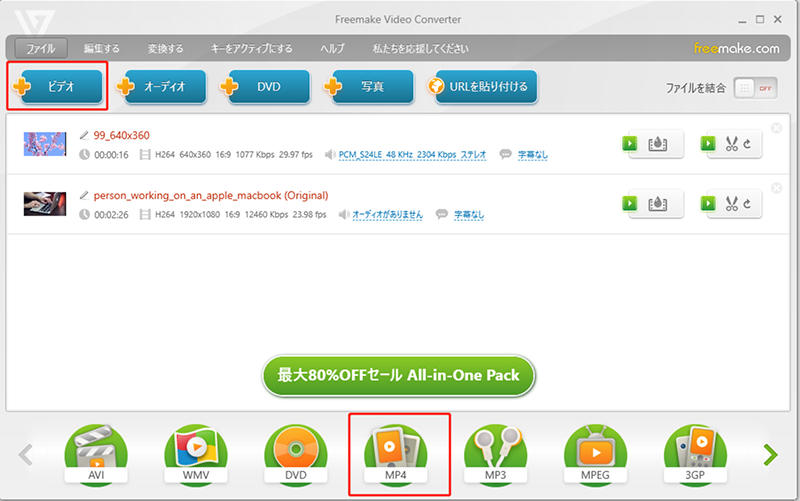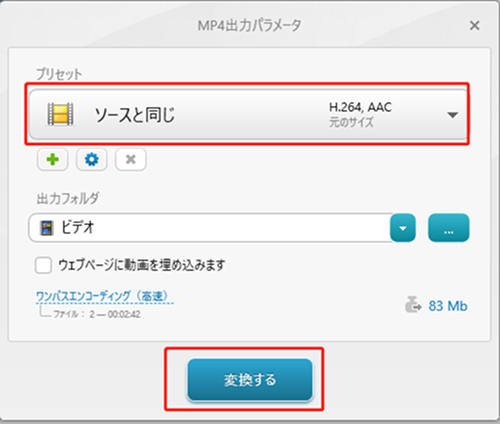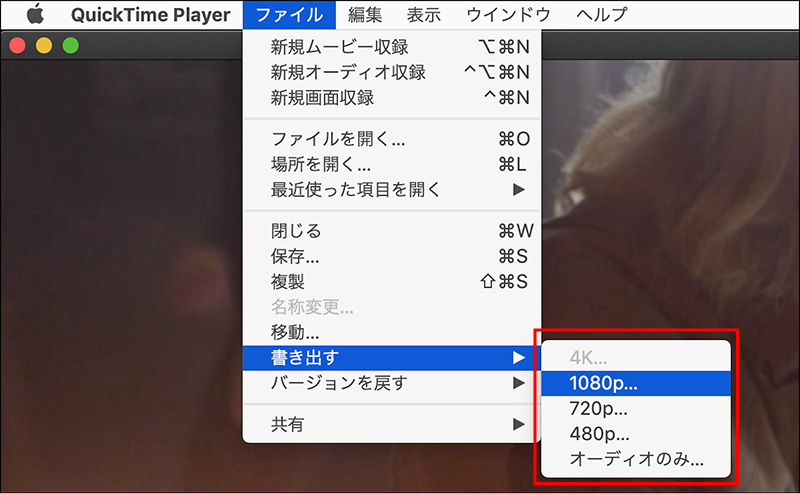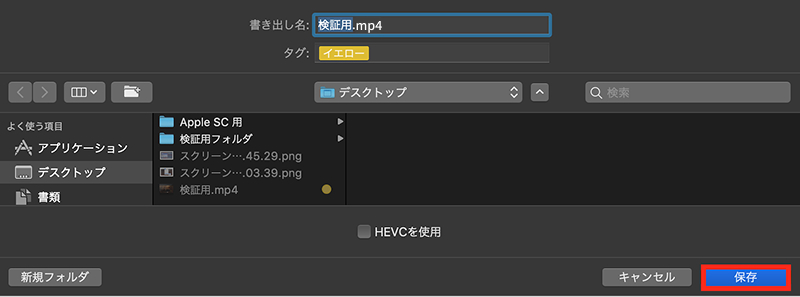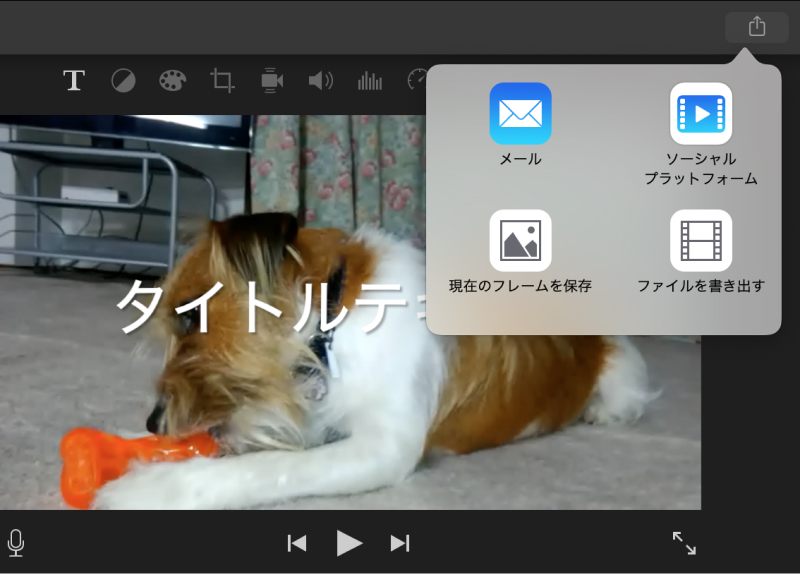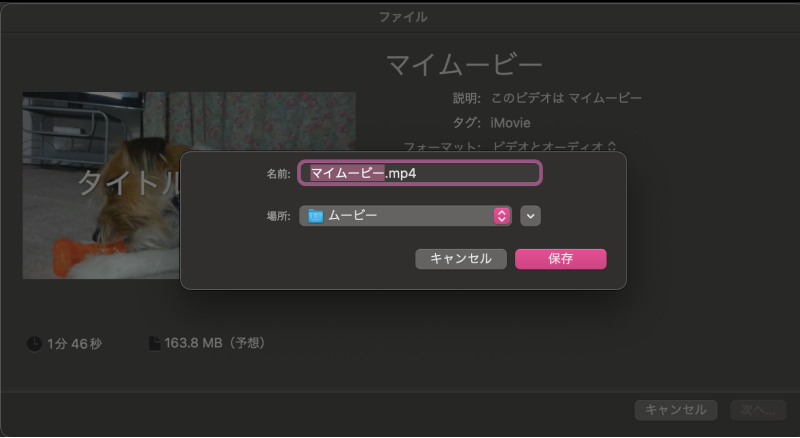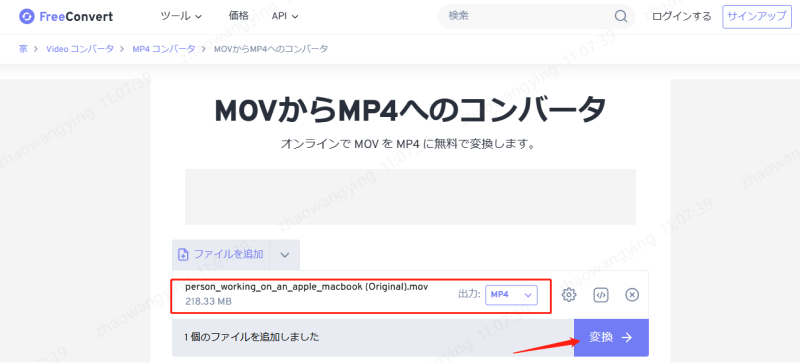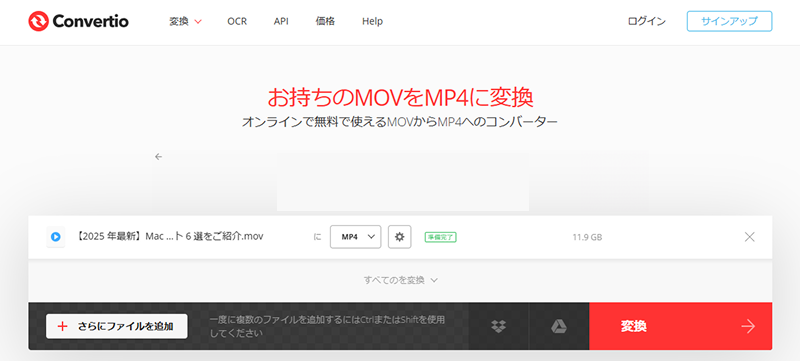iPhoneで撮影した動画や、QuickTimeで作成した動画の拡張子が「.mov」になっているのを見たことがあるでしょうか?MOV形式はApple製品との相性が良い反面、Windows環境や一部の再生ソフトでは互換性の問題が生じることがあります。
そこで今回は、MOVファイルを汎用性の高いMP4形式へ変換する方法について、初心者の方でも分かりやすく徹底解説します。Windows、Mac、オンラインで利用できる様々なツールと、それぞれの変換手順を詳しくご紹介します。さらに、MOVとMP4の違いや、変換が必要な理由、よくある質問にもお答えしますので、ぜひ参考にしてください。

MOVとMP4の違いとは?変換理由は?
動画変換を始める前に、まずはMOVとMP4の基本的な違いについて理解しましょう。
MOVファイルとは?
MOVは、Apple社が開発した動画ファイル形式で、QuickTimeファイルフォーマット(QTFF)に基づいています。主にApple製品(iPhone、iPad、Macなど)で利用され、高品質な動画を扱えるのが特徴です。
MP4ファイルとは?
MP4(MPEG-4 Part 14)は、国際標準化機構(ISO)によって定められた動画ファイル形式です。動画、音声、字幕、静止画など、様々なデータを格納でき、高い圧縮率と幅広い互換性を持つことから、現在最も普及している動画形式の一つです。YouTubeなどの動画共有サイトや、多くのデバイスで問題なく再生できます。
MOVとMP4の違い
- 特徴
- MOV
- MP4
- 開発元
- Apple社
- 国際標準(MPEG)
- 互換性
- Apple製品中心
- 幅広いデバイス
- ファイルサイズ
- 比較的大きい。高画質・非圧縮に近い状態で保存されることが多く、編集用途に向いている。
- MOVより小さいことが多い。高効率な圧縮コーデック(H.264、H.265など)が標準的に使われるため、ファイルサイズを抑えられる。
- 主な用途
- Mac環境での動画編集、高品質な動画の保存・アーカイブ。
- 普段使いの動画視聴、WebサイトやSNSへの動画アップロード。
MOVをMP4に変換する理由
MOVファイルをMP4に変換する主な理由は以下の通りです。
- ①互換性の向上:MOVはApple製品に特化しているため、WindowsパソコンやAndroidデバイス、一部の動画編集ソフトなどでは再生や編集ができない場合があります。MP4に変換することで、より多くの環境で動画を扱えるようになります。
- ②ファイルサイズの最適化:MOVファイルは高品質である反面、ファイルサイズが大きくなりがちです。MP4は圧縮率が高いため、画質を保ちつつファイルサイズを小さくできることがあり、ストレージ容量の節約やオンライン共有に適しています。
- ③汎用性の高さ:MP4は事実上の動画標準形式であり、ほとんどのデバイスやプラットフォームでサポートされています。
WindowsでMOVをMP4に変換する方法・3選
Windows環境でMOVファイルをMP4に変換するには、いくつかの方法があります。ここでは、特におすすめの3つの方法をご紹介します。
1.VLC Media Player
VLC Media Playerは無料で利用できる多機能メディアプレイヤーで、MOV・MP4動画の変換機能も搭載されています。
-
VLC Media Playerを起動し、「メディア」メニューから「変換 / 保存」を選択します。

-
「ファイル」タブで「追加」をクリックし、変換したいMOVファイルを選択します。「変換 / 保存」ボタンをクリックします。

-
「プロファイル」から「Video - H.264 + MP3 (MP4)」など、MP4形式のプロファイルを選択します。

「参照」をクリックして、変換後のファイルの保存先とファイル名を指定し、「保存」をクリックします。
「開始」ボタンをクリックすると、変換が開始されます。
2.HandBrake
HandBrakeは、オープンソースの動画変換フリーソフトで、高品質にMOV動画をMP4に変換することが可能で、詳細な設定ができるのが特徴です。
HandBrakeを起動し、「Source」から変換したいMOVファイルを開きます。
「Preset」から任意のプリセットを選択します。通常は「General」カテゴリの「Fast 1080p30」などがおすすめです。
「Summary」タブで「Format」が「MP4」になっていることを確認します。
「Video」タブで詳細な設定(エンコーダー、フレームレートなど)を調整できますが、基本的にはデフォルトで問題ありません。
「Save As」で保存先とファイル名を指定します。
画面上部の「Start Encode」ボタンをクリックすると、MOV動画の変換が開始されます。
3.Freemake Video Converter
Freemake Video Converterは、直感的なインターフェースが特徴の無料動画変換ソフトです。
Freemake Video Converterを起動し、「+ビデオ」ボタンをクリックして変換したいMOVファイルを追加します。画面下部の出力形式アイコンの中から「MP4」を選択します。

出力設定画面で、品質や保存先を指定します。「変換」ボタンをクリックすると、変換が開始されます。

MacでMOVをMP4に変換する方法・2選
Mac環境では、標準搭載の機能や、Mac向けに最適化されたソフトを利用してMacでMOVをMP4に変換できます。
1.QuickTime Player (macOS Mojave以降)
macOS Mojave以降のQuickTime Playerでは、MOVファイルをMP4として書き出す機能が追加されました。
変換したいMOVファイルをQuickTime Playerで開きます。
メニューバーの「ファイル」から「書き出す」を選択します。「4K」「1080p」「720p」「480p」の中から目的の解像度を選択します。

保存先とファイル名を指定し、「保存」をクリックします。この際、拡張子は自動的に「.mp4」になります。

2.iMovie
iMovieは、Macに標準搭載されている無料の動画編集ソフトですが、動画の書き出し機能を利用してMOVをMP4に変換することも可能です。
iMovieを起動し、新しいプロジェクトを作成するか、既存のプロジェクトにMOVファイルを読み込みます。
-
iMovieのメイン画面で、「新規作成」→「ムービー」を選択します。画面左側の「メディア」をクリックし、変換したいMOVファイルをドラッグ&ドロップするか、または「メディアを読み込む」ボタンをクリックしてファイルを選択します。
-
タイムラインにMOVファイルを配置します。画面右上の「共有」ボタン(四角から上矢印が出ているアイコン)をクリックします。

-
表示されるメニューから「ファイル」を選択します。書き出し設定の画面で、ファイル形式を「MP4」に変更し、その他の設定(解像度、フレームレートなど)を調整します。

-
保存先とファイル名を指定し、「保存」をクリックすると、MP4ファイルとして書き出されます。
オンラインでMOVをMP4に変換する方法・2選
ソフトウェアのインストール不要で手軽に変換したい場合は、オンラインの変換ツールが便利です。
1.FreeConvert
FreeConvert.comは、オンラインで最高品質でMOVをMP4に変換する最良の方法を提供するツールで、無料で安全、どのWebブラウザでも動作します。
FreeConvert.comの「MOV to MP4コンバータ」ページにアクセスします。
「ファイルを選択」をクリックしてMOVファイルをアップロードします。
出力形式として「MP4」を選択します。「変換」ボタンをクリックします。

変換が完了すると、ダウンロードリンクが表示されるのでクリックして保存します。
2.Convertio
Convertio.comでは、コンピューター、iPhone、Androidから動画を選択するか、Google ドライブやDropboxなどのオンラインソースのリンクを利用できます。
ConvertioのMOV to MP4変換ページにアクセスします。
「ファイルを選ぶ」でMOVファイルをアップロードします。
出力形式が「MP4」になっていることを確認します。
「変換」ボタンをクリックして処理を開始します。

変換完了後、ダウンロードリンクからMP4動画ファイルを取得します。
【豆知識】消えたMOV/MP4動画を復元できるソフト
動画変換作業中に「元のファイルを誤って削除してしまった」「変換に失敗してファイルが破損した」という経験はありませんか?そんな時に役立つのが、Tenorshare 4DDiG データ復元ソフトです。もし大切な動画が消えてしまった場合は、早めにTenorshare 4DDiGを試してみることをお勧めします。データの復元は時間との勝負であり、上書きされる前に復元作業を行うことが成功の鍵となります。
Tenorshare 4DDiGは、MOV、MP4、AVI、WMA、MPEGなどすべての動画形式の復元にサポートしており、事前に何かを設定したり、専門知識が必要だったりすることもなく、簡単な操作で消してしまった動画を復元させることが可能です。
Tenorshare 4DDiG を起動し、削除したMOV/MP4動画が存在するハードディスクやパーティションを選択し、スキャンします。

しばらく待つと、消してしまった動画が表示されます。復元前に、動画や写真などのファイルをダブルクリックすることによりプレビューが可能です。

復元したい動画を選択し、保存場所を選択します。例えばOneDriveまたはGoogle Driveなどのクラウドディスクに保存することを検討してください。

注意:
保存パスを元の場所を選択すれば、データが上書きして復元できない恐れがあります。
MOVをMP4に変換する時によくある質問
動画変換に関してよく寄せられる質問とその回答をまとめました。
1. MP4とMOVのどちらがいいですか?
MP4はあらゆるプレイヤーで再生可能なため、Windows・Macともに使用できます。また、YouTubeやTwitterなどへのアップロードも行えるため、どちらにするか迷ったら幅広く対応するMP4を選んでおくのが良いでしょう。
2. iPhoneで撮った動画がMOVになるのはなぜ?
iPhoneはApple社の製品のため、同社が開発したMOV形式をデフォルトの動画保存形式として採用しています。これにより、Apple製品間での互換性と高画質を実現しています。
ただし、iPhoneの設定で「互換性優先」を選択すると、MP4形式で動画を撮影することも可能です。
3. MOVとMP4は互換性がありますか?
いいえ、完全に互換性があるわけではありません。MOVはQuickTime Playerを必要とすることが多く、Windowsなどの環境では別途コーデックやプレイヤーが必要になる場合があります。一方、MP4はほとんどのOSやデバイスで標準的にサポートされており、非常に高い互換性を持っています。そのため、多くの環境でスムーズに再生したい場合は、MOVをMP4に変換することが推奨されます。
まとめ
本記事では、MOVをMP4に変換する様々な方法について詳しく解説しました。Windows、Mac、オンラインそれぞれに適した変換方法を紹介し、初心者の方でも安心して動画形式の変換ができるよう、手順を詳しく説明しました。
万が一、変換作業中や普段の利用で大切なMOV/MP4動画が消えてしまった場合は、Tenorshare 4DDiG のようなデータ復元ソフトが非常に有効です。もしもの時のために、こういったソフトの存在を知っておくことも大切です。
このガイドが、あなたの動画ライフの一助となれば幸いです。