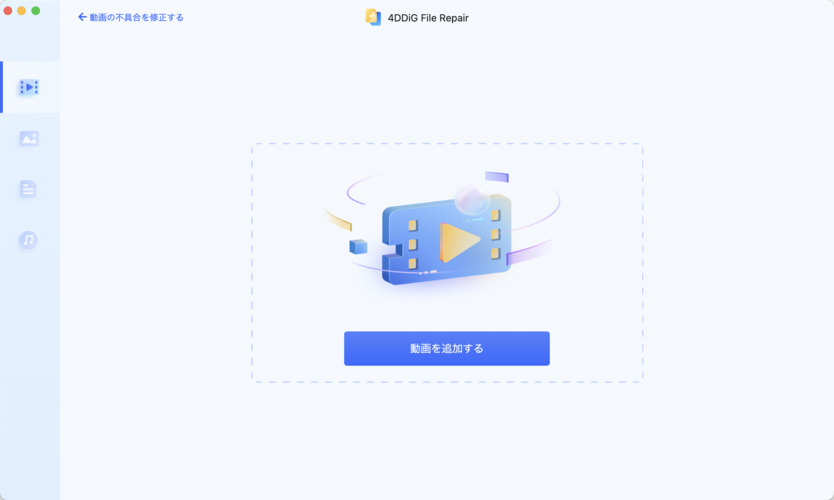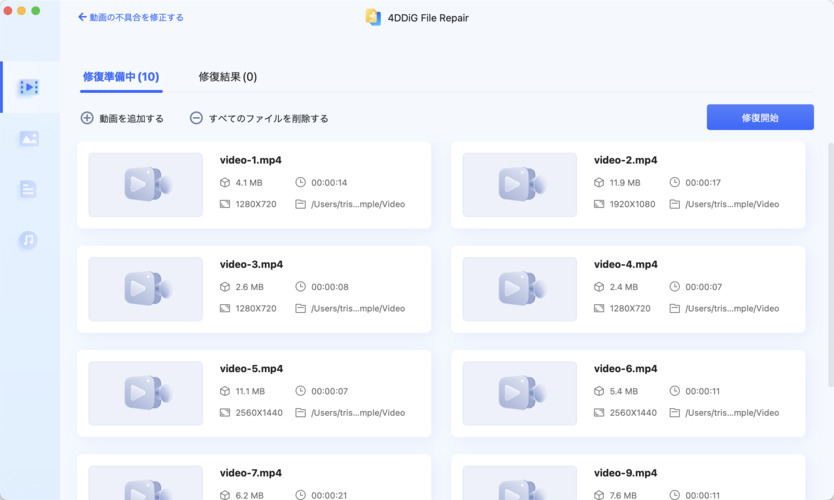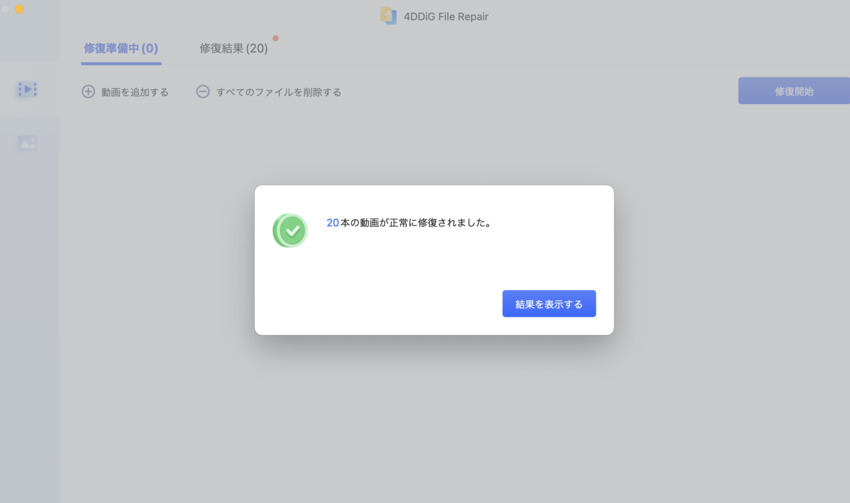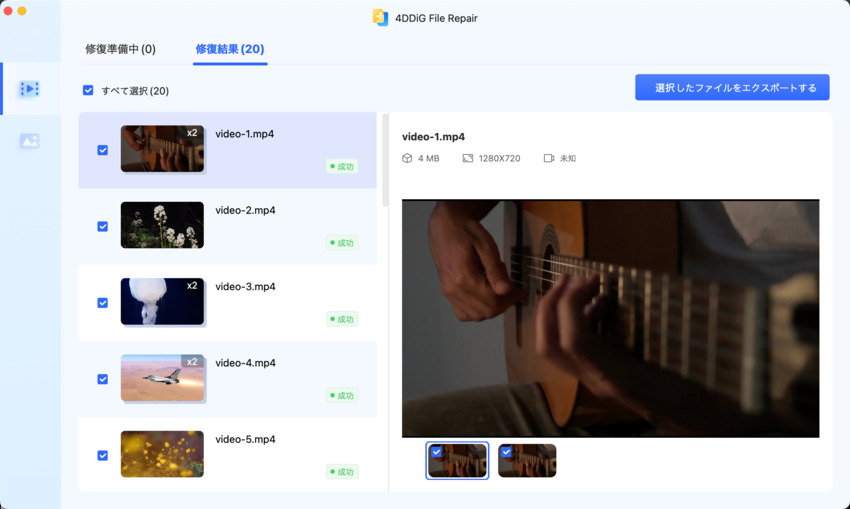質問「MacでMP4の動画を再生しようとしたのですが、ファイルが開けず再生できませんでした。どうしたらMacでMP4を再生できますか」
一般的に広く使用される動画のファイル形式MP4をMacで再生できないと困る場面は少なくありません。MacでMP4を再生する方法はいくつかありますので、本記事では再生できない原因からお勧めのフリーソフトまでご紹介します。
パート1:MacでMP4ファイルを再生するために知っておくべきこと
MP4とは?
MP4とは動画や音声などを保存するファイル形式で、MPEG-4規格のひとつです。他のファイル形式と比べると圧縮率が高く、音声と映像を別に圧縮するため圧縮後の動画品質が良い特徴があります。
MacでMP4動画が再生できない原因は?
原因1:互換性のないメディアプレーヤーでMP4ビデオを再生する
Macで互換性のないメディアプレーヤーを使ってMP4形式の動画を再生しようすると、再生できないトラブルが発生します。
原因2:MP4ファイルが壊れている
互換性のあるメディアプレーヤーを使っていても、MP4ファイル自体が壊れているとファイルを修復しなければMacで動画を再生できません。
原因3:MacのシステムまたはQuickTime Playerのバージョンが古すぎる
MacのシステムまたはQuickTime Playerのバージョンが古いとMP4動画を再生できない問題がMacで発生するケースがあります。
パート2:MacでMP4動画を再生するフリーソフト
ソフト1:QuickTime Player
MacでMP4動画を再生するためにフリーソフトQuickTime Playerを使っている方も多いでしょう。QuickTime PlayerはApple社が開発するソフトで、無料で利用できます。簡単な動画編集などの機能を追加したい場合は有料版Quick Time Proの購入で解決です。
ソフト2:VLC Media Player
VLC Media Playerはサポートするファイル形式が多く、メディアプレーヤーの中でも人気のフリーソフトのひとつです。Mac、Windows、IOSなどに対応しており、利便性が高くて動作も軽いのですが、動画編集機能はほとんどありません。
ソフト3:5KPlayer
MacでMP4動画を再生できるフリーソフト5KPlayerは動画ファイルの再生、ミラーリング、動画ダウンロードなど豊富な機能が備わっています。ほぼ全ての動画ファイルをサポートしており、ドライブレコーダーや超高画質にも対応しています。
ソフト4:Elmedia Player
Elmedia Playerは1つ目で紹介したソフトQuickTime Playerでは再生できない主要なファイル形式をサポートし、プレイリストを作成したり、再生速度を調整したりできます。動画のダウンロードやフルスクリーン表示に切り替えるためには有料版の購入が必要です。
パート3:MacでMP4動画再生できない時の解決方法
方法1:専門な修復ツール4DDiG File Repair (Mac) でMP4動画を修復する
専門な修復ツール4DDiG File Repair (Mac) はMP4ファイル自体の損傷が原因でMP4の動画をMacで再生できない場合に有効な解決方法です。4DDiG File Repair (Mac) はファイルの一括修復機能を持ち、高い修復成功率を誇る信頼できるツールで世界中のユーザーから愛されています。
Mac上にメッセージが表示されて再生されない、または、ちらつき動画などを4DDiG File Repair (Mac) から修復することで再生できない問題を解決できるでしょう。
4DDiG File Repair (Mac) —動画修復は、簡単3ステップで高速かつ高確率で写真修復できるソフトです。MP4、MOV、MKV、M4V、3GP、3G2などの様々なファイル形式を修復できます。
macOS向け
安全なダウンロード
Windows向け
安全なダウンロード
4DDiG File Repair (Mac) をインストールし、起動します。プログラムのインターフェイスで、「動画修復」を選択します。

-
「追加」ボタンをクリックして、修復したい破損した動画を追加し、画面右上にある「修復」ボタンをクリックします。

-
その後、プログラムは動画の修復を開始します。「結果を表示」をクリックして、修復結果を確認します。

-
修復した動画の画質に問題がなければ、動画を選択し、「選択した項目をエクスポートする」をクリックしてFinderに保存することができます。

方法2:コーデックパックをインストールする
コーデックとは動画の圧縮、変換、復元をするプログラムを指し、再生したい動画のファイル形式に応じたコーデックがないと動画を再生できません。必要なコーデックパックをインストールすることで解決できます。
方法3:QuickTime Playerを最新版にアップグレードする
MP4がMacで再生できない原因がQuickTime Playerのバージョンが古すぎるというケースがありますので、QuickTime Playerのバージョンを確認して古い場合は最新版にアップグレードしてみましょう。
方法4:MP4を他の動画形式に変換する
MacでMP4を再生できないため動画ファイルを修復したり、フリーソフトを試したりしたけれど改善されなかった場合はMP4を他の動画形式に変換してからMacで再生するといいかもしれません。オンラインのファイルコンバーターConvertioを使うと、アカウントを作ることなく動画のファイル形式を変換できます。
- オンラインでConvertioにアクセスし、「ファイルを選ぶ」をクリックします。
- 変換したいファイル形式を選択します。
- 「変換」をクリックするとファイル形式の変換が始まります。他にも形式を変更したいファイルがある場合は「さらにファイルを追加」をクリックします。
まとめ
MacでMP4動画を再生できない時は互換性の問題、ファイルの破損などが疑われます。互換性のトラブルであればMacでMP4再生に使うフリーソフトによってコーデックを追加できますので確認してみてください。
MP4ファイルに破損があって再生できないのであれば修復ツール4DDiG File Repair (Mac) を使って修復してからMacでMP4ファイルを再生することが可能です。4DDiG File Repair (Mac) は動画ファイルの一括修復機能を有し、高い修復成功率を誇る信頼性の高い専門ツールです。
macOS向け
安全なダウンロード
Windows向け
安全なダウンロード