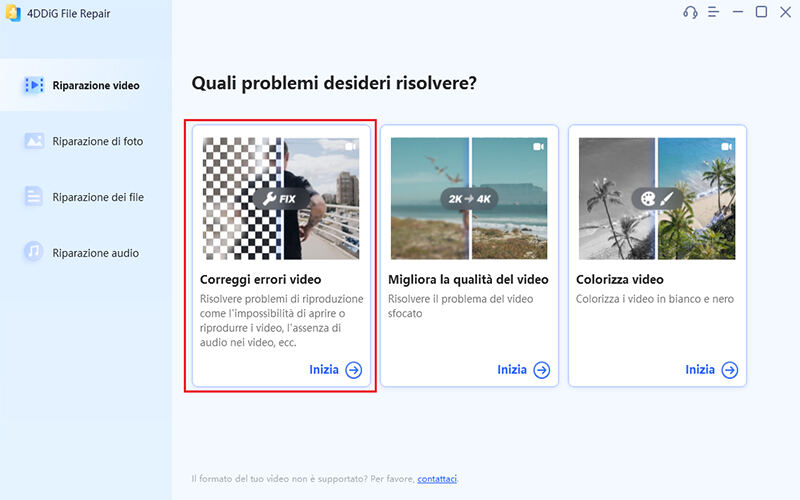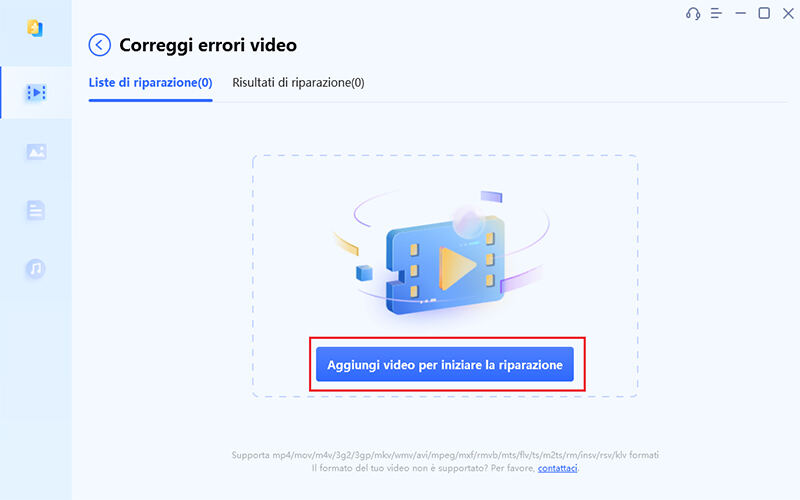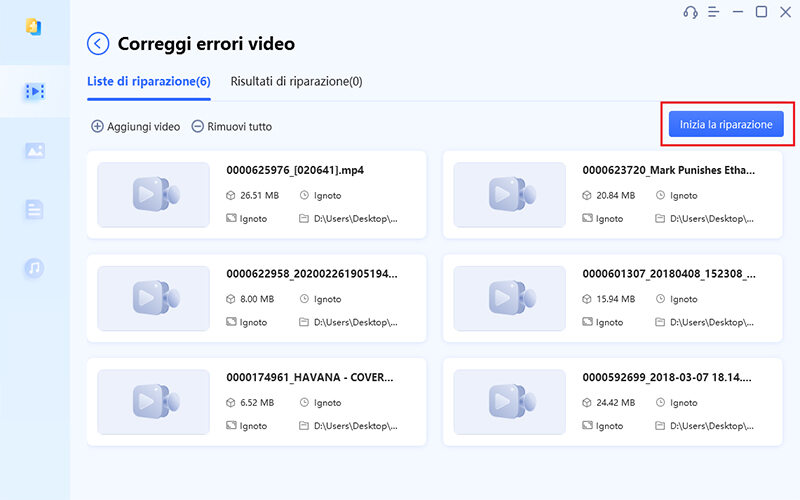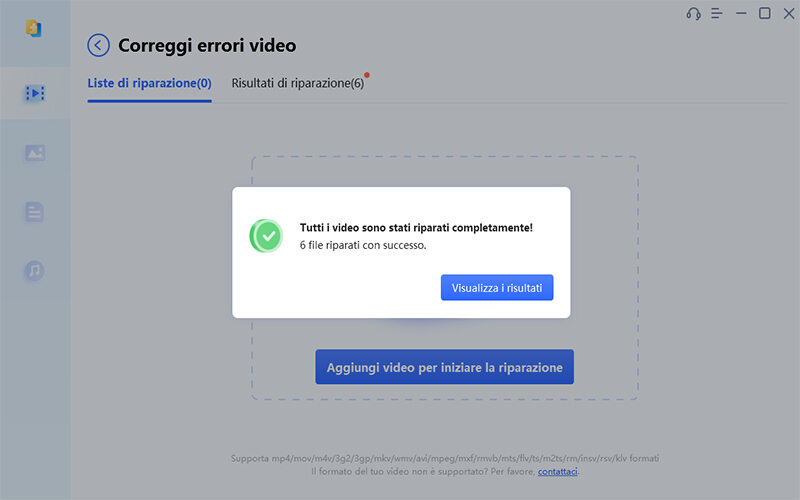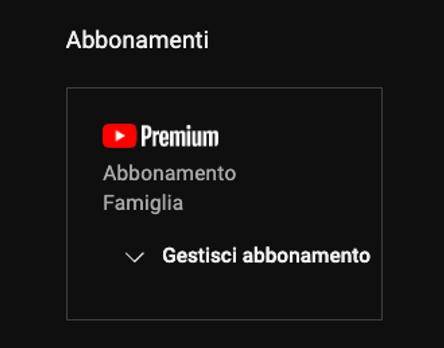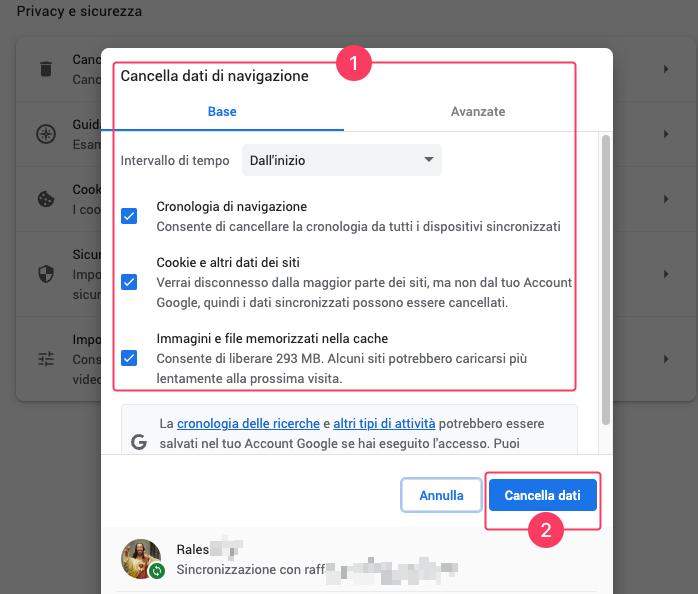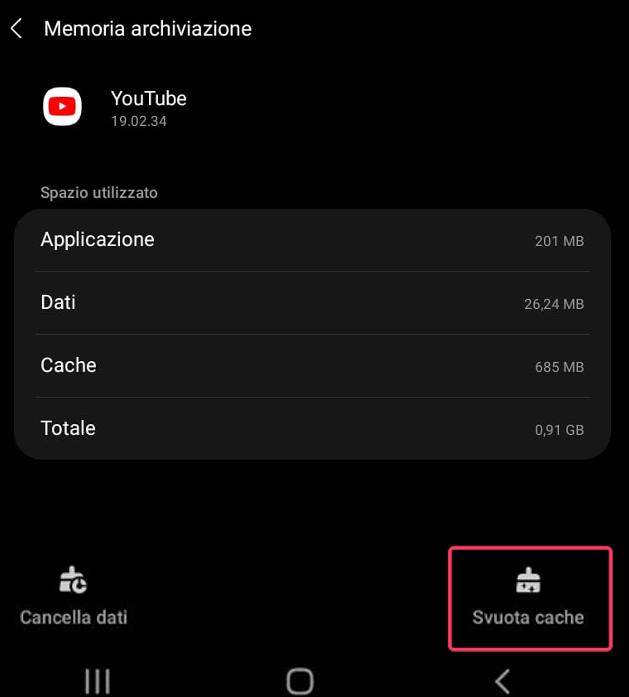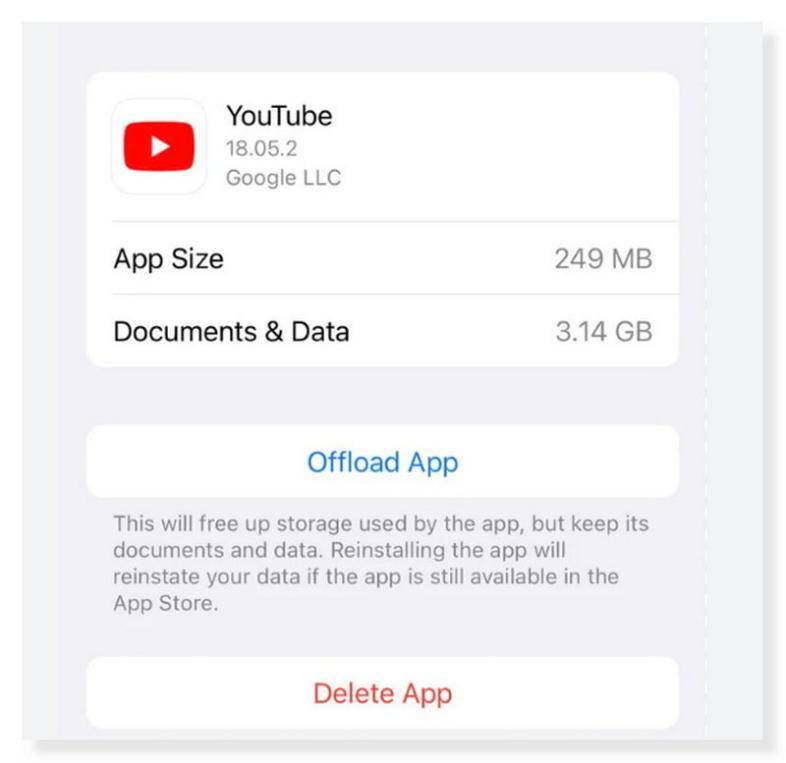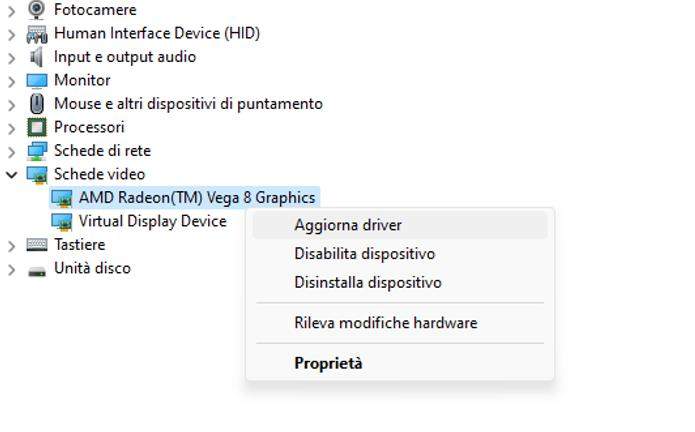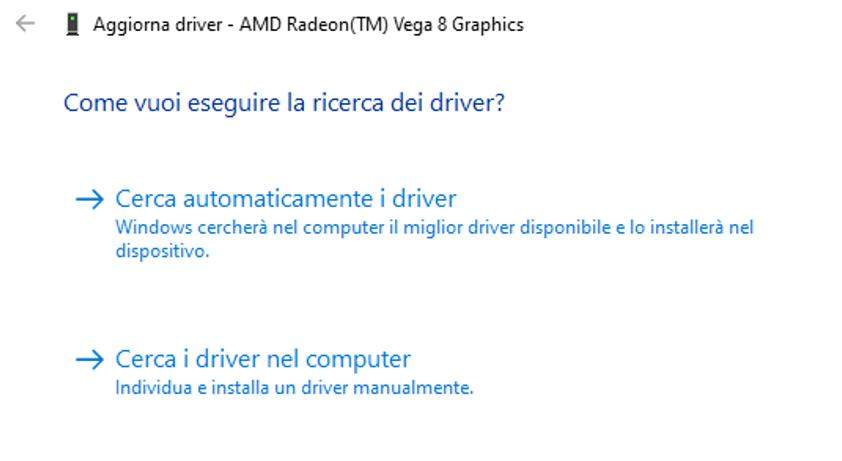I video scaricati da YouTube non vengono riprodotti? Cause e soluzioni!
Ti capita mai di scaricare video da YouTube per guardarli offline, magari durante un volo, solo per poi scoprire che non si riproducono correttamente?
YouTube è una risorsa inestimabile di contenuti per l'intrattenimento, l'istruzione e il lavoro, ma spesso i problemi di buffering o le interruzioni causate da connessioni Internet instabili inducono gli utenti a preferire il download dei video per la visualizzazione offline.
In questo articolo, analizzeremo le cause dei malfunzionamenti dei video scaricati da YouTube e offriremo soluzioni pratiche per gestire queste situazioni. Buona lettura!

Parte 1. Perché i video scaricati da YouTube non vengono riprodotti.
Prima di esaminare le soluzioni, è necessario comprendere le possibili ragioni per cui i video scaricati da YouTube non vengono riprodotti su dispositivi mobili o computer. Esistono diversi fattori che possono contribuire a questo problema. Ad esempio:
- File Video corrotti: Il video scaricato potrebbe essere stato danneggiato durante il download. I file corrotti possono portare a problemi nella riproduzione o impedirne l’apertura.
- Spazio di archiviazione insufficiente: Se il dispositivo su cui hai scaricato il video di YouTube ha poco spazio, la RAM potrebbe far fatica a processare la visualizzazione del filmato, soprattutto su dispositivi di fascia medio-bassa.
- Abbonamento YouTube Premium scaduto: I video scaricati tramite YouTube Premium sono disponibili solo per la visione offline durante la durata dell'abbonamento. Se quest'ultimo scade, non si avrà più accesso ai video scaricati.
- App YouTube obsoleta: Utilizzare una versione non aggiornata dell'app YouTube può generare problemi nella riproduzione dei video scaricati. Gli aggiornamenti dell'app includono spesso correzioni di bug e miglioramenti che possono risolvere questi problemi.
- Driver video obsoleti: Su computer, driver video non aggiornati possono causare difficoltà nella riproduzione dei video di YouTube, inclusi quelli scaricati. Mantenere i driver aggiornati è fondamentale per garantire una riproduzione fluida.
- Problemi con il lettore multimediale: Sia su computer che su dispositivi mobili, possono sorgere problemi con il lettore multimediale, come ad esempio VLC. Se il lettore non funziona correttamente, nessun video, incluso quelli scaricati da YouTube, può essere riprodotto. Questo può essere dovuto a diversi fattori, come l'incompatibilità del formato del file video, problemi di configurazione del lettore o la mancanza dei CODEC.
Parte 2. I video non vengono riprodotti? Correggili con l’intelligenza artificiale!
Hai scaricato video da YouTube solo per scoprire che non si riproducono correttamente? Sei un creatore di contenuti che ha riscontrato problemi durante il montaggio, come file video corrotti o interferenze audio? Non disperarti! Con l'avanzata tecnologia di intelligenza artificiale di 4DDiG Video Repair, puoi risolvere qualsiasi problema video o audio in soli quattro passaggi automatici.
Questo strumento innovativo è progettato per affrontare una vasta gamma di sfide nei contenuti multimediali, rendendo il processo di riparazione facile e accessibile a tutti.
Download
Sicuro
Download
Sicuro
Come riparare i video di YouTube corrotti con 4DDiG Video Repair.
-
Avvia 4DDiG Video Repair e seleziona in ordine:
- [Riparazione video]
- [Correggi errori video]
- [Inizia]

-
Fare clic sul pulsante [Aggiungi video per iniziare la riparazione] per importare uno o più file video corrotti.

-
Dopo aver aggiunto il video di YouTube danneggiato, fare clic sul pulsante [Inizia la riparazione].
-Puoi aggiungere qualsiasi tipo di video, anche personali o registrati con lo smartphone.

-
Una volta completata la riparazione;
- Clicca su [Visualizza risultati].
- Seleziona uno o più video riparati.
- Infine, fai clic su [Esportazione selezionata] per salvare i video riparati.
- Se non sei soddisfatto, puoi cliccare su “Riparazione avanzata” per una correzione più accurata.

Parte 3. Video YouTube scaricati non vengono riprodotti. 6 soluzioni!
Oltre ad affidarti a strumenti specializzati come 4DDiG Video Repair, esistono altre soluzioni che puoi tentare per provare a migliorare la tua esperienza con i video di YouTube scaricati.
Soluzione 1. Controlla di essere ancora abbonato a YouTube Premium.
Se sei abbonato a YouTube Premium, sicuramente apprezzi la comodità di poter scaricare video dalla piattaforma per guardarli offline. Tuttavia, è importante sapere che al termine dell'abbonamento, questa opportunità svanisce. Non solo non potrai più scaricare nuovi video, ma perderai anche l'accesso a quelli precedentemente salvati.
Da notare che questi video vengono memorizzati in un formato specifico, leggibile solo tramite l'app YouTube. Di conseguenza, con la cessazione dell'abbonamento, Google disattiva la possibilità di godere di questi contenuti senza una connessione attiva. Assicurati di essere consapevole di queste dinamiche quando gestisci la tua iscrizione a YouTube Premium.
Per verificare se sei ancora abbonato a YouTube Premium, segui questi passaggi:
- Apri l'app YouTube sul tuo dispositivo.
- Tocca l'icona del tuo profilo in alto a destra.
- Seleziona Impostazioni > Account.
-
Scorri verso il basso e tocca su “Acquisti e abbonamento”.

Se il tuo abbonamento è attivo, vedrai la data di scadenza. Se il tuo abbonamento è scaduto, vedrai un messaggio che ti invita a rinnovarlo.
Se il tuo abbonamento è scaduto, puoi rinnovarlo seguendo questi passaggi:
- Tocca il pulsante Rinnova ora.
- Segui le istruzioni per completare il processo di rinnovo.
- Una volta rinnovato l'abbonamento, potrai di nuovo scaricare e riprodurre i video offline.
Soluzione 2. Cancella la cache di YouTube.
La cache di YouTube è una memoria temporanea che viene utilizzata per memorizzare i dati dei video, come le immagini, i file audio e i sottotitoli. Se la cache di YouTube è danneggiata o corrotta, potrebbe causare problemi di riproduzione dei video scaricati.
Per cancellare la cache di YouTube, segui questi passaggi:
Su un computer
- Apri il browser web che utilizzi per accedere a YouTube.
- In alto a destra, fai clic sull'icona con tre puntini.
- Fai clic su “Cancella dati di navigazione”.
- Seleziona un intervallo di tempo da cancellare.
- Seleziona le caselle accanto a “Immagini e file memorizzati nella cache” e “Cookie e altri dati dei siti”.
-
Fai clic su “Cancella dati”.

Svuota la cache di YouTube su Android (Guida su Samsung)
- Accedi alle Impostazioni.
- Tocca su “Applicazioni”.
- Seleziona l’app di YouTube.
-
Tocca “Svuota cache”

Svuota la cache di YouTube su iPhone e iPad.
- Accedi alle Impostazioni.
- Tocca “Generali”
- Tocca “Archiviazione iPhone”.
- Seleziona l’app YouTube.
- Premi sul pulsante “Offload App”.
-
Reinstalla l’app di Youtube.

Soluzione 3. Aggiorna o reinstalla Youtube su iPhone, iPad e Android.
Le app di YouTube per dispositivi mobili vengono regolarmente aggiornate con nuove funzionalità e correzioni di bug. Se stai riscontrando problemi con i video scaricati, è possibile che l'app YouTube sul tuo dispositivo non sia aggiornata all'ultima versione.
Segui questi passaggi:
Aggiorna l'App YouTube:
- Vai su Google Play Store o App Store.
- Cerca "YouTube".
- Se è disponibile un aggiornamento, seleziona "Aggiorna" per installare la versione più recente dell'app.
Reinstalla l'App YouTube:
- Disinstalla prima l'app YouTube dal tuo dispositivo.
-Su Android, tieni premuta l'icona dell'app e seleziona "Disinstalla".
-Su iOS, tieni premuta l'icona dell'app fino a quando non inizia a muoversi, poi tocca il simbolo "X".
- Dopo aver disinstallato l'app, riavvia il tuo dispositivo.
- Vai allo store e riscarica l'app YouTube.
- Una volta reinstallata, accedi con il tuo account e verifica se il problema di riproduzione dei video è stato risolto.
Soluzione 4: Scaricare i codec mancanti.
Per assicurare una riproduzione fluida dei diversi formati video, i lettori multimediali fanno affidamento su librerie di codec, veri e propri traduttori digitali che rendono possibile la decodifica e la visualizzazione di una vasta gamma di formati. Tra le soluzioni più popolari e versatili spicca il K-Lite Codec Pack, un pacchetto completo che assicura una compatibilità estesa, permettendoti di godere senza problemi di tutti i tuoi contenuti multimediali preferiti.
Ecco come installarlo:
- Visita il sito Web di K-Lite Codec Pack.
- Nella finestra di download, fai clic sul pulsante "Download" accanto alla versione di K-Lite Codec Pack che desideri scaricare.
- Una volta scaricato il pacchetto, esegui il file di installazione.
- Segui le istruzioni sullo schermo per completare l'installazione.
Soluzione 5. Aggiorna i driver della scheda video.
I driver della scheda grafica gestiscono la comunicazione tra il computer e la periferica video. Driver non aggiornati o danneggiati possono portare a malfunzionamenti nella visualizzazione dei video, incluso il mancato avvio di contenuti scaricati da YouTube.
Per aggiornare i driver della scheda video, segui questi passaggi:
- Apri il menu “Start” e cerca “Gestione dispositivi”.
- Espandi la categoria "Schede video".
-
Fai clic destro sulla tua scheda video e seleziona "Aggiorna driver".

-
Segui le istruzioni sullo schermo per installare i driver più recenti.

In alternativa accedi al sito web del produttore:
Visita il Sito Web del Produttore:
- Vai al sito web del produttore della tua scheda video (come NVIDIA, AMD, o Intel).
- Cerca il modello della tua scheda e trova la sezione dedicata al download dei driver.
- Scarica l'ultimo driver disponibile per il tuo modello di scheda video.
- Installa il driver e riavvia il PC.
Soluzione 6: Scaricare il video YouTube con un servizio alternativo.
Se, nonostante l'abbonamento a YouTube Premium, persistono problemi nella riproduzione dei video, un’opzione potrebbe essere quella di scaricare i video tramite un servizio di terze parti. Questi servizi offrono la possibilità di effettuare download in vari formati dei video di YouTube.
Alcuni dei servizi più popolari includono:
- SaveFrom.net
- savesubs.com
- it.loader.to
Questi servizi funzionano in modo simile. Dopo aver aperto il sito Web, incolla l'URL del video YouTube che desideri scaricare nella barra di ricerca e fai clic sul pulsante "Download". Il servizio genererà quindi un collegamento per scaricare il video nel formato selezionato.
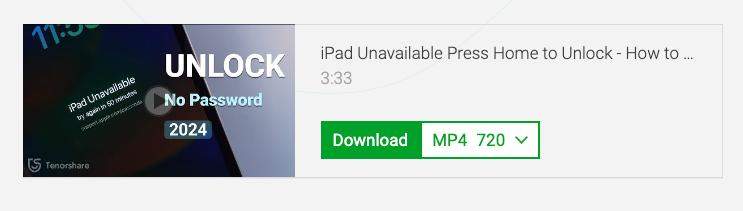
Conclusioni
Avere un account YouTube Premium e non poter guardare i video scaricati può risultare estremamente fastidioso. In questo articolo, oltre ad aver identificato le possibili cause, abbiamo suggerito alcune soluzioni che speriamo possano risolvere il problema. In particolare, per i creatori di contenuti, i cui file video potrebbero risultare danneggiati, raccomandiamo l'utilizzo di 4DDiG Video Repair. Questo eccellente software utilizza tecnologie avanzate di intelligenza artificiale per riparare artefatti visivi e problemi audio nei file multimediali, garantendo risultati di alta qualità.
Ti potrebbe anche piacere
- Home >>
- Suggerimenti video >>
- I video scaricati da YouTube non vengono riprodotti? Cause e soluzioni!