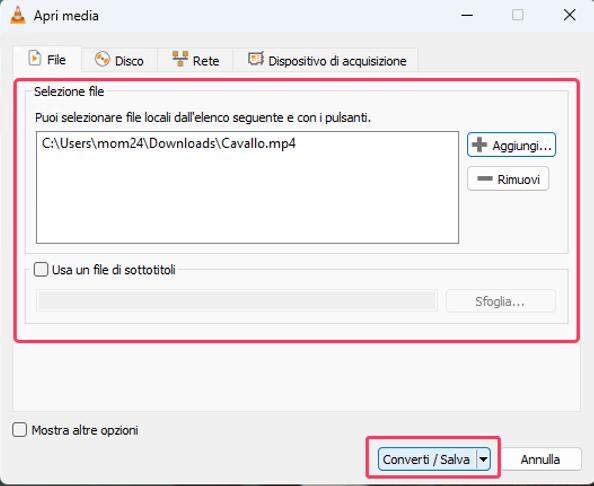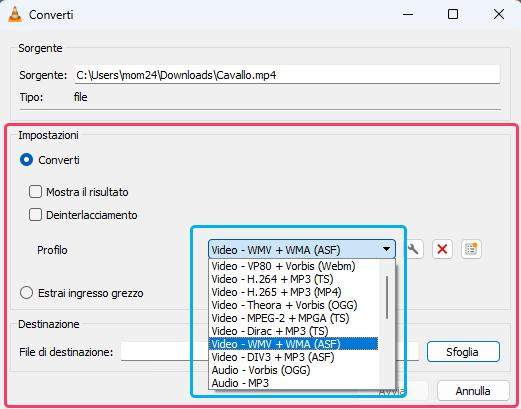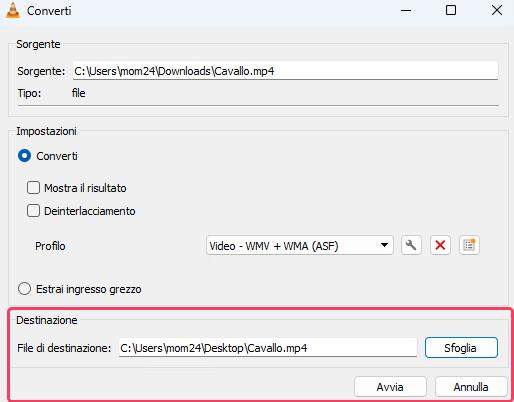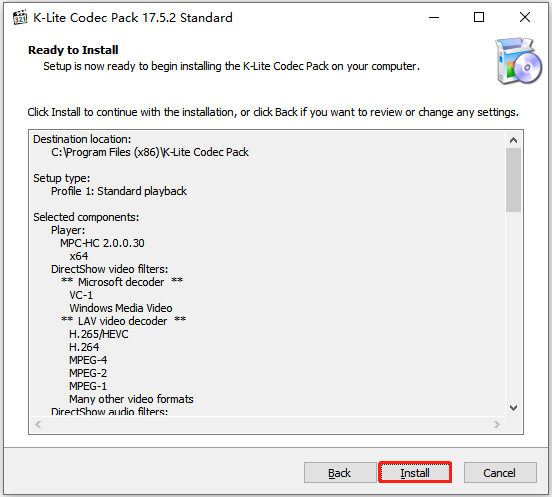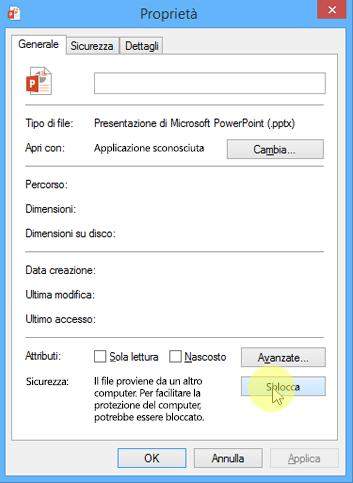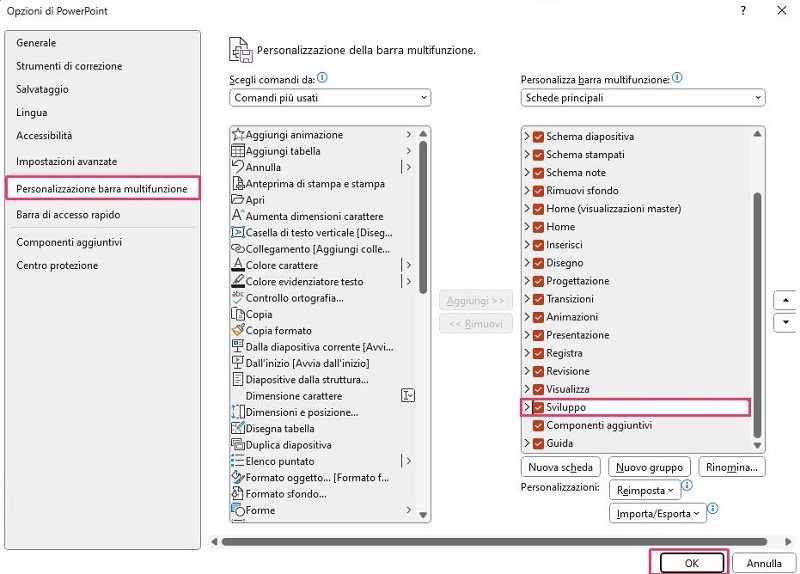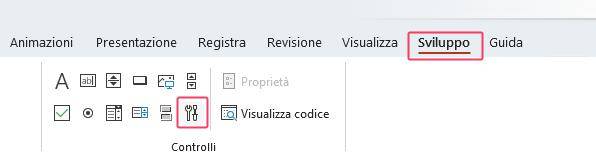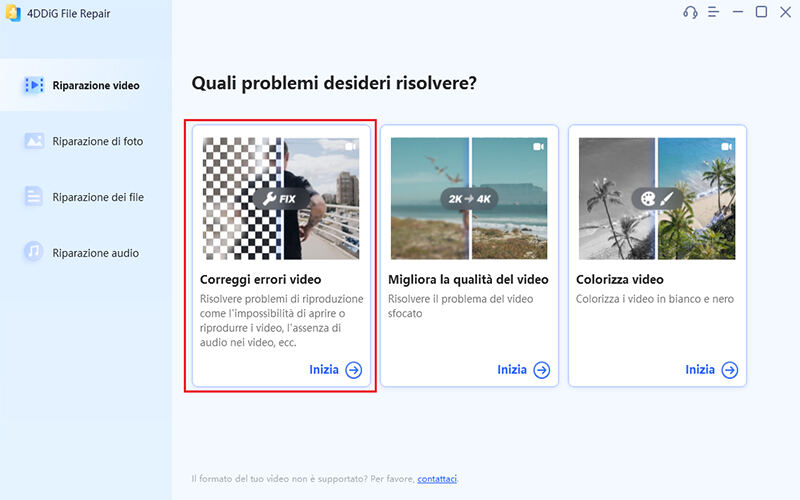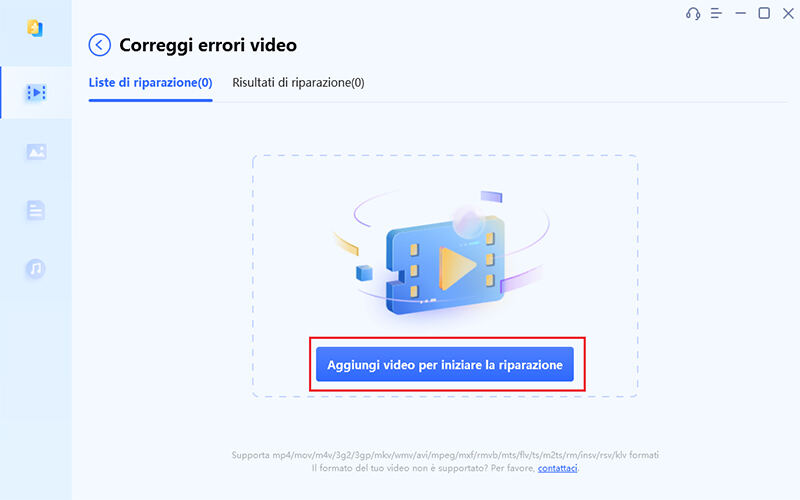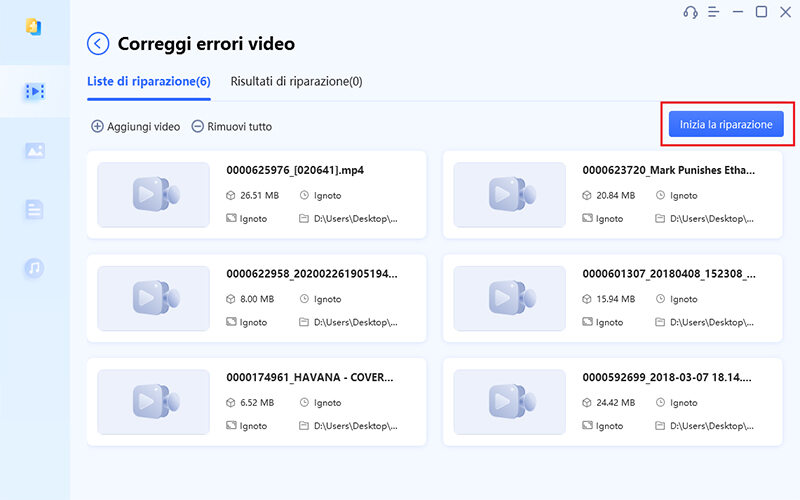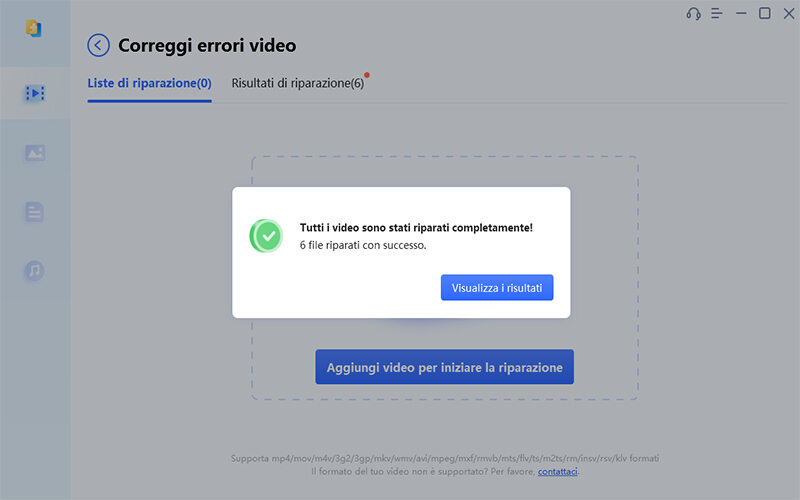PowerPoint non può inserire un video dal file selezionato. 6 Soluzioni!
Domanda
“Non comprendo il motivo, ma continuo a ricevere questo messaggio d’errore ‘PowerPoint non può inserire un video dal file selezionato. Devo completare una presentazione importante e avrei urgente bisogno di risolvere. Grazie!’”
L'aggiunta di video a una presentazione PowerPoint è un ottimo modo per arricchire il contenuto con supporti visivi che rafforzano il messaggio e chiariscono concetti complessi, rendendo così la tua presentazione più interattiva e coinvolgente. Tuttavia, potresti incontrare l'errore 'PowerPoint non può inserire un video dal file selezionato' nel tentativo di aggiungere un video alla tua presentazione.
Non temere, perché esistono quattro soluzioni efficaci per risolvere questo problema, che ti permetteranno di tornare rapidamente al lavoro e creare presentazioni accattivanti e dinamiche. Buona lettura!

Parte 1. Perché non riesco a inserire un video in PowerPoint?
PowerPoint non è in grado di riprodurre video? Si tratta davvero di un grosso limite poiché può fortemente limitare la qualità di una presentazione. Prima di approcciare le soluzioni, cerchiamo di capire quali possano essere le cause più comuni:
Video non supportato: PowerPoint supporta solo alcuni formati di video. Se il tuo video non è in uno di questi formati (come MP4 o WMV), potrebbe non essere compatibile. Converti il video in un formato supportato usando un convertitore di file video.
Codec mancante: Se il formato del video è supportato ma non riesci comunque a inserirlo, potrebbe essere un problema di codec. Assicurati di avere i codec necessari installati sul tuo computer.
Problemi con la versione di PowerPoint: Alcune versioni più vecchie di PowerPoint hanno limitazioni riguardo i tipi di file video che possono essere inseriti. Aggiornare a una versione più recente di PowerPoint potrebbe risolvere il problema.
Dimensione del File: PowerPoint è un software che sfrutta molte risorse, per cui se il video è molto grande ed il tuo PC è poco potente, potresti non riuscire ad inserirlo nelle slide. Prova a ridurre la dimensione del file video.
Corruzione del video o di PowerPoint: Il file video o il file di PowerPoint potrebbero essere danneggiati. Reinstalla PowerPoint e assicurati che il video sia funzionante.
Parte 2. PowerPoint non può inserire un video dal file selezionato? 4 Soluzioni!
Soluzione 1. Assicurati di avere abbastanza memoria.
PowerPoint, pur essendo parte del pacchetto Office, è diventato negli anni un software professionale molto avanzato e potente. Con l'aggiunta di funzionalità complesse, è diventato un programma piuttosto 'pesante' in termini di esigenze di sistema. Quando viene usato per creare presentazioni avanzate, come quelle che includono video, il software richiede una notevole quantità di risorse. Di conseguenza, se il tuo PC non dispone di un processore sufficientemente potente o ha una quantità limitata di memoria RAM, potresti riscontrare difficoltà nell'inserire o riprodurre video.
Di conseguenza, se incontri il messaggio d'errore 'Impossibile inserire un video dal file selezionato' a causa delle limitazioni hardware del tuo PC, hai alcune opzioni. Puoi ridurre significativamente la qualità del video per diminuire il carico di lavoro del tuo computer, limitare il numero di slide nella tua presentazione, oppure optare per l'uso di un PC con specifiche tecniche più elevate e adatte a gestire tali richieste di sistema.
Soluzione 2. Controlla il formato del file video.
PowerPoint è compatibile con diversi formati video, ma non con tutti. Quindi, potrebbe essere necessaria la conversione del video in un formato supportato per poterlo inserire correttamente nelle slide delle tue presentazioni.
Per convertire un file video utilizzando VLC Media Player, segui questi passaggi:
- Apri VLC Media Player.
- Fai clic su "Media" > "Converti/Salva".
- Fai clic su "Aggiungi" e seleziona il file video che desideri convertire.
-
Fai clic su "Converti/Salva".

-
Seleziona il formato di destinazione dal menu a discesa "Profilo".

-
Seleziona la posizione in cui salvare il video convertito nella sezione “File di destinazione”

- Fai clic su "Avvio".
Per convertire un file video utilizzando HandBrake, segui questi passaggi:
- Scarica e installa HandBrake.
- Avvia HandBrake.
- Fai clic su "Aggiungi file" e seleziona il file video che desideri convertire.
- Seleziona il formato di destinazione dal menu a discesa "Output Format".
- Fai clic su "Start".
Soluzione 3. Installa i codec necessari.
Se PowerPoint non riesce a riprodurre un video, il problema potrebbe essere l'assenza dei codec necessari su Windows. Questa situazione è frequente, soprattutto su PC nuovi, che potrebbero non averli ancora installati. I codec sono necessari per consentire al computer di decodificare i file video; senza di essi, PowerPoint non potrà riprodurre il video che stai cercando di inserire nella tua presentazione. Una soluzione efficace e diffusa a questo problema è l'installazione del K-Lite Codec Pack, un pacchetto completo che garantisce un'ampia compatibilità e ti permette di riprodurre senza problemi tutti i tuoi contenuti multimediali preferiti.
Ecco come installare i codec:
- Visita il sito Web di K-Lite Codec Pack.
- Nella finestra di download, fai clic sul pulsante "Download" accanto alla versione di K-Lite Codec Pack che desideri scaricare.
- Una volta scaricato il pacchetto, esegui il file di installazione.
-
Segui le istruzioni sullo schermo per completare l'installazione.

Soluzione 4. Controlla i permessi in PowerPoint.
Controllare le restrizioni di sicurezza e i permessi è un passaggio importante quando si ha difficoltà ad inserire un video in PowerPoint. Questo perché le impostazioni di sicurezza del tuo sistema o di una rete aziendale possono limitare la capacità di importare file da determinate fonti o di specifici tipi. Ecco come puoi procedere:
Per modificare i permessi per un video, segui questi passaggi:
- Individuare il file PowerPoint problematico nel computer.
- Fare clic con il pulsante destro del mouse sul file e scegliere “Proprietà”.
- Nella finestra di dialogo Proprietà cercare il pulsante Sblocca in basso a destra.
- Se presente, fare clic su “Sblocca”, quindi su “Applica”.
-
Infine, su “OK” per chiudere la finestra di dialogo.

Soluzione 5. Inserisci il controllo di Windows Media Player in PowerPoint.
Inserire il controllo di Windows Media Player in una presentazione PowerPoint è un metodo alternativo per riprodurre video quando l'inserimento diretto del file non funziona.
Ecco come puoi farlo:
- Apri PowerPoint. Scegli "File" e poi "Opzioni".
-
Dalla barra di navigazione sulla sinistra, seleziona "Personalizza barra multifunzione". Nell'elenco delle schede principali, trova e seleziona "Sviluppo", poi premi "OK".

-
Nella barra degli strumenti clicca su “Sviluppo”. Nella scheda “Controllo”, clicca su “Altri controlli”

-
Nel pannello “Altri controlli” seleziona Windows Media Player e poi clicca su “OK”.

Soluzione 6. Video PowerPoint corrotto? Riparalo con l’intelligenza artificiale!
Se continui a ricevere l'errore "PowerPoint non è in grado di riprodurre video" nonostante le varie soluzioni tentate, è probabile che il problema sia dovuto a un video corrotto o con artefatti che ne ostacolano la riproduzione. In questo caso, un software specializzato come 4DDiG Video Repair può essere la soluzione. Questo strumento è ottimizzato per affrontare problemi di corruzione nei video, particolarmente utili per quelli incorporati nelle presentazioni PowerPoint che non funzionano correttamente.
4DDiG Video Repair offre:
- Riparazione di video per PowerPoint in formati come MP4, WMV, MKV, MOV, e altri.
- Correzione di video corrotti, danneggiati, sfocati, granulosi o instabili.
- Compatibilità con dispositivi di memorizzazione come dischi rigidi, USB, schede SD e fotocamere digitali.
- Supporto per la riparazione batch di diversi formati video simultaneamente.
- Velocità di riparazione rapida e alta percentuale di successo.
Download
Sicuro
Download
Sicuro
Come riparare i video PowerPoint corrotti:
-
Avvia 4DDiG Video Repair e seleziona in ordine:
- [Riparazione video]
- [Correggi errori video]
- [Inizia]

-
Fare clic sul pulsante [Aggiungi video per iniziare la riparazione] per importare uno o più file video corrotti.

-
Dopo aver aggiunto il video di PowerPoint corrotto, clicca su [Inizia la riparazione].
-Puoi aggiungere qualsiasi tipo di video, anche personali o registrati con lo smartphone.

-
Una volta completata la riparazione del video;
- Clicca su [Visualizza risultati].
- Seleziona uno o più video riparati.
- Infine, clicca su [Esportazione selezionata] per salvare i video riparati.
- Se non sei soddisfatto, puoi cliccare su “Riparazione avanzata” per una correzione migliore.

Conclusioni
L'errore "PowerPoint non può inserire un video dal file selezionato" può avere diverse cause, ma esistono anche diverse soluzioni. Prova a convertire il formato del video, installare codec di terze parti, abilitare i controlli di Windows Media Player o migliorare la compatibilità multimediale. Se questi metodi non funzionano, il video potrebbe essere danneggiato. In tal caso, 4DDiG Video Repair può essere una soluzione efficace per riparare video corrotti o non riproducibili, con un'elevata probabilità di successo.
Ti potrebbe anche piacere
- Home >>
- Errore video >>
- PowerPoint non può inserire un video dal file selezionato. 6 Soluzioni!