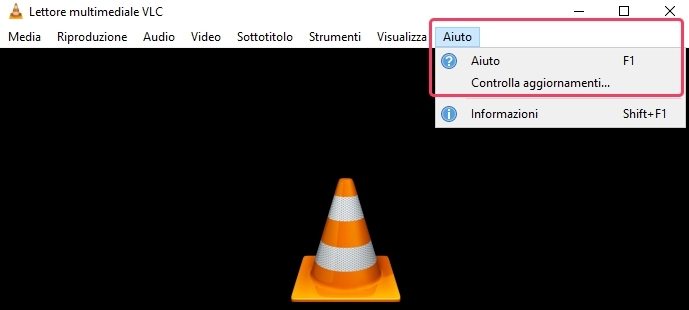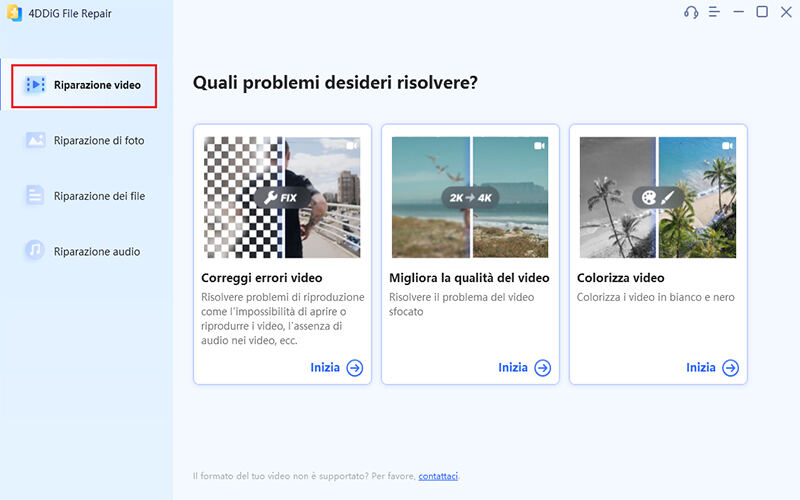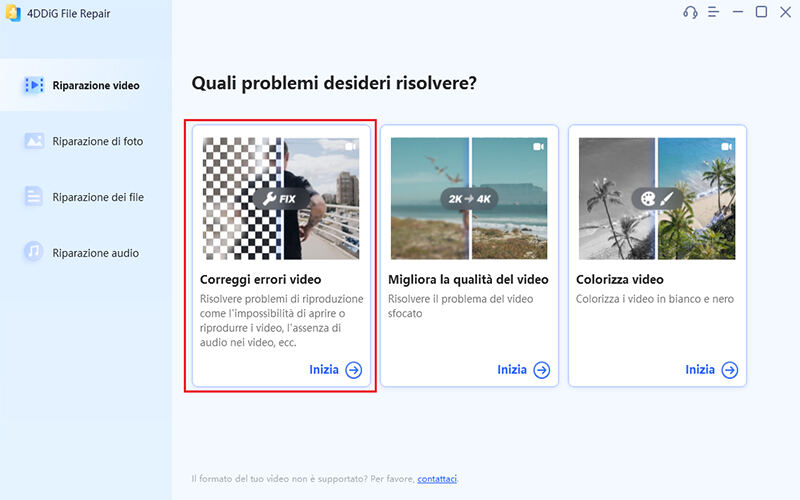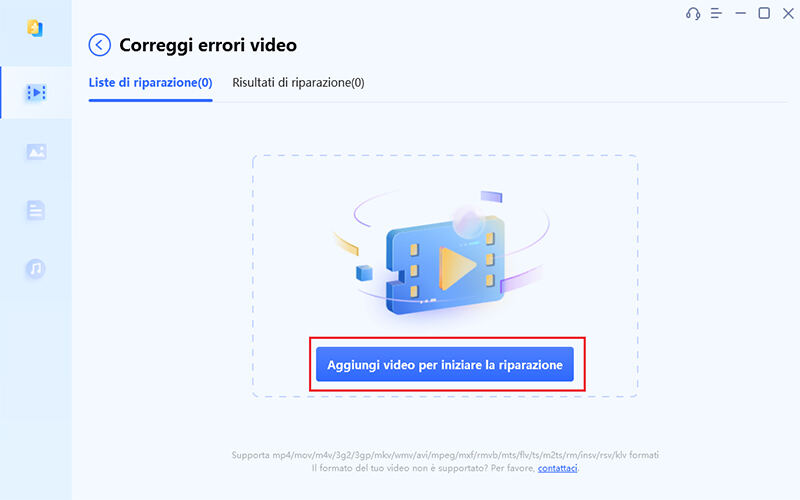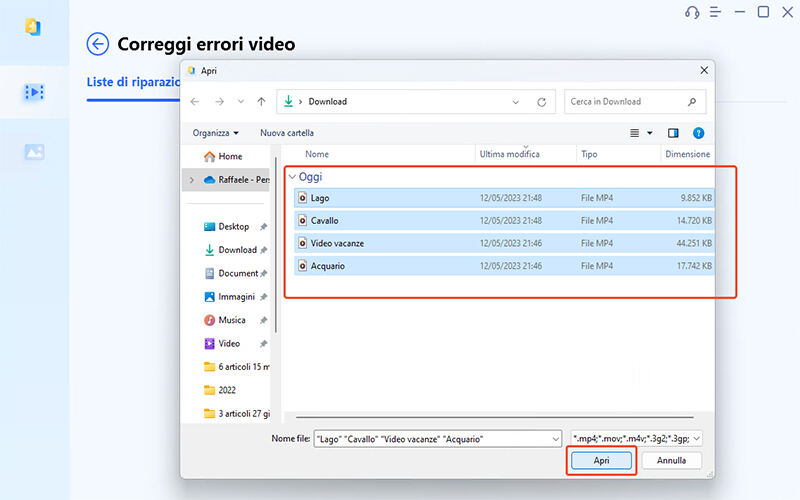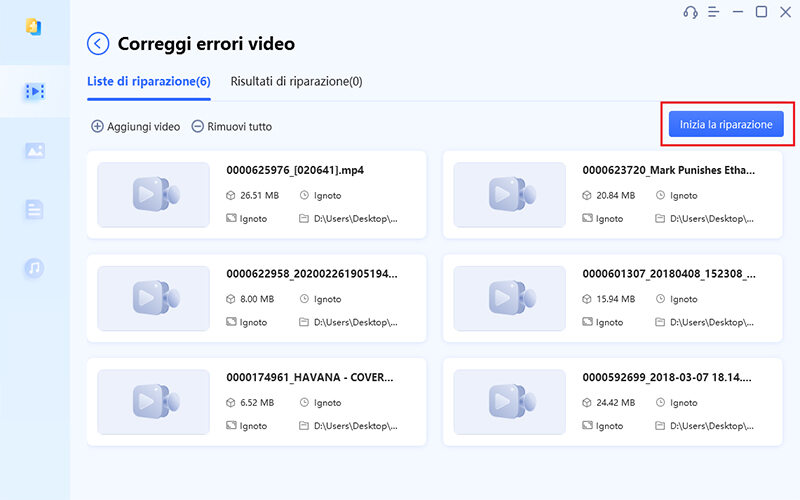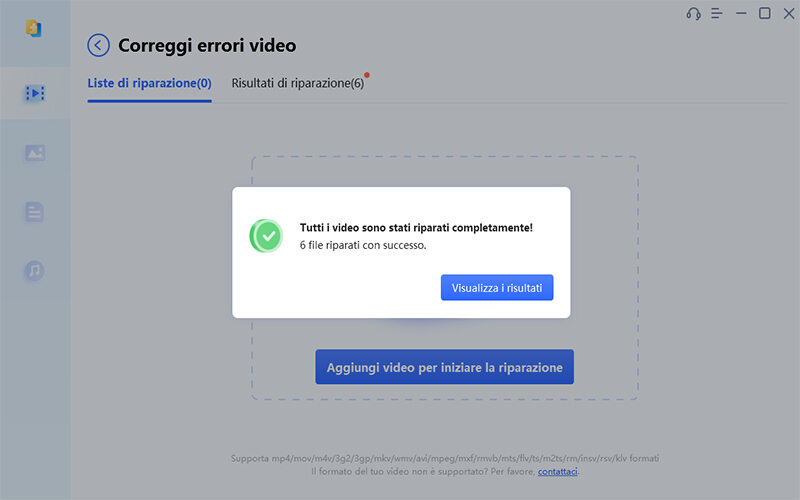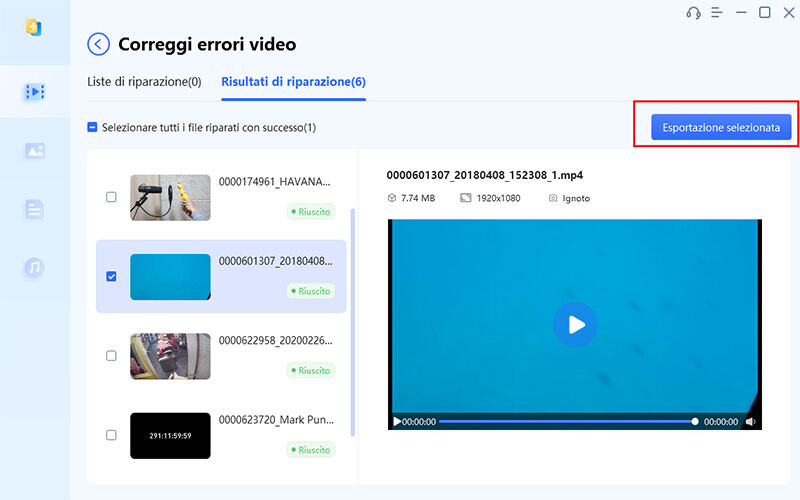Question“VLC non riproduce video YouTube? Perché utilizzare VLC?”
L'Italia continua ad affrontare un grosso problema di divario digitale, anche nel 2023. Nonostante possa sembrare assurdo, molte zone del paese non dispongono né di fibra ottica né di una buona connessione ADSL, e nella migliore delle ipotesi possono navigare solo in 4G. Di conseguenza, per evitare di dover guardare i video di YouTube con un continuo e fastidioso buffering, molti utenti preferiscono scaricarli con calma utilizzando VLC.
Fino a qui tutto sembra "quasi" normale, ma immaginate quanto possa essere scoraggiante tornare a casa dopo il lavoro e scoprire che nemmeno VLC funziona o si avvia per guardare i video di YouTube scaricati. Scriviamo questo articolo proprio per aiutare i numerosi "sfortunati" utenti che non riescono a godersi né un video in streaming, né un video scaricato da YouTube tramite VLC.
- Parte 1: Perché VLC non riproduce i video di YouTube?
- Parte 2: Come risolvere il problema di VLC che non riproduce i video di YouTube.
- Correzione 1: Aggiorna VLC Media Player all'ultima versione.
- Correzione 2: Sostituisci YouTube.luac con YouTube.lua.
- Correzione 3: Disabilita l'accelerazione hardware.
- Correzione 4: Modifica la dimensione della cache in VLC.
- Correzione 5: Reimposta le preferenze di VLC.
- Correzione 6: Prova un'alternativa a VLC per la riproduzione di YouTube.
- Parte 3: Come correggere video con l’intelligenza artificiale?
- Conclusioni
Parte 1: Perché VLC non riproduce i video di YouTube?
Ci possono essere diverse ragioni dietro il problema di VLC che non riproduce i video di YouTube. Ecco alcune possibili cause:
Aggiorna VLC media player: Se stai utilizzando una versione obsoleta di VLC, potrebbe non essere compatibile con i formati video più recenti di YouTube.
Conflitti con l'accelerazione hardware: Problemi con le impostazioni di accelerazione hardware potrebbero essere la causa dell'errore di riproduzione di VLC.
Problemi con le impostazioni di caching dei file: VLC utilizza il caching dei file per precaricare parti dei video di YouTube al fine di migliorare le prestazioni di riproduzione. Se ci sono problemi con la cache dei file, potresti ottenere un errore di riproduzione su VLC.
Vecchio file lua di YouTube: Lo script youtube.lua che VLC utilizza per garantire la riproduzione dei video di YouTube potrebbe non essere aggiornato.
Driver video obsoleti: I driver obsoleti possono causare problemi con la riproduzione dei video su YouTube, inclusi i video scaricati. I driver aggiornati sono essenziali per una riproduzione video fluida.
Parte 2: Come risolvere il problema di VLC che non riproduce i video di YouTube.
Ora che conosci le possibili cause del perché VLC non riproduce video YouTube, passiamo alle soluzioni. In questa sezione ti mostreremo 7 soluzioni testate per provare a correggere gli errori di riproduzione di VLC.
Correzione 1: Aggiorna VLC Media Player all'ultima versione.
Come accennato in precedenza, se riscontri problemi nella riproduzione dei video di YouTube su VLC, potrebbe essere dovuto al fatto che hai una versione obsoleta del player. Per risolvere il problema, prova ad aggiornare VLC alla versione più recente. Questo potrebbe aiutare a risolvere il malfunzionamento del download dei video di YouTube su VLC, poiché l’ultima versione supporta i formati video e i codec più recenti.
Ecco come aggiornare VLC in due passaggi:
Avvia il lettore multimediale VLC. Dal menu in alto, scegli "Aiuto" e seleziona "Controlla aggiornamenti".

Il sistema cercherà gli aggiornamenti recenti. Segui le istruzioni a schermo per completare l’installazione.

- Chiudi e riapri VLC. Riprova a riprodurre un video di YouTube per verificare se ora funziona.
Note: Se non hai ancora installato VLC, puoi scaricarlo gratuitamente dal sito ufficiale e installarlo sul tuo computer.
Correzione 2: Sostituisci YouTube.luac con YouTube.lua.
Se riscontri ancora il problema dei video di YouTube non riprodotti su VLC dopo aver aggiornato il lettore multimediale, potresti dover scaricare un nuovo file youtube.lua che possa gestire il formato di streaming più recente di YouTube.
Il file youtube.lua è uno script utilizzato dal lettore multimediale VLC per consentire agli utenti di riprodurre video di YouTube. Se non viene aggiornato, impedirà a VLC di riprodurre i video di YouTube.
Ecco come sostituire YouTube.luac con il nuovo script youtube.lua:
- Clicca qui per scaricare l'ultimo file youtube.lua aggiornato.
Premi "Win + E" per aprire l'Esplora file e incolla nella barra degli indirizzi in alto:
C:\Program Files\VideoLAN\VLC\lua\playlist (per sistemi a 64 bit).
Oppure;
C:\Program Files (x86)\VideoLAN\VLC\lua\playlist (per sistemi a 32 bit).
Cerca il file youtube.luac e cancellalo.

- Successivamente, copia e incolla il file youtube.lua appena scaricato nella posizione in cui è stato eliminato il file youtube.luac.
- Riavvia il lettore VLC e premi Ctrl + N per aprire la sezione “Media”.
Inserisci l'URL del video di YouTube e clicca su "Riproduci".

Attendi e verifica se questa soluzione funziona per te. Se ancora VLC non riproduce video di YouTube, passa alla soluzione successiva.
Correzione 3: Disabilita l'accelerazione hardware.
L'accelerazione hardware è una funzione che consente a VLC di utilizzare la scheda grafica del tuo computer per decodificare i file video, migliorando le prestazioni e riducendo l'utilizzo della CPU. Tuttavia, questa funzione talvolta può causare problemi nella riproduzione di YouTube, come scatti, blocchi o problemi di sincronizzazione audio. In questo caso, puoi disabilitare l'accelerazione hardware in VLC e utilizzare la decodifica software anziché la decodifica hardware, ripristinando la riproduzione dei video di YouTube.
Ecco come disabilitare l'accelerazione hardware in VLC:
Apri il lettore multimediale VLC. Scegli "Strumenti" e poi "Preferenze".

Seleziona "Ingresso/Codificatori", nella sezione Codificatori, imposta l'opzione "Decodifica con accelerazione hardware" su "Disabilita" anziché "Automatico"

- Clicca sul pulsante "Salva" per salvare la modifica.
- Riavvia e verifica se ancora VLC non riproduce video YouTube.
Correzione 4: Modifica la dimensione della cache in VLC.
L'opzione di caching dei file in VLC determina quanti dati il player deve memorizzare nella cache prima di iniziare la riproduzione di un video. Per impostazione predefinita, VLC utilizza una dimensione di buffer relativamente bassa per ridurre al minimo il ritardo prima dell'avvio della riproduzione. Tuttavia, ciò può causare problemi nella riproduzione di video di YouTube, soprattutto quando la connessione internet è instabile o di scarsa qualità. Aumentando i valori di cache potresti tornare ad avere una fluidità video accettabile.
Segui i passaggi seguenti per modificare la dimensione della cache in VLC:
- Apri il lettore multimediale VLC e vai su Strumenti > Preferenze > Ingresso/Codificatori.
- Nella sezione Avanzate, imposta la dimensione della cache dei file su un valore più alto, ad esempio 2000 ms o superiore.
- Successivamente, cambia il valore di "Caching di rete" su 1500.
Clicca su "Salva" e sei pronto.

- Prova a riprodurre un video di YouTube per verificare se ora è riproducibile su VLC.
Correzione 5: Reimposta le preferenze di VLC.
Se il problema persiste e VLC non riproduce i video di YouTube, potresti provare a reimpostare le preferenze predefinite.
Ecco come puoi reimpostare le preferenze di VLC:
- Apri il lettore VLC. Scegli "Strumenti" e poi "Preferenze".
- Nella finestra "Interfaccia", seleziona "Reimposta preferenze".
Quando compare un avviso, clicca su "OK" per ripristinare le preferenze di VLC alle impostazioni predefinite.

Correzione 6: Prova un'alternativa a VLC per la riproduzione di YouTube
Se nessuno dei metodi precedenti funziona per risolvere il problema della riproduzione dei video di YouTube su VLC, potresti provare un lettore multimediale differente. VLC non è sempre compatibile con i formato video di YouTube; quindi, puoi provare alternative come Windows Media Player, KMPlayer e PotPlayer.
Parte 3: Come correggere video con l’intelligenza artificiale?
4DDiG File Repair utilizza l'IA per riparare video scaricati da YouTube con VLC o registrati con lo smartphone, eliminando problemi come corruzione, instabilità e sfocatura. Questo software avanzato analizza il video e utilizza algoritmi di riparazione per migliorarne la qualità. L'intelligenza artificiale riconosce i difetti e lavora per correggerli, consentendo agli utenti di recuperare video preziosi e godere di contenuti video di alta qualità.
Vediamo quali altre funzionalità offre 4DDiG Video Repair.
- Riparazione dei formati video più comuni utilizzati da VLC, come MP4, MOV, MKV, 3G2 e molti altri.
- Ripristino di video sfocati, corrotti, danneggiati o a scatti.
- Riparazione multipla dei video.
- Riparazione di video da hard disk, telecamere digitali, USB e schede SD.
- Modalità di riparazione veloce e avanzata.
Utilizzando 4DDiG File Repair, potrai tentare di riparare i tuoi video scaricati corrotti in modo da poterli riprodurre correttamente su VLC.
Download Sicuro
Download Sicuro
Scarica e installa 4DDiG File Repair.
Scarica il software dai link disponibili in questa pagina, installalo e avvialo. Dal pannello sulla sinistra, clicca su [Riparazione Video].
![Scarica e installa 4DDiG File Repair]()
Seleziona “Correggi errori video”.
Seleziona la scheda [Correggi errori video] e clicca su [Inizia].
![Correggi errori video]()
Aggiungi i video da correggere.
Fai clic sul pulsante [Aggiungi video per iniziare la riparazione] e seleziona uno o più file video danneggiati dal tuo computer. Quindi fare clic sul pulsante [Apri] per aggiungerli alla coda di riparazione.
![Aggiungi i video da correggere]()
![Aggiungi i video da correggere]()
Avvia la riparazione dei video danneggiati.
Dopo aver aggiunto il video danneggiato, fai clic sul pulsante [Inizia la riparazione] per avviare il processo di riparazione.
![Avvia la riparazione]()
Rivedi ed esporta i video riparati.
Attendere che il software completi il processo di riparazione. Una volta completata la riparazione, puoi visualizzare l'anteprima del video riparato facendo clic sul pulsante [Visualizza i risultati].
![Rivedi ed esporta i video riparati]()
Se sei soddisfatto della riparazione dei video, puoi cliccare sul pulsante [Esporta] per salvare un video individualmente o cliccare su [Esporta tutto] per un salvataggio multiplo sul tuo computer.
![Esporta tutto]()
Conclusioni
Riassumendo, se hai incontrato l'errore "VLC non riproduce video di YouTube" o se hai scaricato un video corrotto, instabile o sfocato, l'utilizzo dell'intelligenza artificiale offerta da 4DDiG File Repair è la soluzione migliore. Questo software avanzato ti consente di riparare contemporaneamente video di diversi formati provenienti da diversi supporti di archiviazione. Se invece, hai solo bisogno di correggere il download dei video di YouTube con VLC, segui gli altri sei metodi.