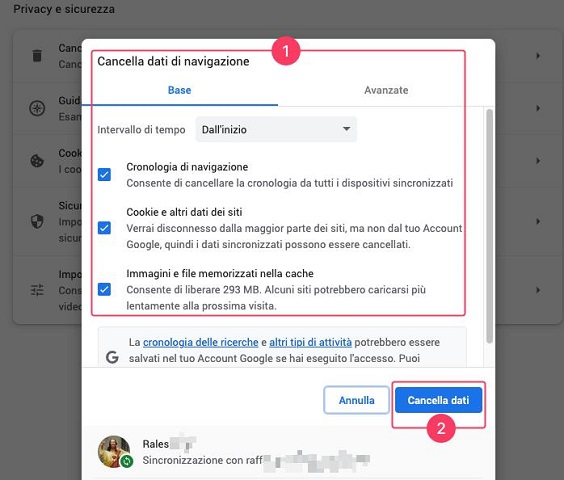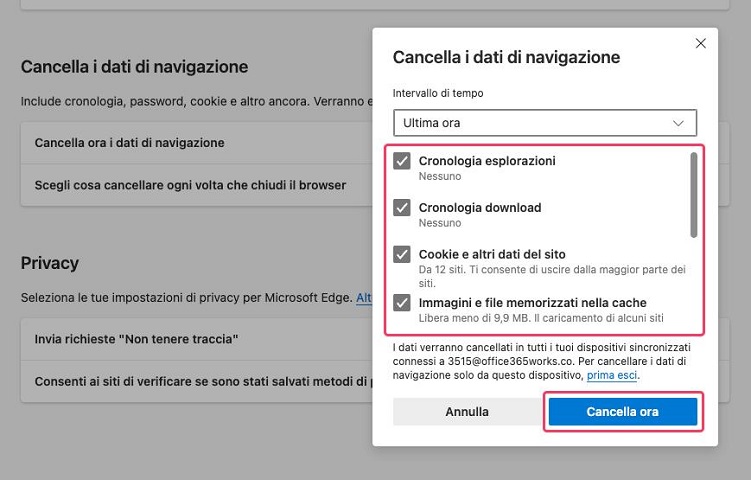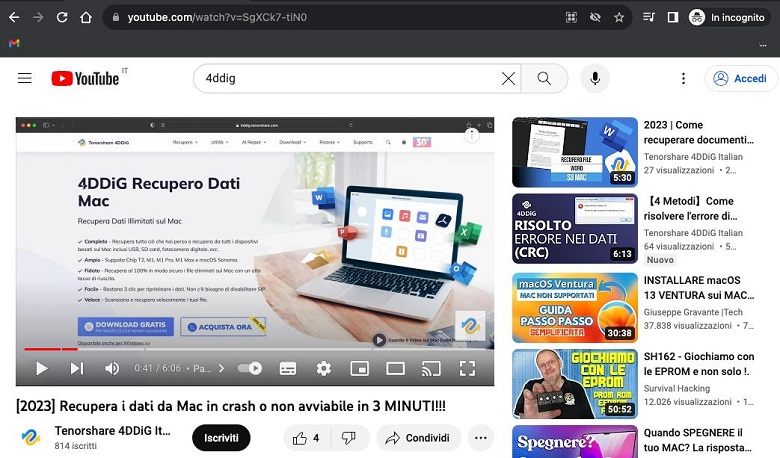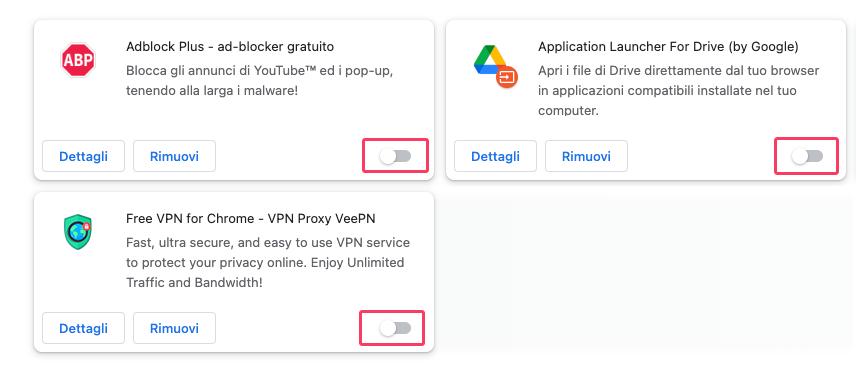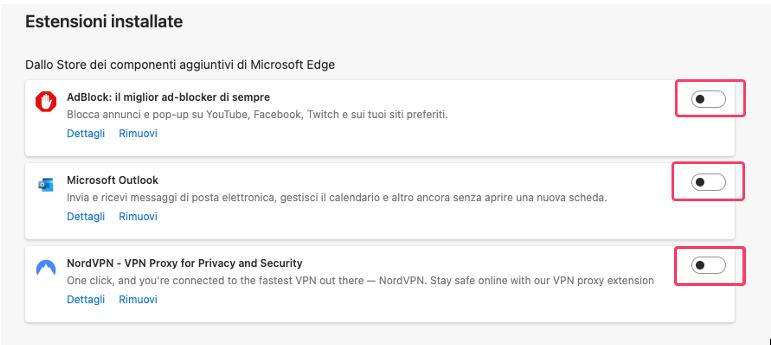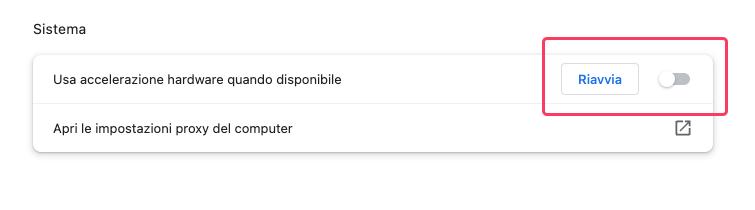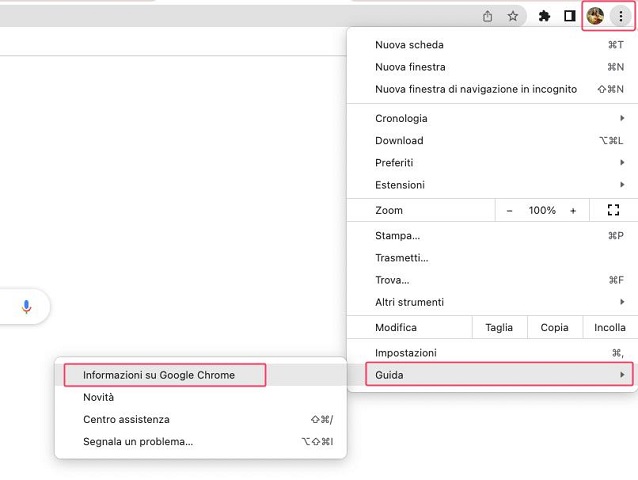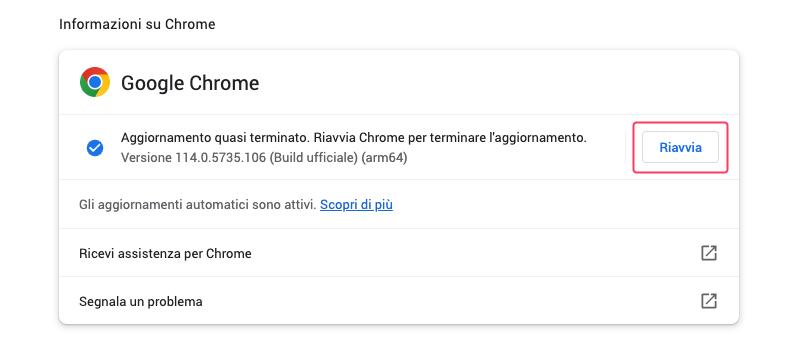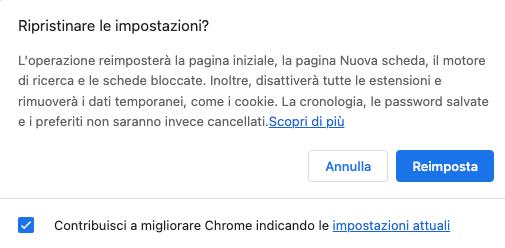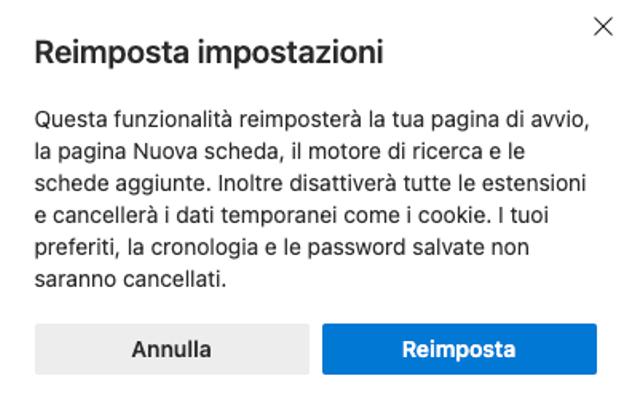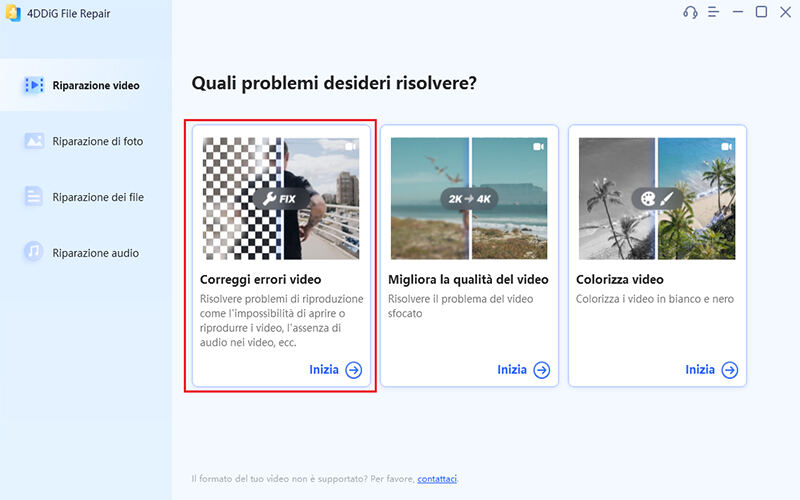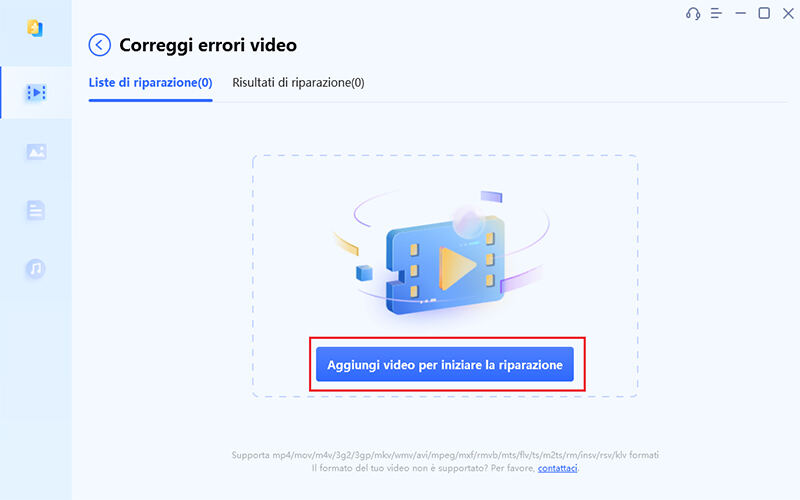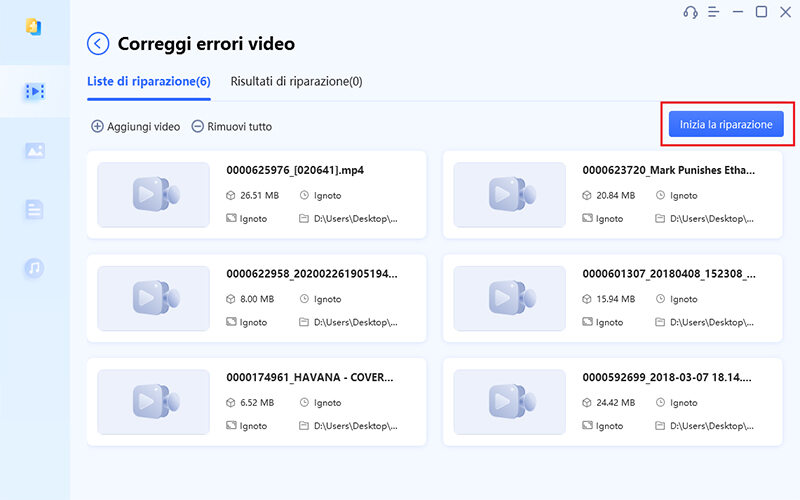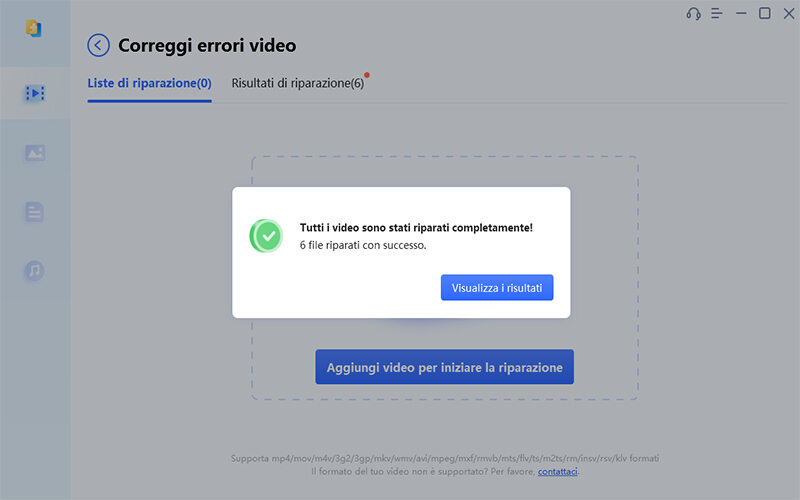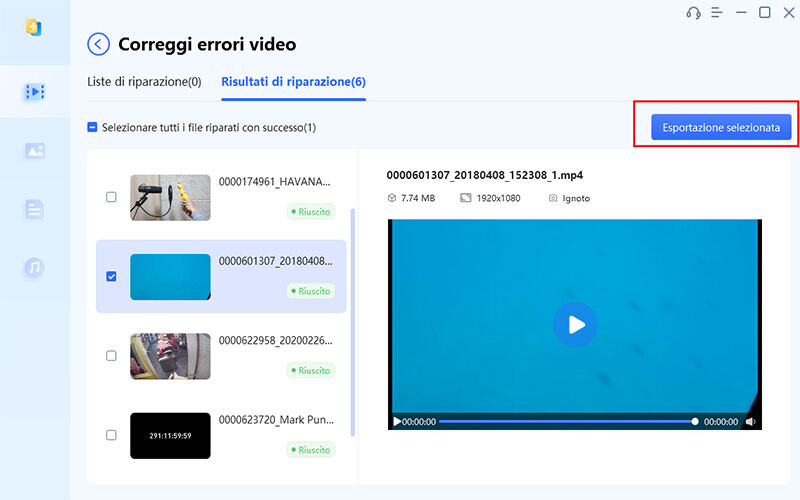Domanda:"Salve, quando provo a guardare un video in streaming mi appare il messaggio di errore 'Video non riproducibile. Codice errore 232011'. Il video mostra uno schermo nero e non so come risolvere. Uso Windows 11 e il browser Chrome. Grazie in anticipo per l'aiuto!"
Il codice di errore 232011 è un problema comune che si verifica durante la riproduzione di contenuti video in streaming sui browser, soprattutto Chrome. Quando viene visualizzato questo codice di errore, appare il messaggio "Impossibile riprodurre il file video mp4" che impedisce la corretta fruizione dei contenuti multimediali online. In questo articolo, ti mostreremo 6 possibili correzioni dell’errore 232011 e ti offriremo anche una soluzione professionale per riparare i tuoi video personali corrotti o danneggiati.
- Parte 1: Panoramica del codice di errore 232011
-
Parte 2. Come correggere il codice di errore 232011?
- Soluzione 1. Cancella cache e cookie nel tuo browser.
- Soluzione 2. Riproduci video in modalità di navigazione in incognito.
- Soluzione 3. Disabilita le estensioni del browser.
- Soluzione 4. Disabilitare l'accelerazione hardware su Chrome.
- Soluzione 5. Aggiorna il browser Chrome.
- Soluzione 6. Ripristina impostazioni del Browser.
- Bonus: come riparare video corrotti su Windows o macOS?
Parte 1: Panoramica del codice di errore 232011
1. Cos'è il codice di errore 232011.
Il codice di errore 232011 è un problema tecnico che si verifica comunemente durante i tentativi di riproduzione di contenuti video in streaming su browser desktop e piattaforme online.
Quando compare questo codice, al posto del video viene mostrato un riquadro nero o una schermata vuota, impedendo la corretta visualizzazione dei contenuti multimediali.
Le cause principali sono problemi di compatibilità e decodifica del file video, malfunzionamenti della connessione Internet, sovraccarico della memoria cache del browser e altri fattori che ostacolano il corretto caricamento e decoding del video.
Incontrare il codice 232011 durante la riproduzione può risultare molto frustrante per l'utente, in quanto interrompe l'esperienza di visione impedendo l'accesso ai contenuti desiderati.
2. Cause alla base del codice errore 232011.
Esistono diverse potenziali cause dell'errore 232011 durante la riproduzione di video in streaming:
- Accumulo eccessivo di cache, cookie e file temporanei nel browser, che possono creare conflitti e rallentamenti nel caricamento dei video.
- Estensioni del browser incompatibili con il lettore video, che interferiscono con il corretto funzionamento.
- Codec video obsoleti o mancanti, essenziali per codificare e decodificare i formati multimediali.
- Versioni datate del browser, che presentano problemi di compatibilità con i video.
- Problematiche legate a firewall, antivirus o al software lato server che ostacolano lo streaming.
- Comprendere tutte queste possibili cause è il primo passo per identificare la soluzione più adatta a risolvere l'errore nel proprio caso specifico.
Parte 2. Come correggere il codice di errore 232011?
Il codice di errore 232011 è un problema comune che può verificarsi durante la navigazione su Internet, spesso associato a problemi di caricamento dei contenuti multimediali. Di seguito sono elencate alcune soluzioni efficaci per correggerlo.
Soluzione 1. Cancella cache e cookie nel tuo browser.
Il codice di errore 232011 spesso è causato da cache o cookie danneggiati nel browser, che possono interferire con il corretto caricamento dei contenuti web. La soluzione consiste nel cancellare questi dati temporanei, consentendo al browser di funzionare in modo ottimale. Di seguito vedremo come eseguire questa operazione su Google Chrome e Microsoft Edge, due tra i browser più utilizzati.
Su Google Chrome:
- Apri Google Chrome.
- Fai clic sui tre punti verticali nell'angolo in alto a destra per aprire il menu.
- Seleziona "Altro strumenti" e poi "Cancella dati di navigazione..."
- Seleziona "Cache e immagini" e "Cookie e altri dati dei siti".
Fai clic su "Cancella dati".

Su Microsoft Edge:
- Apri Microsoft Edge.
- Fai clic sui tre punti orizzontali nell'angolo in alto a destra per aprire il menu.
- Scorri verso il basso e seleziona "Impostazioni".
- Seleziona Privacy, ricerca e servizi.
- Scorri verso il basso e fai clic su "Scegli cosa cancellare" sotto "Cancella dati di navigazione".
- Seleziona "Cookie e dati di siti web salvati" e "File e dati memorizzati nella cache".
Fai clic su "Cancella".

Soluzione 2. Riproduci video in modalità di navigazione in incognito.
La modalità di navigazione in incognito su Google Chrome e Microsoft Edge può aiutare a risolvere il codice di errore 232011, poiché non utilizza la cache o i cookie salvati durante la sessione di navigazione. Tuttavia, è importante notare che questa soluzione potrebbe non risolvere completamente il problema se la causa è più profonda, ma può essere un primo passo efficace da provare. Per utilizzare questa soluzione:
Google Chrome:
- Apri il browser Google Chrome.
- Fai clic sui tre punti verticali nell'angolo in alto a destra e seleziona "Nuova finestra di navigazione in incognito".
Inizia a navigare e prova a riprodurre il video che stava causando il problema.

Microsoft Edge:
- Avvia Microsoft Edge.
- Fai clic sui tre punti orizzontali nell'angolo in alto a destra e seleziona "Nuova finestra InPrivate".
- Naviga nella finestra InPrivate e riprova a visualizzare il video.
Soluzione 3. Disabilita le estensioni del browser.
Le estensioni del browser, sebbene possano aggiungere funzionalità utili, talvolta possono interferire con il corretto funzionamento delle pagine web, causando errori come il codice 232011. Disabilitare temporaneamente le estensioni può aiutare a determinare se una di esse è responsabile del problema. Ecco come farlo:
Google Chrome:
- Apri Google Chrome.
- Fai clic sui tre punti verticali nell'angolo in alto a destra e seleziona "Altre impostazioni".
- Nella barra laterale, fai clic su "Estensioni".
- Disattiva tutte le estensioni facendo scorrere l'interruttore su "Off" accanto a ciascuna estensione.
Riavvia il browser e prova a riprodurre il video.

Microsoft Edge:
- Apri Microsoft Edge.
- Fai clic sui tre punti orizzontali nell'angolo in alto a destra e seleziona "Estensioni".
- Disattiva tutte le estensioni spostando l'interruttore su "Off" accanto a ciascuna estensione.
Riavvia il browser e verifica se il problema persiste.

Soluzione 4. Disabilitare l'accelerazione hardware su Chrome.
L'accelerazione hardware è una funzionalità che consente al browser di delegare alcune attività di rendering ai componenti hardware del computer. Tuttavia, a volte questa funzionalità può causare conflitti con determinati contenuti web, portando all'errore 232011. Disabilitare l'accelerazione hardware può risolvere il problema. Ecco come farlo su Google Chrome:
- Apri Google Chrome.
- Fai clic sui tre punti verticali nell'angolo in alto a destra e seleziona "Impostazioni".
- Scorri verso il basso e fai clic su "Avanzate" per espandere le opzioni avanzate.
- Nella sezione "Sistema", trova l'opzione "Usa l'accelerazione hardware quando disponibile" e disattivala spostando l'interruttore su "Off".
Riavvia Google Chrome e prova a riprodurre il video che stava causando il problema.

Soluzione 5. Aggiorna il browser Chrome.
Mantenere il tuo browser web aggiornato è fondamentale per garantire un funzionamento ottimale e risolvere eventuali problemi, compreso il codice di errore 232011. Gli aggiornamenti spesso includono correzioni di bug, miglioramenti delle prestazioni e nuove funzionalità che possono influire positivamente sulla tua esperienza di navigazione. Ecco come puoi aggiornare Google Chrome:
- Apri Google Chrome sul tuo computer.
- Clicca sull'icona del menu a tre punti situata nell'angolo in alto a destra della finestra del browser.
- Nel menu a comparsa, clicca su "Guida".
Nel sotto-menu, fai clic su "Informazioni su Google Chrome".

- Verrà aperta una nuova scheda che mostrerà lo stato dell'aggiornamento di Chrome.
- Se è disponibile un aggiornamento, Chrome lo scaricherà automaticamente e ti chiederà di installarlo.
Dopo aver scaricato l'aggiornamento, fai clic su "Riavvia" per completarlo. Verifica se il problema del codice di errore 232011 è stato risolto.

Soluzione 6. Ripristina impostazioni del Browser.
Se il codice di errore 232011 persiste nonostante le soluzioni precedenti, potresti considerare il ripristino delle impostazioni del browser. Questo può aiutare a risolvere problemi più profondi, come configurazioni errate o danneggiate. Ecco come ripristinare le impostazioni dei browser Google Chrome e Microsoft Edge:
Google Chrome:
- Apri Google Chrome.
- Fai clic sui tre punti verticali nell'angolo in alto a destra e seleziona "Impostazioni".
- Scorri verso il basso e fai clic su "Reimposta" per espandere le opzioni avanzate.
- Nella sezione "Reimposta", fai clic su "Ripristina le impostazioni predefinite originali ".
Clicca su "Reimposta" per confermare.

Microsoft Edge:
- Apri Microsoft Edge.
- Fai clic sui tre punti orizzontali nell'angolo in alto a destra e seleziona "Impostazioni".
- Scorri verso il basso e fai clic su "Reimposta impostazioni ".
- Nella sezione "Reimposta", fai clic su "Ripristina i valori predefiniti delle impostazioni".
Clicca su "Reimposta" per confermare.

Bonus: come riparare video corrotti su Windows o macOS?
Oltre ai problemi di riproduzione di contenuti in streaming, può capitare che anche video personali scaricati o salvati localmente sul computer presentino danni e corruzioni.
In questi casi, è possibile utilizzare software professionali come 4DDiG Video Repair per ripristinare video danneggiati o corrotti su Windows e Mac.
Questo programma consente di riparare efficacemente vari tipi di problemi nei file video, come immagini sfocate, distorsioni, pixelate, errori del codec e altri artefatti visivi fastidiosi.
4DDiG Video Repair analizza in profondità il file video identificando e fixando frame e segmenti danneggiati grazie a sofisticati algoritmi di riparazione. In questo modo è possibile recuperare video personali altrimenti irriproducibili, riportandoli alla massima qualità visiva.
Ecco i punti chiave di 4DDiG Video Repair:
- Ripara efficacemente video corrotti o danneggiati salvati su PC, fissi o mobili.
- Supporta tutti i formati video più diffusi: MP4, MOV, M4V, M2TS, MKV, AVI e molti altri.
- Corregge vari tipi di danneggiamenti nei video: immagini distorte, pixelate, frammentazione, errori del codec.
- Ripristina video da GoPro, DJI drone, iPhone, fotocamere digitali e altri dispositivi.
- Interfaccia semplice e intuitiva, procedure guidate step-by-step.
- Velocità di riparazione elevata, anche per video in 4K o HD.
- Analizza e migliora i video in bassa risoluzione fino a 8K per risultati più chiari e visivamente accattivanti.
- Ottimizzato per Windows 11/10 e macOS Ventura/Big Sur/Sonoma.
- Assistenza tecnica professionale 24/7.
Scarica e installa 4DDiG File Repair.
Scarica il software dai link disponibili in questa pagina, installalo e avvialo. Dal pannello sulla sinistra, clicca su [Riparazione Video].
DOWNLOAD GRATISPer PCDownload Sicuro
DOWNLOAD GRATISPer MACDownload Sicuro
Seleziona “Correggi errori video”.
Seleziona la scheda [Correggi errori video] e clicca su [Inizia].
![Correggi errori video]()
-
Aggiungi i video da correggere.
Fai clic sul pulsante [Aggiungi video per iniziare la riparazione] e seleziona uno o più file video danneggiati dal tuo computer. Quindi fare clic sul pulsante [Apri] per aggiungerli alla coda di riparazione.
![Aggiungi video per iniziare la riparazione]()
Avvia la riparazione dei video danneggiati.
Dopo aver aggiunto il video danneggiato, fai clic sul pulsante [Inizia la riparazione] per avviare il processo di riparazione.
![Inizia la riparazione]()
Rivedi ed esporta i video riparati.
Attendere che il software completi il processo di riparazione. Una volta completata la riparazione, puoi visualizzare l'anteprima del video riparato facendo clic sul pulsante [Visualizza i risultati].
![Visualizza i risultat]()
Se sei soddisfatto della riparazione dei video, puoi cliccare sul pulsante [Esporta] per salvare un video individualmente o cliccare su [Esporta tutto] per un salvataggio multiplo sul tuo computer.
![Esporta tutto]()
Conclusioni
Ecco come puoi correggere il codice di errore 232011 sul tuo computer. Tutto quello che devi fare è seguire attentamente le soluzioni fornite in questo articolo e sbarazzarti dell’errore 232011. Se stai riscontrando problemi di riproduzione con i tuoi video personali, ti consigliamo di utilizzare 4DDiG File Repair per correggerli rapidamente grazie all’Intelligenza artificiale.