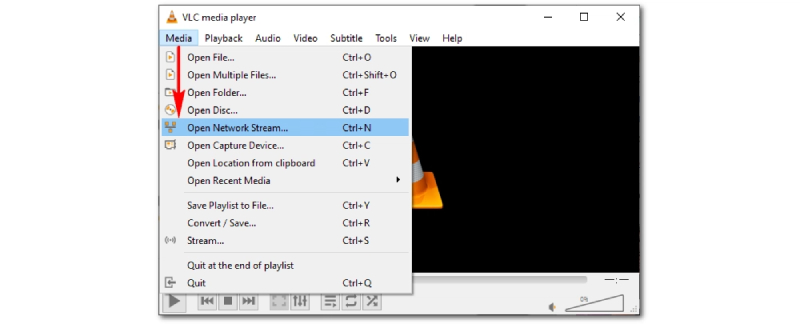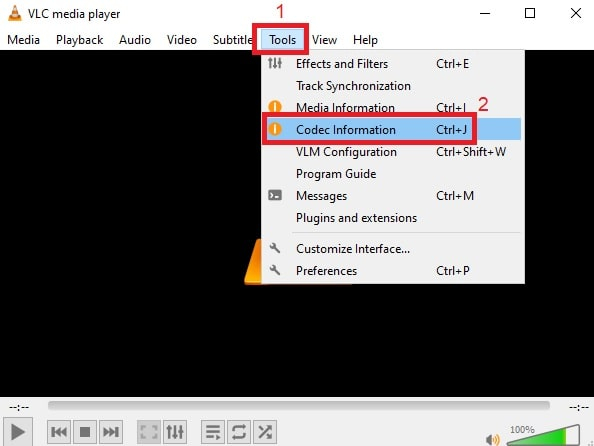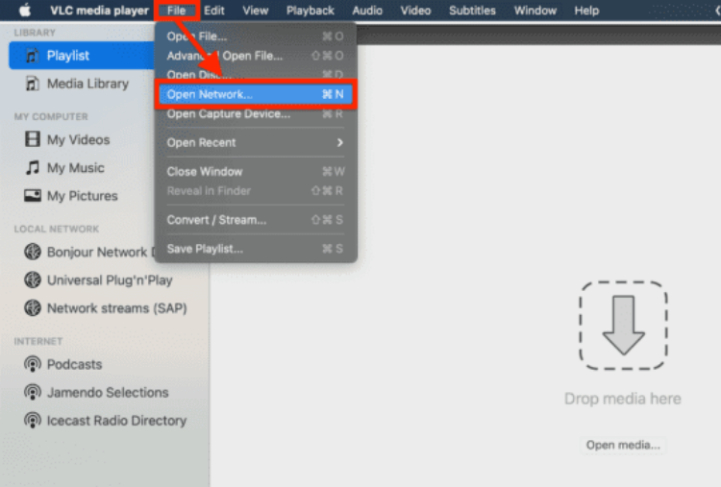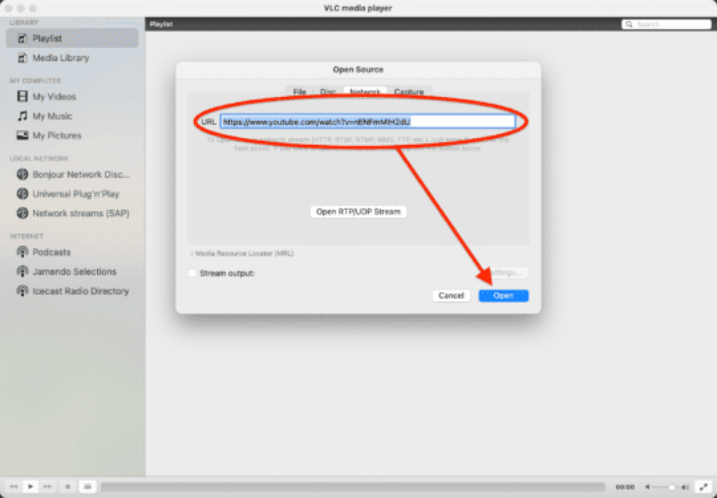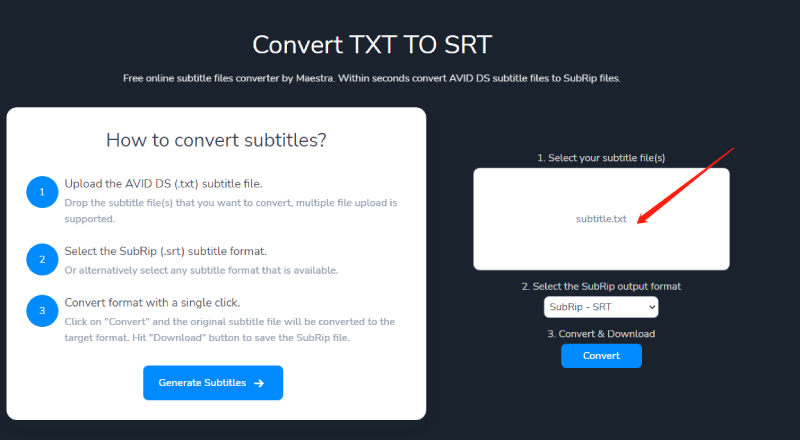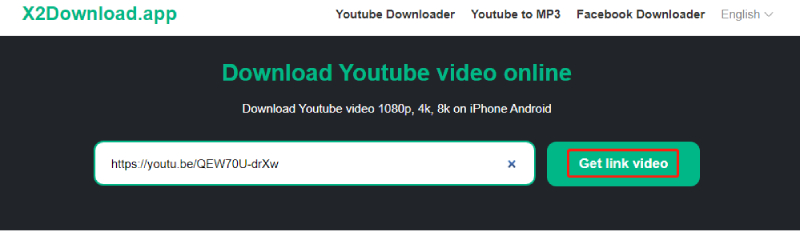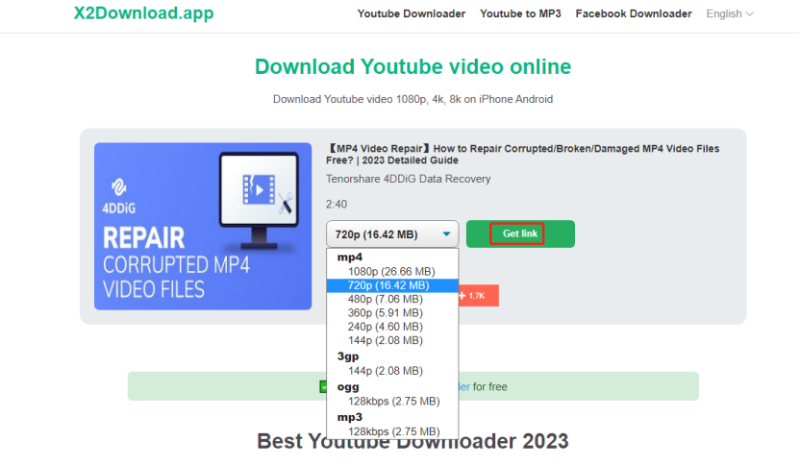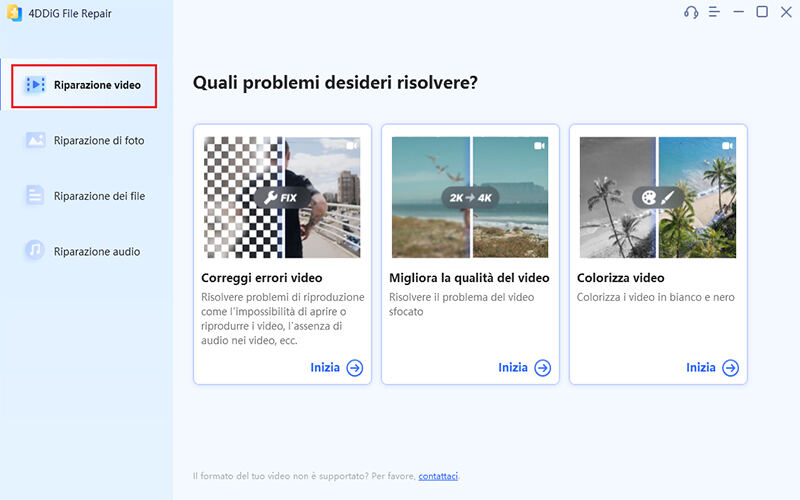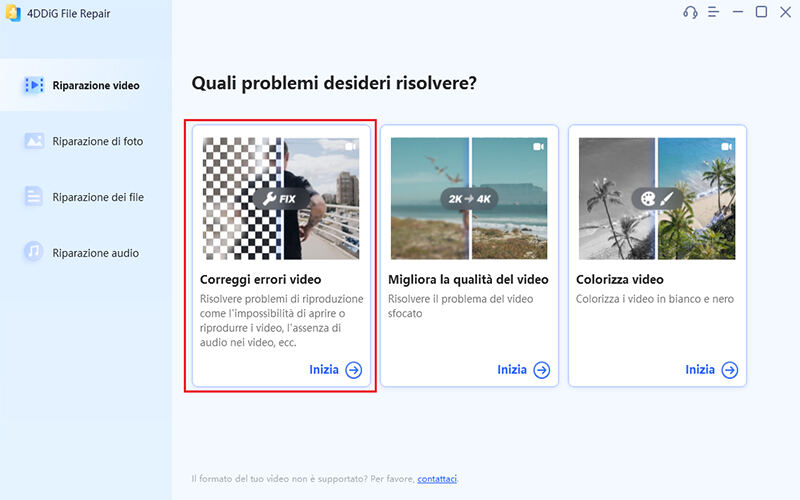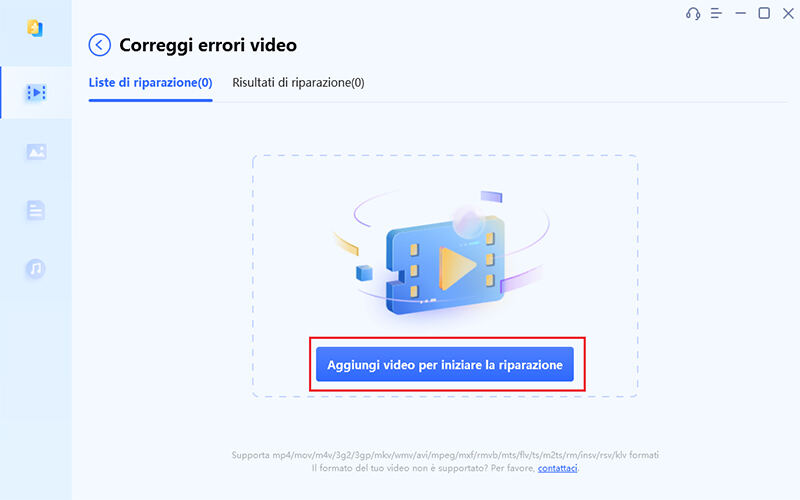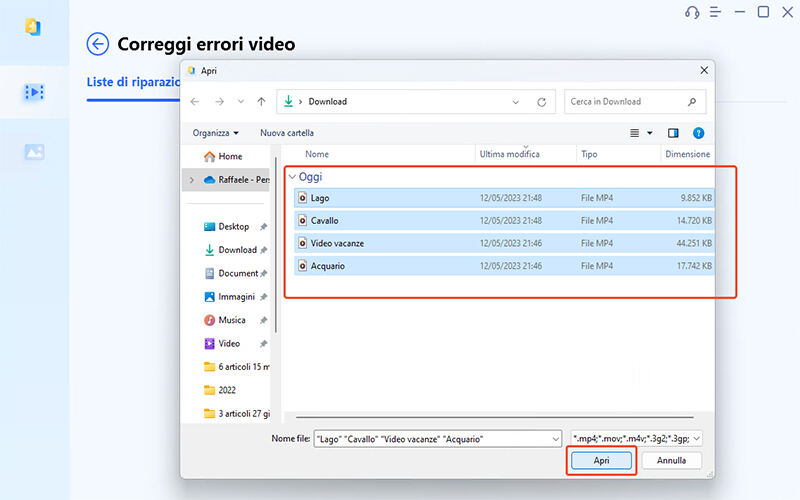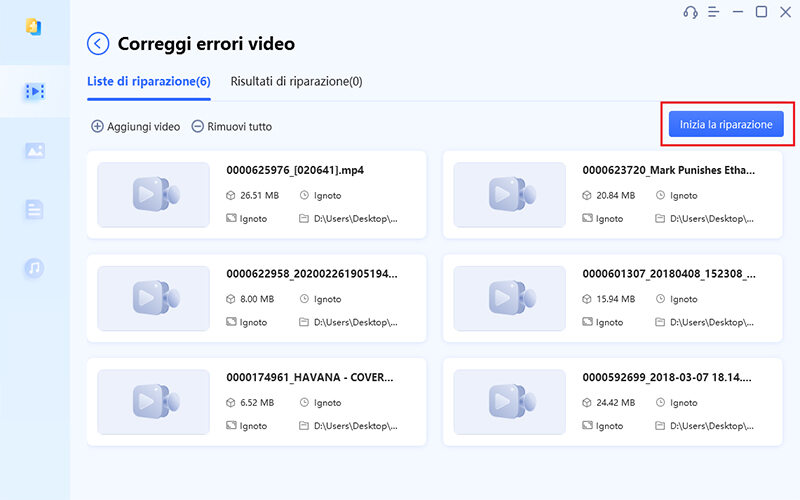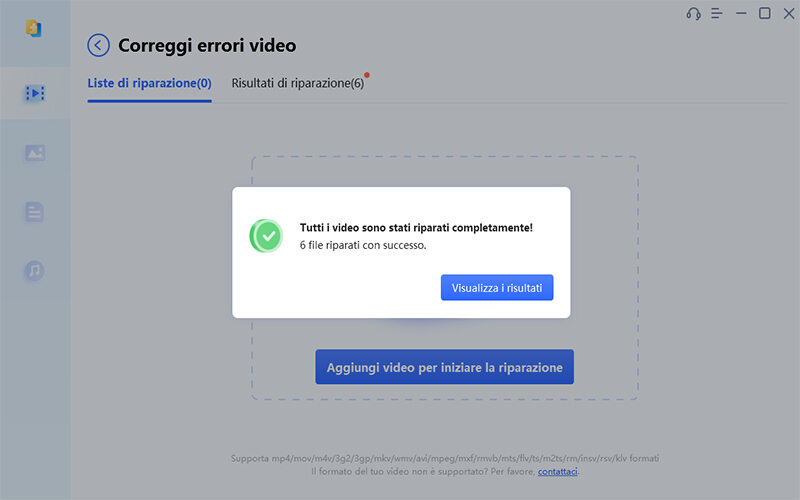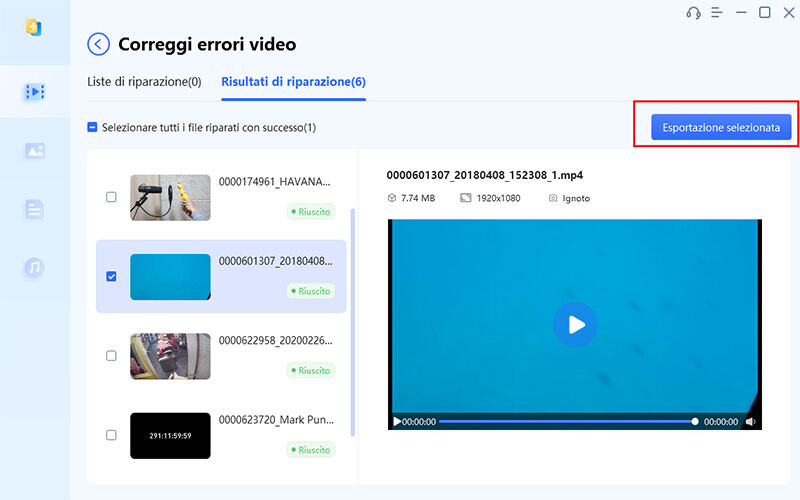Question“Ciao, purtroppo vivo in campagna e la mia connessione internet è scarsa. Esiste una soluzione per scaricare video da YouTube con VLC? Grazie”
-Gabriella al supporto di Tenorshare
Hai una connessione lenta e non riesci a goderti i tuoi video preferiti su YouTube a causa del continuo buffering? Nessun problema! Dopo aver letto questo articolo, potrai goderti la tua playlist preferita di YouTube in qualunque posto, anche in un bunker.
Come? Dovrai semplicemente scaricare video YouTube con VLC e conservarli sul PC, smartphone o Tablet. Così facendo, potrai guardarteli tutte le volte che vuoi, con anche i sottotitoli (se inclusi) senza il timore di rimanere bloccato durante la visione.
In questa guida passo-passo, ti spiegheremo come sfruttare tutte le potenzialità di VLC Media Player per scaricare interi canali YouTube in pochi semplici passaggi. Ma non solo, se sfortunatamente un tuo video privato o di YouTube fosse danneggiato o corrotto, nel capitolo “Bonus” ti offriremo una valida soluzione per ripararlo.
- Parte 1: Come scaricare video di YouTube con VLC?
- Parte 2. Come scaricare video di YouTube con i sottotitoli con VLC?
- Parte 3. Il download dei video YouTube con VLC non funziona? Ecco come risolvere.
- Suggerimento Bonus: Come riparare video YouTube danneggiati?
- Impariamo come riparare i video corrotti di YouTube usando 4DDiG File Repair.
Parte 1: Come scaricare video di YouTube con VLC?
Ora che sai come scaricare video da YouTube con VLC, ci auguriamo che sei più tranquillo e pronto ad imparare alcuni metodi per portare a termine l’operazione, che ti assicuriamo, essere molto semplice.
Metodo 1. Scarica video di YouTube con VLC copiando l’indirizzo del video.
La prima opzione per scaricare video con VLC da YouTube consiste nel copiare l’indirizzo del video ed incollarlo all’interno dell’app. Inoltre, è necessario assicurarsi di utilizzare l'ultima versione di VLC (aggiornala dal sito ufficiale). Successivamente, si possono seguire i passaggi descritti di seguito per imparare come scaricare i video da YouTube utilizzando VLC su Windows o Mac.
Se utilizzi Windows:
- Apri il video di YouTube che desideri scaricare e copia il suo URL dalla barra degli indirizzi.
Avvia VLC, dal menu in alto clicca su "Media" e scegli "Apri flusso di rete".

Incolla l'URL copiato nella barra degli URL di rete. Dopo aver cliccato su “Riproduci”, VLC inizierà ad analizzarlo.

Dopo un po' di tempo, a seconda della connessione Internet e della durata del video, il video di YouTube si aprirà e verrà riprodotto in VLC. Ora, fai clic sulla scheda "Strumenti" e quindi seleziona "Informazioni sul codec".

Nella barra "Posizione", troverai un URL. Copialo.

Apri il browser e incolla l'URL copiato nella barra degli indirizzi. Cliccare su “Invio”. Il caricamento del video di YouTube potrebbe richiedere del tempo. Una volta caricato, fai clic con il pulsante destro del mouse sul video e scegli "Salva video con nome" per scaricarlo sul tuo PC Windows.

Su Mac:
- Accedi a YouTube e seleziona /copia la URL del video che desideri scaricare.
Apri VLC sul tuo Mac. Nel pannello del menu, fai clic su "File > Apri rete…".

Incolla l'URL copiato nella barra degli URL. Clicca su "Apri".

Una volta che VLC accede all’indirizzo del video, lo riprodurrà. Ora scegli "Finestra" e poi "Informazioni multimediali".

Successivamente, copia l'URL dalla barra "Posizione".

Apri il browser e incolla l'URL nella barra degli indirizzi. Cliccare "Invio" per aprire il video. Una volta caricato il video di YouTube, fai clic con il pulsante destro del mouse e scegli "Scarica video come" per scaricare il video di YouTube sul tuo Mac.

Metodo 2. Scarica il video di YouTube con VLC tramite lo streaming.
In alternativa, per scaricare video da YouTube con VLC, puoi utilizzare la funzione di streaming integrata nel programma. Il procedimento è molto semplice e puoi utilizzarlo sia su Windows che su MacOS. Si tratta di un'altra ottima soluzione per aggirare il problema del buffering dei video di YouTube (Twitch, Facebook, Instagram ecc.)
Per scaricare i video di YouTube utilizzando VLC tramite lo streaming del video stesso, procedi nel seguente modo:
- Accedi al video di YouTube che desideri scaricare e copia il suo URL.
Apri VLC, fai clic su "Media" dal menu in alto e seleziona "Apri flusso di rete". Incolla l'URL copiato nella barra dedicata.

Fare clic sulla freccia rivolta verso il basso associata al pulsante “Riproduci”. Quindi scegli l'opzione “Stream” dal menu a discesa.

Clicca ancora su "Avanti" nelle finestre che si aprono finché non viene visualizzata la schermata di configurazione delle opzioni. Fai clic su "Stream", seguito da "Aggiungi".

Nella finestra mostrata di seguito, fare clic sul pulsante “Sfoglia” per rinominare il file e impostare una destinazione di output. Quindi, fare clic sul pulsante “Avanti”.

Abilita "Attiva transcodifica" e scegli il tuo formato preferito per scaricare il video. Quindi fare clic su "Avanti".

Infine, fai clic su "Stream" e attendi che il lettore VLC scarichi il video di YouTube che sarà salvato nella cartella che hai specificato in precedenza.

Parte 2. Come scaricare video di YouTube con i sottotitoli con VLC?
Se preferisci guardare i video di YouTube scaricati con l’aggiunta dei sottotitoli, ancora una volta VLC ti offre una soluzione immediata. In realtà non scaricheremo i sottotitoli direttamente con VLC, ma sarà necessario eseguire delle semplici operazioni con un file di testo.
Ecco come visualizzare i sottotitoli di un video di YouTube grazie a VLC Media Player.
copia la trascrizione di YouTube.
- Apri il video di YouTube che desideri scaricare.
Troverai tre punti verticali sotto il titolo del video. Fai clic su di essi e scegli "Mostra trascrizione".

Una volta visualizzata la trascrizione, copiala e incollala nel tuo Blocco note. Quindi salva il file come txt.

convertire il file TXT in SRT.
Successivamente, visita un sito online per convertite un file da TXT a SRT (qui). Dopo aver caricato il file TXT, seleziona il formato di output in SRT e clicca su “Convert”. Una volta convertito nel formato SRT (sottotitoli), scaricalo.

-
apri il video YouTube scaricato con VLC.
Apri il file video che hai precedentemente scaricato da YouTube con VLC (utilizzando i metodi menzionati nella Parte 1).
aggiungi i sottotitoli al video su VLC
Dal menu, scegli "Sottotitolo" e poi "Aggiungi file sottotitoli".

- Successivamente, seleziona e carica i sottotitoli SRT scaricati. Una volta riprodotto il video, vedrai anche i sottotitoli.
salva il video con i sottotitoli utilizzando VLC.
Puoi anche salvare un video con i sottotitoli usando VLC. Ma assicurati che il nome del file video e dei sottotitoli sia lo stesso.
- Apri VLC, dal menu, scegli "Sottotitoli" e poi "Traccia sottotitoli" > "Traccia 1" per abilitare i sottotitoli. Successivamente, seleziona "Media" e poi "Converti/Salva". Si aprirà la finestra "Apri media".
- Premi "Aggiungi" e seleziona il file video che desideri salvare. Quindi, fai clic su "Converti/Salva" e scegli il file e il formato di destinazione. Nella finestra "Modifica profilo selezionato", seleziona la scheda "Sottotitoli" e quindi "Aggiungi file sottotitoli".
- Scegli e carica il file SRT che desideri salvare con il video. Premi start." Il tuo video verrà salvato con i sottotitoli in modo permanente.
Parte 3. Il download dei video YouTube con VLC non funziona? Ecco come risolvere.
Se per qualche strana ragione non riesci a scaricare video di YouTube con VLC Media Player, non preoccuparti, poiché ci sono alcune operazioni che puoi fare per provare a risolvere il problema.
Metodo 1: aggiorna VLC all'ultima versione.
Se stai utilizzando una versione obsoleta del lettore VLC Media Player, il download del video di YouTube potrebbe non funzionare. Quindi, per aggiornare VLC segui i passaggi seguenti:
-
Avvia VLC, dal menu in alto, scegli "Aiuto" e seleziona "Controlla aggiornamenti".

- Il sistema cercherà gli aggiornamenti recenti. Seguire le istruzioni sullo schermo per installarli.
- Chiudi e riapri il lettore VLC.
- Riproduci di nuovo il video per verificare se funziona.
Leggi anche: Come riparare file MOV e MP4 corrotti con VLC?
Metodo 2: usa un’alternativa a VLC per scaricare i video di YouTube.
Se il download dei video continua a non funzionare anche dopo l’aggiornamento, puoi provare una valida alternativa.
X2Download.app è un servizio gratuito online che ti consente di scaricare video da YouTube, anche in 8K.
Ecco come utilizzare X2Download per scaricare facilmente i video di YouTube:
- Copia l'URL del video di YouTube che desideri scaricare.
Accedi al sito Web X2Download.app e incolla il collegamento del video nella casella di ricerca.

Fare clic sul collegamento video. Quindi scegli il formato video preferito da scaricare, MP4 o MP3, dopodiché dovrai premere il pulsante "Ottieni collegamento".

- Infine, attendi il completamento della conversione, quindi premi il pulsante "Download" per concludere.
Suggerimento Bonus: Come riparare video YouTube danneggiati?
Se non riesci a riprodurre i video di YouTube scaricati con VLC, potrebbero essere danneggiati o corrotti, 4DDiG File Repair è la soluzione perfetta per ripararli. Ovviamente, puoi riparare anche i tuoi video personali, non solo quelli di YouTube.
Ecco le migliori caratteristiche di Tenorshare 4DDiG File Repair:
- Può riparare tutti i formati video più diffusi, inclusi i video di YouTube e VLC.
- Può riparare video corrotti, danneggiati o instabili .
- Può correggere i video su dischi rigidi, schede SD, USB e fotocamere digitali.
- Supporta la riparazione multipla di video di diversi formati in una volta sola.
- Offre un alto tasso di successo.
Download Sicuro
Download Sicuro
Impariamo come riparare i video corrotti di YouTube usando 4DDiG File Repair.
Scarica e installa 4DDiG File Repair.
Scarica il software dai link disponibili in questa pagina, installalo e avvialo. Dal pannello sulla sinistra, clicca su [Riparazione Video].
![Scarica e installa 4DDiG File Repair]()
Seleziona “Correggi errori video”.
Seleziona la scheda [Correggi errori video] e clicca su [Inizia].v
![Correggi errori video]()
-
Aggiungi i video da correggere.
Fai clic sul pulsante [Aggiungi video per iniziare la riparazione] e seleziona uno o più file video danneggiati dal tuo computer. Quindi fare clic sul pulsante [Apri] per aggiungerli alla coda di riparazione.
![Aggiungi i video da correggere]()
![Aggiungi i video da correggere]()
Avvia la riparazione dei video danneggiati.
Dopo aver aggiunto il video danneggiato, fai clic sul pulsante [Inizia la riparazione] per avviare il processo di riparazione.
![Avvia la riparazione]()
Rivedi ed esporta i video riparati.
Attendere che il software completi il processo di riparazione. Una volta completata la riparazione, puoi visualizzare l'anteprima del video riparato facendo clic sul pulsante [Visualizza i risultati].
![Rivedi ed esporta i video riparati]()
Se sei soddisfatto della riparazione dei video, puoi cliccare sul pulsante [Esporta] per salvare un video individualmente o cliccare su [Esporta tutto] per un salvataggio multiplo sul tuo computer.
![Esporta tutto]()
Conclusioni
Imparare come scaricare i video di YouTube con VLC è un ottimo modo per eliminare i problemi di buffering e salvare i tuoi video preferiti offline, sempre accessibili da qualsiasi dispositivo e in qualsiasi luogo. Nel caso in cui VLC non scaricasse i video di YouTube, prova ad aggiornare l’applicazione o utilizzare una valida alternativa come X2Download.app
Inoltre, se desideri riparare video di YouTube danneggiati, prendi in considerazione l'utilizzo di 4DDiG File Repair. Ad oggi, tra i migliori strumenti per riparare qualsiasi tipo di video in soli 3 passaggi. Provalo tu stesso se non sei convinto, e goditi la visione ininterrotta dei tuoi video YouTube preferiti!