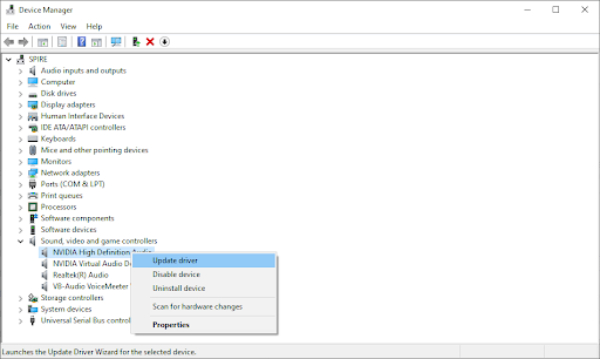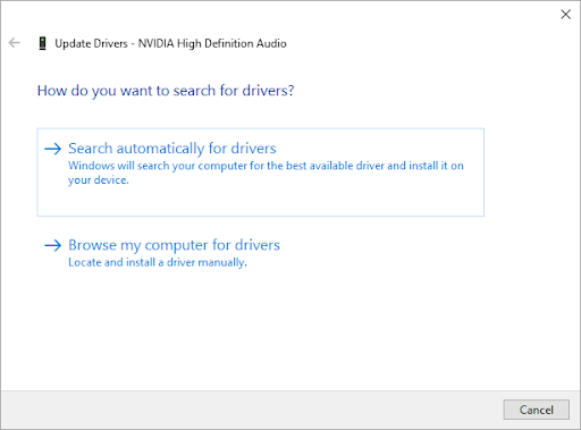Nessun Audio su YouTube? 7 Soluzioni Semplici per Aiutarti!
Sei alle prese con l'assenza di audio su YouTube e non sai come risolvere il problema? Che si tratti di silenzio assoluto o di audio distorto, l'assenza di audio su YouTube può compromettere la tua esperienza online. Fortunatamente non sei solo e ci sono delle semplici soluzioni per aiutarti a risolvere questo problema comune.
In questa guida completa, parleremo di 7 semplici soluzioni per risolvere il problema dell'assenza di audio su YouTube. Per questo, scriveremo dei passaggi chiari e facili da seguire che ti aiuteranno a risolvere il problema in pochi minuti.
Quindi, iniziamo.
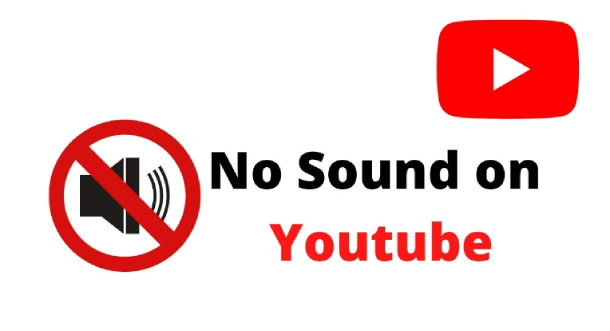
Parte 1: Perché non c'è l'audio su YouTube?
Prima di passare subito alle soluzioni, è fondamentale capire perché non c'è l'audio su YouTube.
Le ragioni dell'assenza di audio nei video di YouTube sono molteplici. Vediamo di analizzarle nel dettaglio.
- Impostazioni audio: La prima cosa da controllare quando si verifica l'assenza di audio su YouTube è l'impostazione dell'audio. Controlla se il volume è disattivato o impostato su un livello basso. A volte, il silenziamento accidentale dell'audio o la regolazione del volume del sistema possono causare questo problema.
- Problemi con il browser: Un'altra causa comune è rappresentata dai problemi legati al browser. Browser obsoleti, estensioni in conflitto o cache corrotta possono disturbare la riproduzione audio su YouTube.
- Impostazioni audio del dispositivo: Vale la pena di esaminare le impostazioni audio del tuo dispositivo perché potrebbero essere la causa dell'esperienza silenziosa su YouTube. Configurazioni audio errate, dispositivi audio disattivati o problemi di driver possono causare l'assenza di audio su YouTube.
- Adobe Flash Player: Se utilizzi Adobe Flash Player per lo streaming dei video di YouTube, il player o le sue impostazioni potrebbero essere la causa del problema audio. Versioni non aggiornate o impostazioni non correttamente configurate possono interferire con la riproduzione del suono.
Queste sono le ragioni più comuni dell'assenza di audio nei video di YouTube. Ora vediamo come risolvere l'assenza di audio su YouTube da soli.
Parte 2: Come risolvere l'assenza di audio su YouTube?
Come per le ragioni alla base del problema, esistono diverse soluzioni che puoi provare.
Ecco quindi come risolvere l'assenza di audio su YouTube seguendo diverse soluzioni.
Soluzione 1. Controlla se YouTube è silenzioso
A volte l'audio dei video di YouTube può essere disattivato accidentalmente. Guarda l'angolo in basso a sinistra del video e controlla se c'è l'icona dell'altoparlante con una linea in mezzo. Se la vedi, significa che l'audio è disattivato. Clicca sull'icona per disattivare il video e goderti l'audio. È una soluzione semplice per ripristinare l'audio!
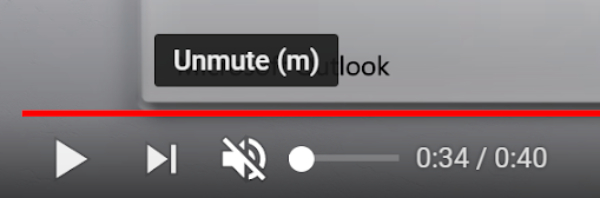
Correzione 2. Assicurati che l'audio del sistema sia aperto
Controlla che il volume del tuo dispositivo non sia disattivato o sia troppo basso. Cerca i controlli del volume sul tuo dispositivo, come i pulsanti fisici o un'icona sullo schermo. Assicurati che il volume sia alzato in modo da poter sentire il suono. È un modo semplice per assicurarsi che il tuo dispositivo non sia la causa dei video muti.
Correzione 3. Passare dal browser all'app di YouTube
Se stai guardando i video di YouTube su un browser web, puoi provare a utilizzare l'app ufficiale di YouTube o viceversa. A volte, l'applicazione o il browser che stai utilizzando possono causare problemi di audio. Passare a una piattaforma diversa può aiutare a risolvere il problema. Fai una prova e vedi se il suono ritorna quando passi dall'app al browser web.
Soluzione 4. Prova a usare un altro browser
A volte il browser web che stai utilizzando può avere problemi di riproduzione dei suoni su YouTube. Se hai problemi con l'audio, prova a utilizzare un altro browser web. Ci sono molte opzioni come Firefox, Safari o Microsoft Edge. Apri uno di questi browser e vai su YouTube per vedere se l'audio funziona. È come provare un percorso diverso per trovare il suono che stai cercando.
Correzione 5. Aggiorna il tuo browser
Se hai provato tutte le soluzioni indicate sopra ma il problema del suono persiste, prova ad aggiornare il tuo browser. A volte i browser internet obsoleti causano problemi di audio.
Ecco come aggiornare il browser Google Chrome.
- Apri Google Chrome e clicca sul menu a tre punti nell'angolo in alto a destra.
-
Dal menu a tendina, vai su "Aiuto" e seleziona "Informazioni su Google Chrome".

- Google Chrome controllerà automaticamente la presenza di aggiornamenti e li installerà se disponibili.
Una volta completato l'aggiornamento, rilancia il browser e verifica se l'audio di YouTube è stato ripristinato.
Correzione 6. Cancella la cache del browser
Se l'audio su YouTube è ancora assente, puoi provare a svuotare la cache del browser. La cancellazione della cache del browser può risolvere i problemi di riproduzione grazie alla rimozione dei file temporanei e dei dati.
Ecco come cancellare la cache in Google Chrome:
- Apri Google Chrome e clicca sul menu a tre punti in alto a destra.
-
Dal menu a tendina, vai su "Altri strumenti" e seleziona "Cancella dati di navigazione".

- Nella finestra "Cancella dati di navigazione", seleziona "Immagini e file nella cache" e scegli l'intervallo di tempo desiderato. Quindi, clicca su "Cancella dati" per eliminare la cache.
Dopodiché riavvia il browser e verifica se riesci a sentire l'audio dei video di YouTube.
Correzione 7. Aggiorna il driver della scheda audio
Se nessuna delle soluzioni precedenti funziona, l'aggiornamento del driver della scheda audio del tuo computer potrebbe risolvere il problema. Ecco i passaggi generali per aggiornare il driver della scheda audio:
-
Premi il tasto Windows + R per aprire la finestra di dialogo Esegui. Digita "devmgmt.msc" e premi Invio per aprire la Gestione dispositivi.

- Nella finestra Gestione dispositivi, espandi la categoria "Controller audio, video e giochi".
-
Clicca con il tasto destro del mouse sul driver della scheda audio e seleziona "Aggiorna driver".

-
Scegli l'opzione di ricerca automatica del software del driver aggiornato. Windows cercherà l'ultima versione del driver online e la installerà se disponibile.

- Una volta completato l'aggiornamento del driver, riavvia il computer e controlla se l'audio di YouTube funziona correttamente.
Ora sai come risolvere l'assenza di audio su YouTube. Tutto ciò che devi fare è seguire attentamente i passaggi e risolvere rapidamente il problema della riproduzione di YouTube.
Suggerimento: come risolvere i video corrotti su YouTube?
A volte puoi imbatterti in video di YouTube corrotti o danneggiati che si rifiutano di essere riprodotti correttamente. Inoltre, si verificano anche problemi di assenza di audio con i video YouTube scaricati. Questo accade a causa dei video danneggiati. Se anche tu stai riscontrando problemi di assenza di audio nei video di YouTube scaricati, non preoccuparti: esiste un potente strumento chiamato 4DDiG Video Repair che può aiutarti a risolvere questi problemi e a riportare i tuoi video al loro stato originale.
4DDiG Video Repair è un software affidabile e facile da usare, progettato appositamente per riparare i video corrotti o danneggiati.
Ecco una panoramica delle principali caratteristiche di 4DDiG Video Repair:
- Riparazione video completa: Grazie a una tecnologia avanzata, 4DDiG Video Repair è in grado di risolvere un'ampia gamma di problemi video, tra cui riproduzione discontinua, problemi di sincronizzazione audio-video, immagini distorte e altri problemi di corruzione comuni.
- Interfaccia facile da usare: Il software offre un'interfaccia semplice e intuitiva che lo rende accessibile agli utenti di qualsiasi livello di competenza tecnica. Non è necessario essere un esperto di riparazione video per utilizzare questo strumento in modo efficace.
- Riparazione in batch: 4DDiG Video Repair ti permette di riparare più video contemporaneamente, risparmiando tempo e fatica. Questa funzione è particolarmente utile quando devi riparare più video corrotti di YouTube.
Ora vediamo come puoi usare 4DDiG Video Repair per riparare i tuoi video YouTube danneggiati o corrotti:
-
Prima di tutto, scarica e installa 4DDiG Video Repair sul tuo computer e avvialo. Nell'interfaccia principale, premi il pulsante Start nella sezione Fix Video Errors.
FREE DOWNLOADSecure Download
FREE DOWNLOADSecure Download
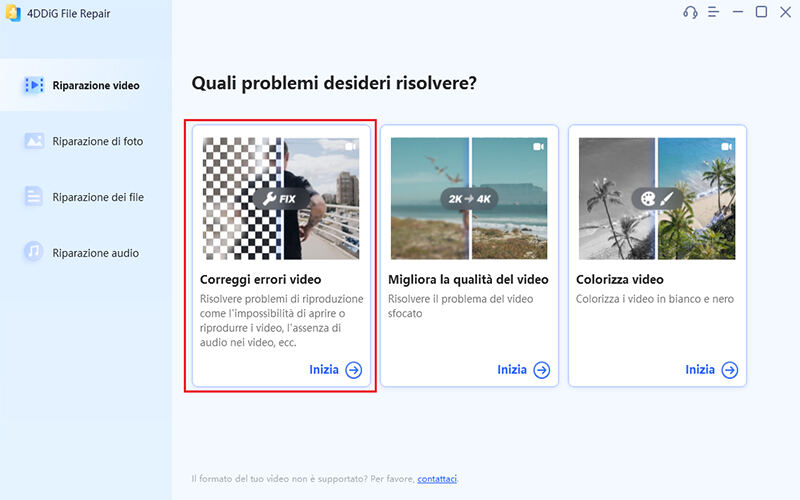
-
Ora clicca sul pulsante Aggiungi video, scegli il video danneggiato che vuoi riparare e caricalo nello strumento.
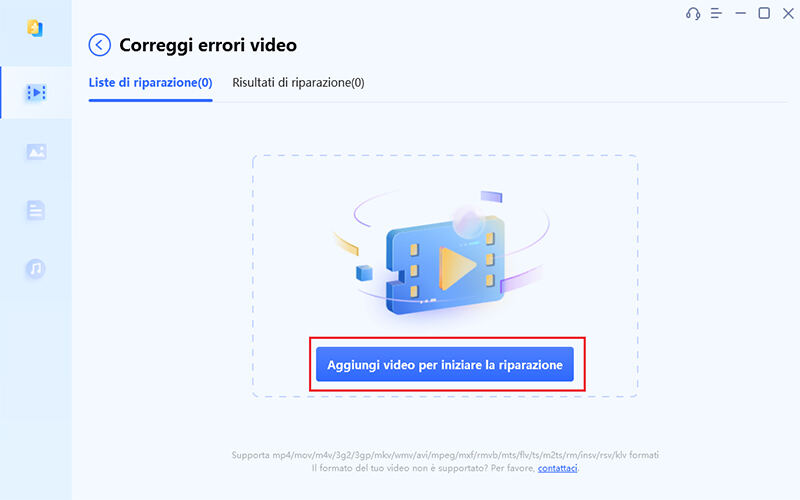
-
Una volta che il video è stato caricato correttamente, premi il pulsante Start Repair e il software elaborerà e riparerà immediatamente il tuo video.
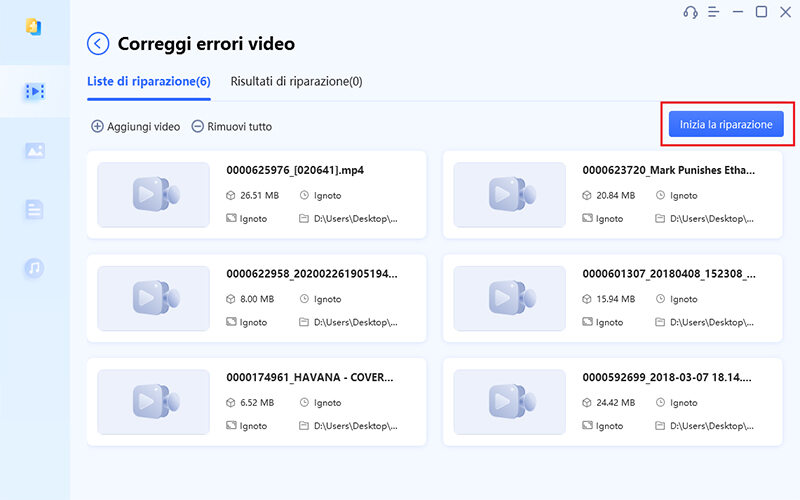
-
Una volta completato il processo di riparazione, potrai visualizzare l'anteprima dei file e, se tutto è a posto, premere il pulsante Esporta per scaricare il video riparato sul tuo computer.
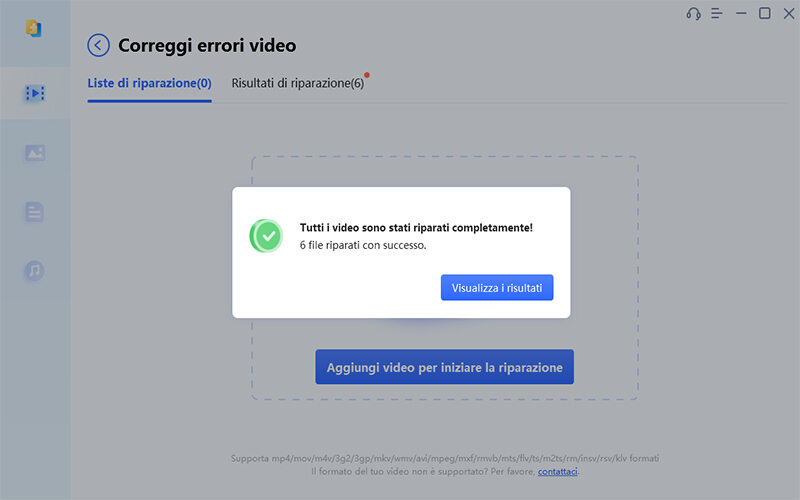
Ecco come puoi riparare i video corrotti di YouTube utilizzando lo strumento 4DDiG Video Repair.
Domande frequenti sull'assenza di audio su YouTube
1. Come posso riottenere l'audio su YouTube?
Per riottenere l'audio su YouTube, puoi provare i seguenti metodi:
- Controlla se il lettore video di YouTube è disattivato e clicca sull'icona dell'altoparlante per disattivarlo.
- Assicurati che il volume del tuo dispositivo non sia disattivato o troppo basso.
- Prova a utilizzare l'app di YouTube o a passare da un browser web all'altro.
- Aggiorna il tuo browser all'ultima versione.
- Cancella la cache del browser per rimuovere i file temporanei.
- Aggiorna il driver della scheda audio del tuo computer.
2. Dove si trovano le impostazioni audio di YouTube?
Le impostazioni audio di YouTube si trovano all'interno del player video di YouTube. Cerca l'icona dell'altoparlante nell'angolo in basso a sinistra del player. Se l'icona dell'altoparlante è attraversata da una linea, significa che l'audio è disattivato. Basta cliccare sull'icona per disattivare l'audio del video e regolare il volume utilizzando il cursore accanto all'icona dell'altoparlante.
Conclusione
Ecco come puoi risolvere rapidamente l'assenza di audio su YouTube con le soluzioni indicate sopra. Ricorda di seguire attentamente i passaggi che ti porteranno a risolvere rapidamente il problema. Inoltre, puoi anche utilizzare lo strumento 4DDiG Video Repair per riparare i video corrotti di YouTube in pochi minuti. Non esitare a provarlo!
Ti potrebbe anche piacere
- Home >>
- Errore video >>
- Nessun Audio su YouTube? 7 Soluzioni Semplici per Aiutarti!