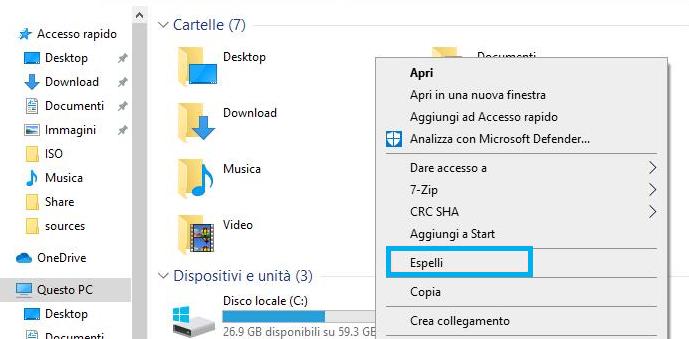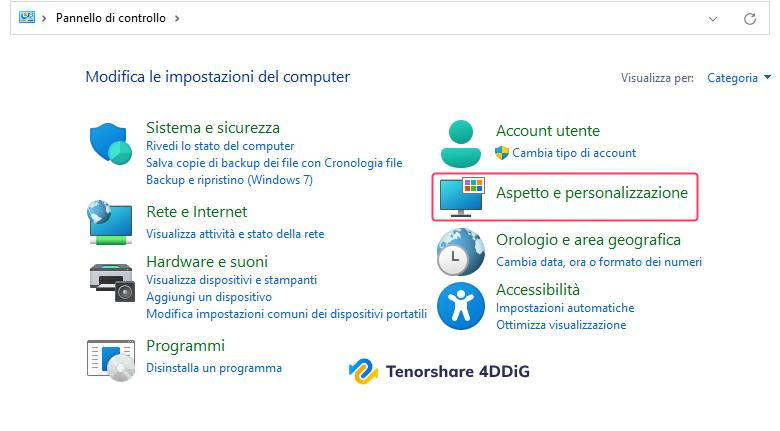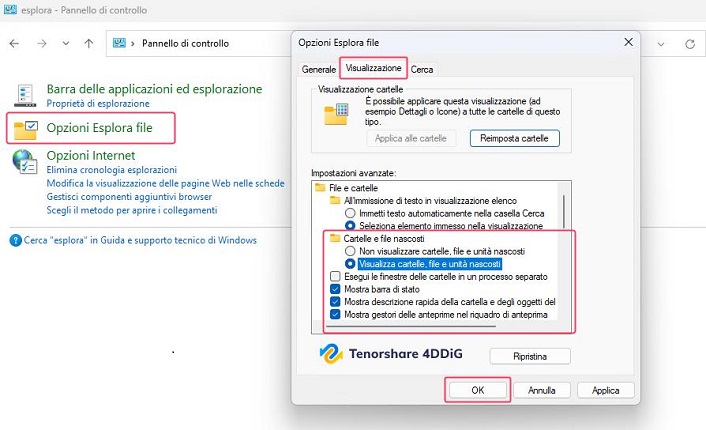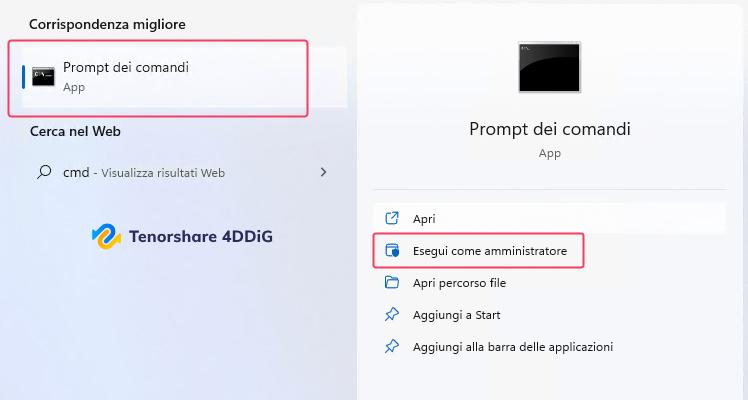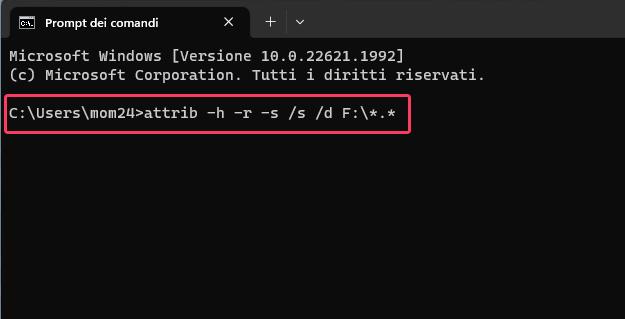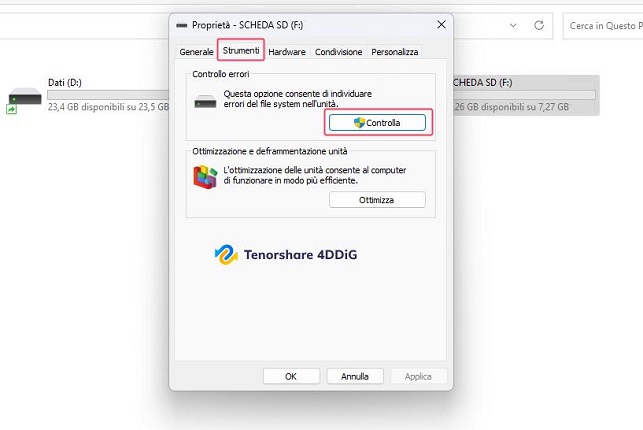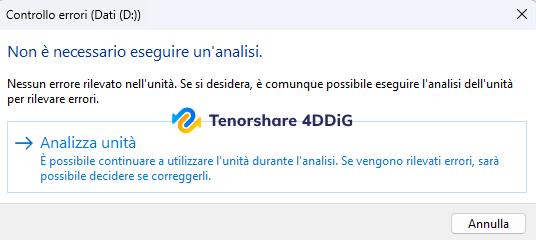I file non vengono visualizzati sul disco rigido esterno. Come mai?"Ho collegato al PC il disco rigido esterno contenente centinaia di foto, video e importanti documenti di lavoro. Purtroppo, l’hard disk risulta completamente vuoto! Sono certo che fino a ieri fossero presenti e sono anche sicuro di non aver eliminato nessun file! Cosa è successo e, soprattutto, posso recuperare i miei file?!"
In effetti, non è affatto piacevole ritrovarsi con il disco rigido svuotato, specialmente se vi sono archiviati file importanti. I sintomi che hai citato, ovvero "i file non vengono visualizzati sul disco rigido esterno", riguardano un problema molto comune. Basta fare una ricerca in rete per trovare migliaia di richieste di aiuto simili alla tua.
Pertanto, al fine di fornire una risposta a tutti coloro che stanno affrontando il tuo stesso problema, abbiamo raccolto 4 possibili correzioni. Se anche dopo aver provato le soluzioni proposte continui a non visualizzare i file sul disco rigido, non preoccuparti. Nella Parte 3, useremo 4DDiG Data Recovery per recuperare tutti i tuoi dati!
- Parte 1. Perché il mio disco rigido esterno è vuoto?
- Parte 2. Come risolvere i file non visualizzati sul disco rigido esterno?
- Parte 3. Recuperare i file dal disco rigido esterno con Tenorshare 4DDiG.
- Domande frequenti relative ai file non visualizzati sul disco rigido esterno
Part 1: Selectively Restore Messages from iCloud Using UltData H2
Ci possono essere diverse ragioni per cui il disco rigido esterno sembra vuoto disco rigido esterno sembra vuoto anche se i dati sono presenti. Alcuni motivi comuni includono:
Errore di collegamento: Potresti aver collegato il disco rigido esterno a una porta USB difettosa o non funzionante.
Problemi di alimentazione: Assicurati che il disco rigido esterno sia alimentato correttamente, specialmente se si tratta di un'unità che richiede un'energia esterna.
Problemi di driver: Potrebbe esserci un problema con i driver del disco rigido esterno, che impedisce al computer di riconoscerlo correttamente.
File System non compatibile: Se il disco rigido esterno è stato formattato con un file System non compatibile o non riconosciuto dal tuo sistema operativo, potrebbe apparire come vuoto.
Settori danneggiati: Settori danneggiati sul disco rigido esterno possono causare la perdita di dati o impedire al sistema di accedere ai file. Questa è la causa più pericolosa, poiché se il danno è grave i file potrebbero essere persi per sempre. Per cui, esegui immediatamente una scansione del disco con 4DDiG Data Recovery (Parte 3).
Parte 2. Come risolvere i file non visualizzati sul disco rigido esterno?
Nella seconda parte di questa guida, ci concentreremo sulle soluzioni per affrontare e correggere il problema dei file non visualizzati sul disco rigido esterno.
Correzione 1. Riavviare il computer e ricollegare il disco rigido esterno.
A volte, il problema potrebbe essere causato da un errore temporaneo. Prova a riavviare il computer e ricollegare il disco rigido esterno per vedere se i file vengono visualizzati nuovamente.
Tuttavia, prima di riavviare Windows è necessario rimuovere correttamente il disco rigido esterno.
- Recati nella sezione “Questo PC”.
- Clicca tasto destro dul disco rigido esterno.
Ed infine su “Espelli”.

Correzione 2. Visualizzare i file nascosti sul tuo disco rigido esterno.
Potrebbe essere che i file siano nascosti e quindi non visibili. Per visualizzarli:
-
“Start” > “Pannello di Controllo”.
Clicca su “Aspetto e personalizzazione”.

- Cliccare su “Opzioni Esplora file”.
Andare su “Visualizzazione” e selezionare “Visualizza cartelle, file e unità nascosti”.

Correzione 3. Recuperare i file nascosti usando CMD (Command Prompt).
Su Windows, puoi utilizzare il prompt dei comandi (CMD) per visualizzare e recuperare i file nascosti dal disco rigido esterno:
-
Apri il prompt dei comandi come amministratore

Digita il seguente comando e premi Invio:
Nota: Ricorda di sostituire la letta F con la lettera del tuo disco rigido.
- Riavvia Il PC, accedi al tuo disco rigido e verifica se ora i file nascosti vengono visualizzati.
Correzione 4. Eseguire il controllo degli errori del File System.
Su Windows, puoi utilizzare l'utilità “Controllo errori” per individuare e correggere eventuali errori presenti sul disco rigido esterno:
-
Accedi a “Questo PC” e individua il tuo disco rigido esterno.
- Clicca con il tasto destro sul disco rigido esterno su cui non visualizzi i file.
Cliccare su “Proprietà > Strumenti > Controlla”.

Cliccare su “Analizza unità” e attendere l’individuazione di eventuali errori del disco rigido.

- Conclusa la correzione degli errori, verifica se i file vengono visualizzati sul disco rigido.
Parte 3. Recupera i file dal disco rigido esterno con Tenorshare 4DDiG.
Se nonostante le correzioni proposte, i tuoi file continuano a non essere visualizzati nel disco rigido esterno , potrebbe esserci una situazione più complessa, come una cancellazione "passiva" dei dati, magari senza che tu te ne sia accorto. Questo può accadere se il disco rigido ha problemi di firmware o software più gravi del previsto.
Se riscontri difficoltà nel recuperare i tuoi file, non preoccuparti, poiché esiste una soluzione affidabile per affrontare questa situazione. Puoi fare affidamento su uno strumento professionale di recupero dati come 4DDiG Data Recovery. Questo software offre un'elevata affidabilità nel recuperare qualsiasi tipo di file, persino dalle situazioni più estreme, come formattazioni, file system danneggiati o settori logici corrotti.
Tuttavia, è fondamentale tenere presente alcune condizioni essenziali per un recupero certo. In primo luogo, il disco rigido deve ancora essere riconosciuto da Windows. Inoltre, per massimizzare le possibilità di recupero, è consigliabile eseguire la scansione il prima possibile per evitare sovrascritture dei dati.
Recuperare i file non visualizzati dal disco rigido esterno in 4 passaggi!
Scarica, installa e avvia 4DDiG Data Recovery per Windows o macOS.
DOWNLOAD GRATISPer PCDownload Sicuro
DOWNLOAD GRATISPer MACDownload Sicuro
Dopo averlo collegato, seleziona il disco rigido esterno con i file nascosti. Quindi clicca su [Scansione].
![seleziona la posizione da cui recuperare i file]()
-
Seleziona il tipo di file che desideri recuperare e clicca su [Scansiona Tipi di File Selezionati].
![Seleziona il tipo di file che desideri recuperare]()
Attendi che la scansione del disco rigido esterno venga completata.
-Nel pannello sulla sinistra, seleziona la “Vista ad Albero” o “Vista File”.
-In alto, cliccando su “Filtri” puoi cercare un file specifico con più precisione.
-Infine, nel campo “Ricerca”, potrai scrivere il nome del file che stai cercando.
![il processo di scansione]()
Infine, seleziona i file desideri recuperare e clicca su [Recupero].
1.È il pannello dove sono elencati i tipi di file recuperati.
2.Puoi visualizzare nel dettaglio i file recuperati.
3.Puoi visualizzare l’anteprima del file.
4.Puoi procedere al salvataggio sul PC.
![completi la scansione]()
[Guida video] Come correggere i file non visualizzati sul disco rigido esterno.
FAQ - File non visualizzati nel disco rigido esterno.
D1: Come posso correggere il mancato riconoscimento del mio disco rigido esterno?
Se il tuo disco rigido esterno gira ma non viene rilevato dal computer, puoi provare i seguenti metodi:
- Riavvia il computer e ricollega il disco rigido esterno tramite una porta diversa.
- Prova un altro cavo per collegare il disco rigido esterno al computer.
- Aggiorna i driver relativi al disco rigido esterno sul tuo computer.
- Utilizza lo strumento “Gestione disco” per modificare la lettera all’unità.
- Collega il disco rigido esterno a un altro computer per verificare se il problema è specifico al tuo PC.
Se nessuna di queste soluzioni funziona, potrebbe esserci un problema hardware. In tal caso, ti consigliamo di contattare il produttore del disco rigido esterno per assistenza o eventuale riparazione.
D2: Come trasferisco i file dal mio computer a un disco rigido esterno?
Trasferire i file dal computer a un disco rigido esterno è un processo semplice. Segui questi passaggi:
- Collega l'unità esterna al computer tramite un cavo USB.
- Apri Esplora file o Finder (su Mac) e vai alla cartella in cui si trovano i file che desideri trasferire.
- Seleziona i file che vuoi trasferire, quindi fai clic destro su di essi. Dal menu a comparsa, seleziona l'opzione "Copia".
- Accedi al disco rigido esterno e fai clic destro in uno spazio vuoto. Seleziona l'opzione "Incolla" per trasferire i file dalla cartella del computer al disco rigido esterno.
D3: È possibile recuperare una cartella scomparsa da un'unità esterna?
Sì, è possibile recuperare una cartella o un file scomparso o eliminato da un'unità esterna. Per farlo, puoi utilizzare un software di recupero dati come 4DDiG Windows Data Recovery. Questo strumento ti permette di recuperare facilmente e in modo sicuro qualsiasi tipo di file eliminato, indipendentemente dal motivo della cancellazione. Se hai un PC Apple, puoi utilizzare 4DDiG Mac Data Recovery.
Conclusioni
In conclusione, se i file non sono visibili nel disco rigido esterno, è fondamentale rimanere calmi e cercare di identificare le possibili cause del problema. Le soluzioni software possono risolvere molti inconvenienti comuni, ma se il problema persiste o è di natura hardware, è meglio affidarsi all’assistenza.
Per recuperare i file in modo sicuro e completo, consigliamo l'utilizzo di strumenti specializzati come Tenorshare 4DDiG Data Recovery. Ricorda di agire tempestivamente e di fare regolari backup per prevenire perdite di dati in futuro. Con pazienza e l'uso di strumenti adeguati, hai buone probabilità di recuperare i tuoi dati smarriti.