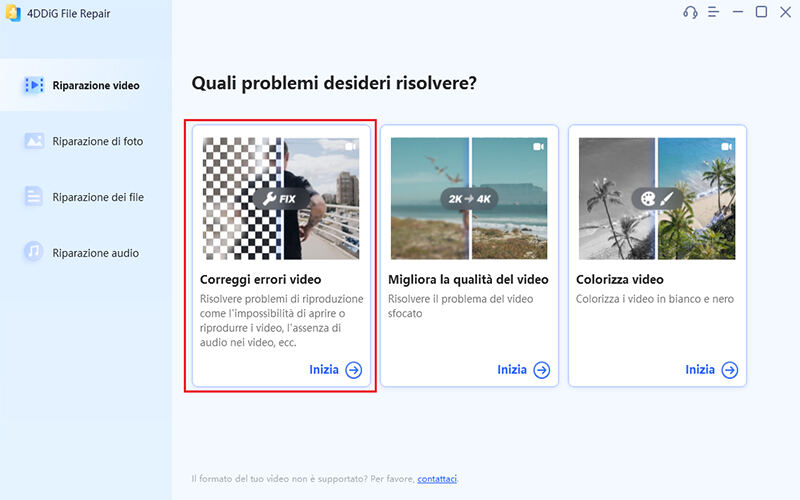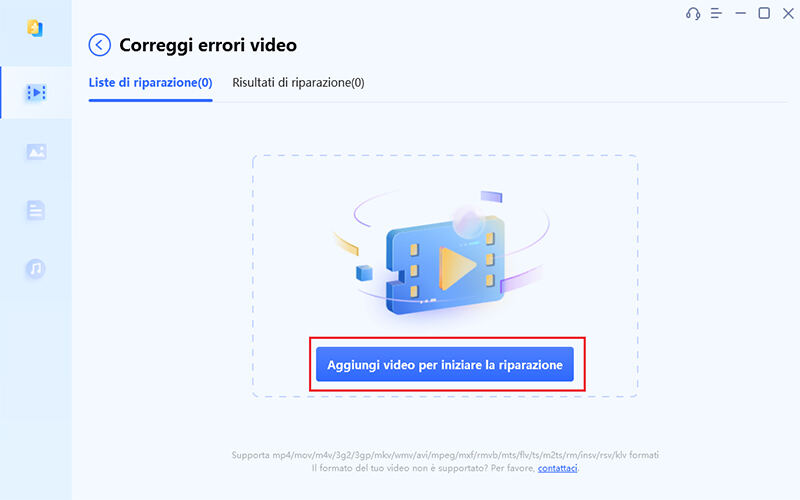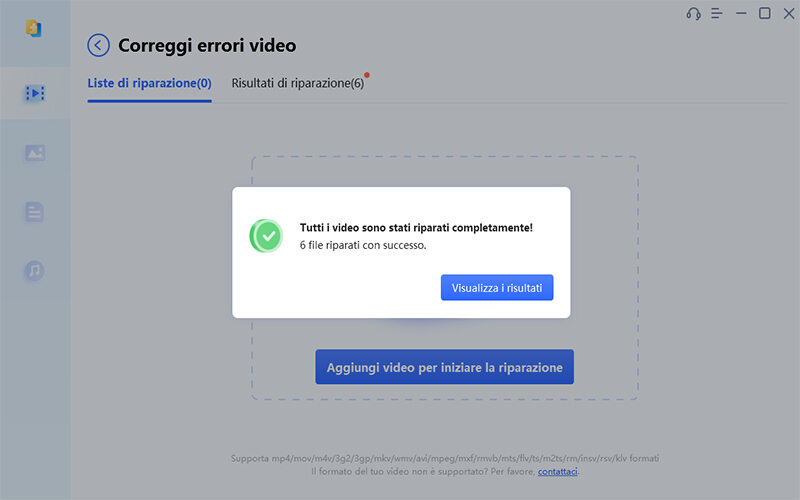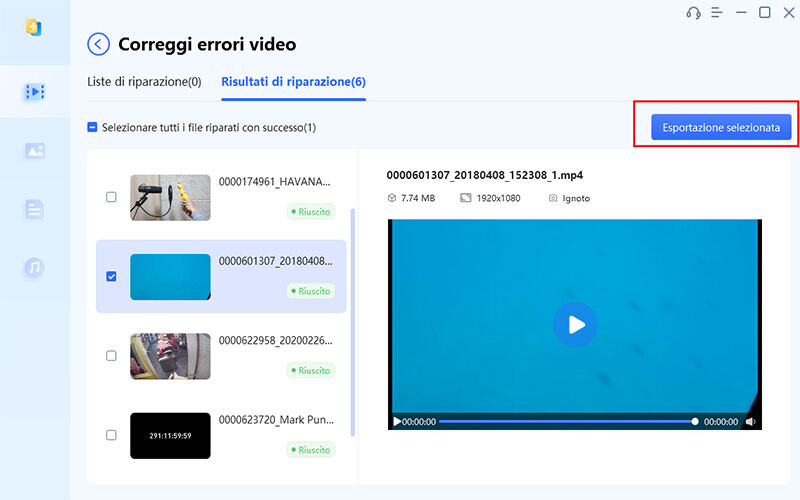Riparare file MP4 corrotti."Grazie a 4DDiG Data Recovery sono riuscito a recuperare alcuni video MP4 e MKV che avevo eliminato diversi anni fa da un PC con Windows 7. Tuttavia, essendo passati molti anni i video sembrano danneggiati e non riesco a riprodurli su nessun Player video. Sono i video della mia laurea e ci tengo molto. Mi chiedevo se ci fosse un modo per riparare file video danneggiati, grazie!"
I software di recupero dati, come l’eccellente 4DDiG Data Recovery, consentono di recuperare file video cancellati definitivamente. Tuttavia, con file multimediali di grandi dimensioni il recupero potrebbe non essere completo, soprattutto se parzialmente sovrascritti. Qualora i video recuperati risultino danneggiati, con riproduzione frammentata o impossibili da aprire, è necessario ripararli. Questa guida illustra 5 metodi per ripristinare i file video dopo il recupero, riportandoli all'originale. Analizziamo singolarmente ciascuna di queste tecniche.

- Parte 1. I file video danneggiati possono essere riparati?
- Parte 2. Hai recuperato un video corrotto da Windows? Riparalo con 4DDiG Video Repair!
- Parte 3. 4 metodi gratuiti per riparare file video danneggiati dopo il recupero.
- Conclusioni
Parte 1. I file video danneggiati possono essere riparati?
La buona notizia è che sì, è possibile riparare file video danneggiati dopo averli recuperati! Tuttavia, come accennato nel paragrafo introduttivo è necessario che il video recuperato, seppur corrotto, sia integrò, ovvero, non sia stato sovrascritto.
Se questa condizione viene rispettata, è possibile riparare un video danneggiato sia utilizzando metodi semplici, come la riparazione integrata in VLC Media Player, ma anche e soprattutto, utilizzando software professionali di riparazione file video danneggiati, come 4DDiG Video Repair, che, grazie all’integrazione di una nuova Intelligenza artificiale, è in grado di correggere qualsiasi tipo di video non riproducibile, sfocato, instabile a scatti o con qualsiasi altro problema.
Parte 2. Hai recuperato un video corrotto da Windows? Riparalo con 4DDiG Video Repair!
Una delle opzioni migliori per riparare i video corrotti dopo averli recuperati, è utilizzare 4DDiG Video Repair. Questo potente strumento è progettato appositamente per recuperare i file video danneggiati e ripararli grazie all’Intelligenza Artificiale.
Con un'interfaccia intuitiva e facile da usare, anche gli utenti meno esperti possono utilizzare 4DDiG Video Repair per recuperare i loro preziosi ricordi.
Cosa può fare 4DDiG File Repair.
- Supporta la riparazione video nei formati più diffusi come AVI, MOV, MKV, 3GP ecc.
- Algoritmo dedicato per recuperare file MP4 danneggiati.
- Ripara i file video su disco rigido, scheda SD, USB e persino sulle fotocamere tradizionali.
- Ripara più file video contemporaneamente, in modo sicuro e veloce.
- Disponibile per Windows e macOS.
Come riparare file video danneggiato con 4DDiG Video Repair.
- Scarica e installa 4DDiG File Repair.
Scarica il software su Windows o macOS, installalo e avvialo. Dal pannello sulla sinistra, clicca su [Riparazione Video].
DOWNLOAD GRATISPer PCDownload Sicuro
DOWNLOAD GRATISPer MACDownload Sicuro
- Seleziona “Correggi errori video”.
Seleziona la scheda [Correggi errori video] e clicca su [Inizia].
![riparazione file video mp4 danneggiati]()
-
Aggiungi i video da correggere.
Fai clic sul pulsante [Aggiungi video per iniziare la riparazione] e seleziona uno o più file video danneggiati. Quindi fare clic sul pulsante [Apri] per aggiungerli alla coda di riparazione.
![riparazione file video mp4 danneggiati]()
- Avvia la riparazione dei video danneggiati.
Dopo aver aggiunto il video danneggiato, fai clic sul pulsante [Inizia la riparazione] per avviare il processo di riparazione.
![Inizia la riparazione]()
- Rivedi ed esporta i video riparati.
Attendere che il software completi il processo di riparazione. Una volta completata la correzione, puoi visualizzare l'anteprima del video riparato facendo clic sul pulsante [Visualizza i risultati].
![Visualizza i risultati]()
Se sei soddisfatto della riparazione dei video, puoi cliccare sul pulsante [Esporta] per salvare un video individualmente, o cliccare su [Esporta tutto] per un salvataggio multiplo sul tuo computer.
![salvare un video]()
[Guida Video] Come riparare file video danneggiati con l’intelligenza artificiale.
Parte 3. 4 metodi gratuiti per riparare file video danneggiati dopo il recupero.
Oltre alla soluzione professionale offerta da 4DDiG Video Repair, esaminiamo ora quattro metodi gratuiti per riparare i file video corrotti dopo il recupero da Windows. Tieni presente che queste correzioni vanno bene quando si tratta di riparare piccole sbavature o problemi di stabilità. Per riparare video gravemente danneggiati, è necessario affidarsi a software per la riparazione video professionali.
Modo 1. Ripara file video recuperati Online.
Se non puoi installare 4DDiG Video Repair sul tuo PC, Tenorshare ha creato anche un servizio Online per riparare file MP4 corrotti. Si tratta di uno servizio di riparazione leggero, veloce ed efficiente e che svolge perfettamente il suo compito. Ecco come funziona:
-
Vai al sito Riparazione video online gratuita. Fai clic sul pulsante "Carica video". Una volta caricato, avvia il processo di riparazione automatica.
La piattaforma riparerà automaticamente il tuo file video.
![gratuita]()
Attendere che la piattaforma completi la riparazione del video danneggiato, dopodiché puoi scaricarlo e salvarlo sul PC.
![riparazione del video danneggiato]() Nota: I video caricati saranno eliminati dal server subito dopo la correzione. Questo è importante per mantenere al sicuro la tua privacy.
Nota: I video caricati saranno eliminati dal server subito dopo la correzione. Questo è importante per mantenere al sicuro la tua privacy.
Modo 2. Ripara i file video recuperati con VLC Media Player.
VLC Media Player è un lettore multimediale molto popolare e versatile, ma pochi sanno che può anche essere utilizzato per tentare di riparare file video corrotti. Anche se questa funzione di riparazione non è garantita al 100%, vale comunque la pena provare.
Come riparare i file video corrotti utilizzando VLC Media Player:
-
Apri il lettore VLC. Seleziona "Strumenti" e poi "Preferenze".
![poi-preferenze]()
- Seleziona "Ingresso/Codificatori".
Nella sezione “File AVI danneggiati o incompleti”, imposta l'opzione "Correggi sempre”.
![poi-preferenze-2]()
- Clicca sul pulsante "Salva" per salvare la modifica.
VLC Media Player proverà ora a riparare il file video danneggiato durante la riproduzione. Se tutto va bene, il video potrebbe essere riparato e visualizzato correttamente senza problemi. Tuttavia, tieni presente che questa funzione di riparazione dipende dalla gravità della corruzione e potrebbe non funzionare per tutti i tipi di file danneggiati. Tieni presente che per una riparazione video professionale, 4DDiG File Repair può esserti di grosso aiuto.
Modo 3. Modifica le impostazioni di uscita video in VLC per correggere i video recuperati.
Questo metodo è particolarmente utile se il video mostra uno schermo bianco o nero durante la riproduzione. Ecco come fare.
- Passo 1 : Vai su Strumenti > Preferenze.
- Passo 2 : Accedi alla schermata “Video”.
- Passo 3 : Nella sezione “Impostazioni Video > Uscita”, seleziona “Uscita video DirectX (DirectDraw)”. Infine, clicca su “Salva”.
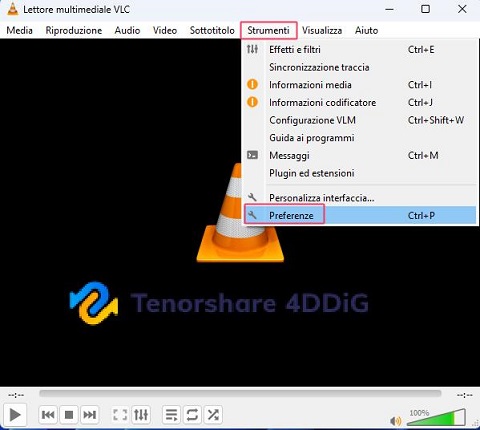

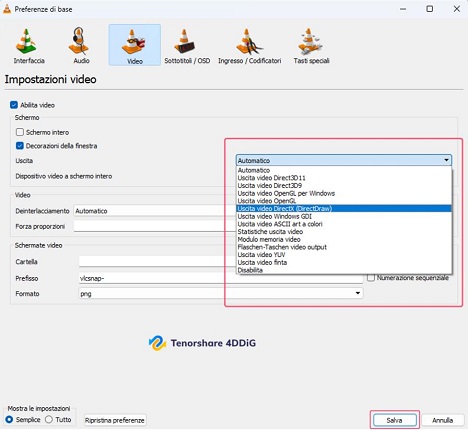
Modo 4. Correggi file video MP4 corrotti tramite la transcodifica in VLC.
Un altro metodo che puoi provare per riparare file video danneggiato è la transcodifica del file corrotto in VLC. Questo processo di conversione può aiutare a riparare il file corrotto creando una nuova versione del video.
1. Avvia VLC e scegli la scheda "Media" nella barra dei menu in alto.
2. Seleziona "Converti/Salva" dal menu a discesa.
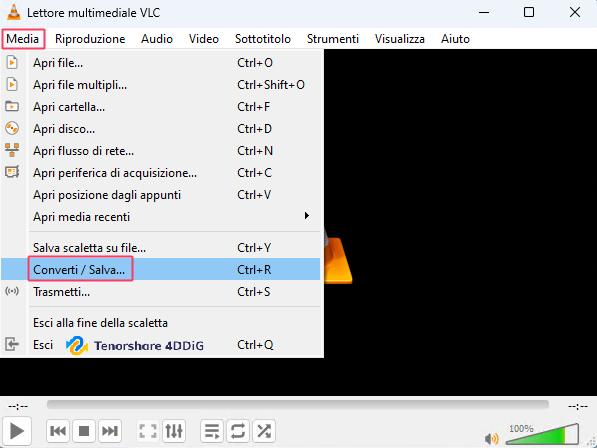
4. Quindi, clicca sul pulsante "Converti/Salva".
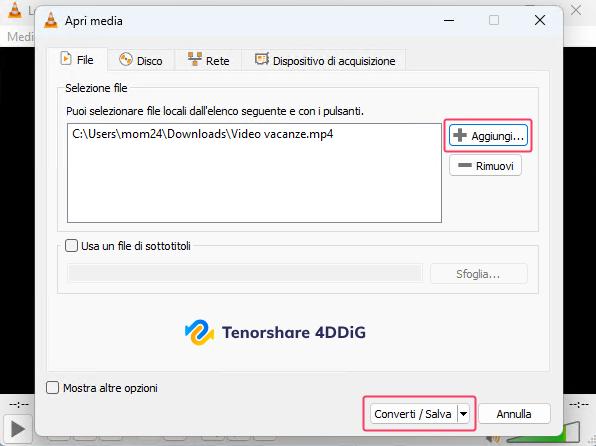
5. Ora è il momento di configurare le impostazioni di output.
- Nella sezione “Profilo”, scegli il formato di conversione (es, WMA).
- Nella sezione “File di destinazione” specificare un percorso in cui salvare il file convertito facendo clic su "Sfoglia".
Quindi fare clic su "Avvia" per iniziare la conversione.
![vlc-6]()
6. Ci vorranno pochi secondi per ottenere il file WMV convertito. Apri il nuovo file video con Windows Media Player per verificare se ora è riproducibile.
Conclusioni
In conclusione, la riparazione di un video corrotto dopo il ripristino è possibile, ma è fondamentale assicurarsi che il file non sia stato sovrascritto o danneggiato irreparabilmente prima del recupero.
e il video da riparare è molto importante e gravemente danneggiato, è consigliabile utilizzare il prima possibile 4DDiG Video Repair. Questo software professionale di riparazione video sfrutta l'intelligenza artificiale per una correzione veloce e accurata. Per riparazioni video più semplici invece, si possono utilizzare servizi online o le funzioni di riparazione integrate in VLC.