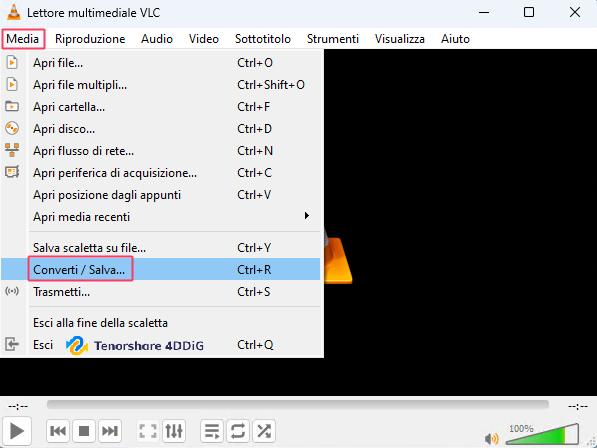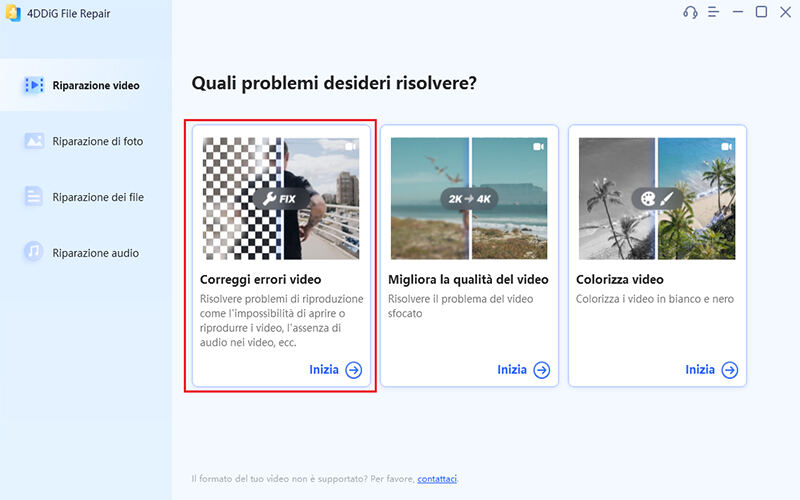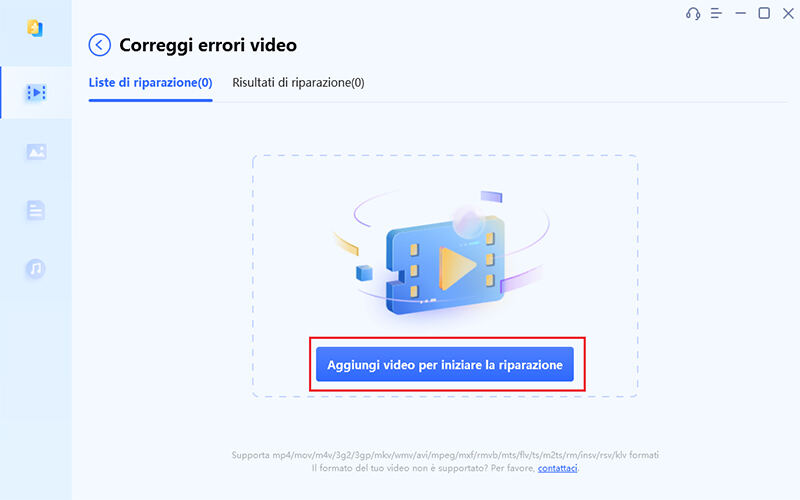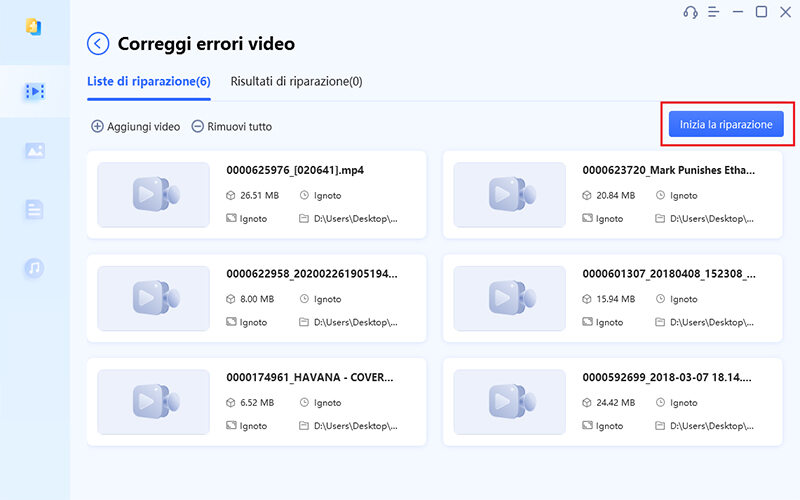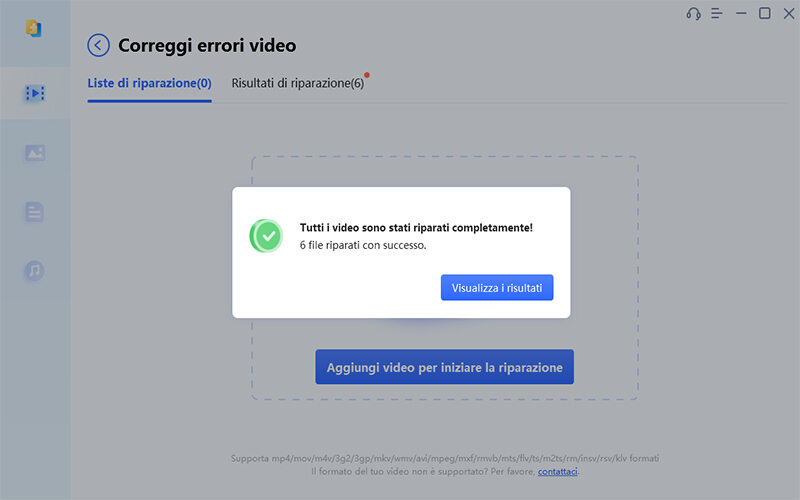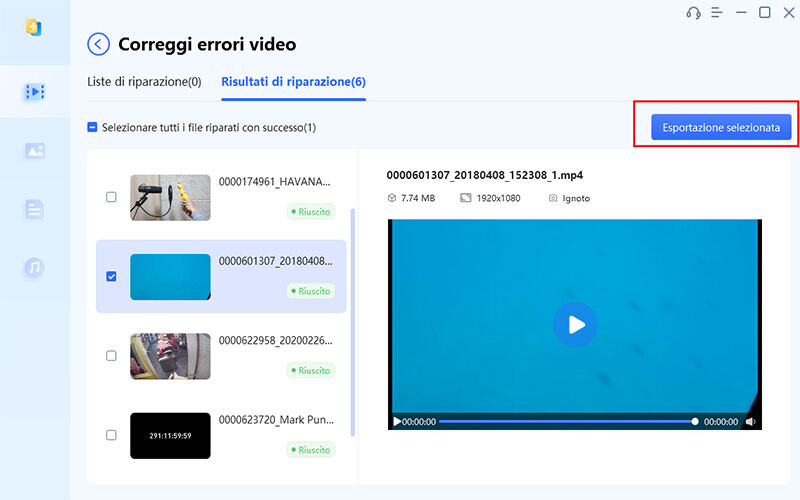Windows Media Player è il lettore multimediale integrato presente in tutti i sistemi operativi Windows fin dai primi tempi. Tuttavia, a causa dei numerosi bug, il player della Microsoft non è mai stato molto amato dagli utenti, che hanno sempre preferito sostituirlo con alternative come Winamp (nei primi anni 2000) e VLC subito dopo.
Spesso, utilizzandolo, possono verificarsi problemi di riproduzione con alcuni formati video come MKV o MP4, il che può risultare molto frustrante. Questo tipo di inconveniente può essere causato da diversi motivi, tra cui formato non supportato, mancanza di codec, problemi con i driver audio/video o persino file video danneggiati.
Nella seguente guida, esploreremo sette soluzioni testate per risolvere l’errore "Windows Media Player non riproduce video". Inoltre, se il problema non è legato a WMP ma è dovuto a un video danneggiato, ti mostreremo come ripararlo utilizzando 4DDiG File Repair di Tenorshare.

- Parte 1. Perché Windows Media Player non riproduce video?
-
Parte 2. Windows Media Player non funziona? 7 correzioni!
- Metodo 1. Converti il video in un formato supportato.
- Metodo 2. Scarica e installa i codec per Windows Media Player.
- Metodo 3. Impostare il dispositivo audio corretto.
- Metodo 4. Aggiorna i driver audio e video.
- Metodo 5. Ripara i video MP4 danneggiati con VLC Media Player.
- Metodo 6. Aggiorna o reinstalla Windows Media Player.
- Metodo 7. Utilizzare un lettore multimediale diverso.
- Parte 3. Ripara i video MP4 danneggiati con 4DDiG File Repair.
Parte 1. Perché Windows Media Player non riproduce video?
Ci sono diverse ragioni per cui Windows Media Player non funziona su Windows 10 e Windows 11, ad esempio:
- Formato non supportato: Windows Media Player potrebbe non supportare il formato del file video che si sta cercando di riprodurre.
- Codec mancanti: Potrebbero mancare i codec necessari per decodificare il file video.
- Impostazioni audio errate: Le impostazioni audio possono interferire con la riproduzione dei video.
- Driver audio e video obsoleti o danneggiati: I driver possono influire sulla capacità del lettore multimediale di decodificare e riprodurre correttamente i file multimediali.
- File video danneggiati: Se il file video è danneggiato, Windows Media Player potrebbe non essere in grado di riprodurlo correttamente. Se così fosse, dovrai prima ripararlo con 4DDiG Video Repair (Parte 3).
Parte 2. Windows Media Player non funziona? 7 correzioni?
Di seguito sono riportati sette metodi testati per correggere l’errore “Windows Media Player non funziona”. Seguili con attenzione!
Metodo 1. Converti il video in un formato supportato.
Se il formato video non è supportato da Windows Media Player, puoi convertirlo in uno compatibile come WMA o AVI utilizzando un convertitore video online o un software di conversione come VLC.
Windows Media Player è compatibile con:
- Formati Windows Media (.asf, .wma, .wmv, .wm)
- QuickTime (.mov)
- File video MP4 (.mp4, .m4v, .mp4v, .3g2, .3gp2, .3gp, .3gpp)
Come convertire i video con VLC Media Player.
-
Avvia VLC e scegli la scheda "Media" nella barra dei menu in alto.
Seleziona "Converti/Salva" dal menu a discesa.

- Seleziona la scheda "File > Aggiungi" per importare il file che desideri convertire.
Quindi, clicca sul pulsante "Converti / Salva".

Ora è il momento di configurare le impostazioni di output.
•Nella sezione “Profilo”, scegli il formato di conversione (es, WMA).
•Nella sezione “File di destinazione” specificare un percorso in cui salvare il file convertito facendo clic su "Sfoglia".
•Quindi fare clic su "Avvia" per iniziare la conversione.

- Ci vorranno pochi secondi per ottenere il file WMV convertito. Apri il nuovo file video con Windows Media Player per verificare se ora è riproducibile.
Metodo 2. Scarica e installa i codec per Windows Media Player.
Con le nuove versioni, Windows Media Player non consente più di scaricare i codec video dalle impostazioni, ma è possibile farlo solo manualmente.
Ci sono molte risorse disponibili online da cui scaricare i codec appropriati per Windows Media Player. Una buona opzione è utilizzare un pacchetto di codec come K-Lite Codec Pack. Questi pacchetti includono una vasta gamma di codec, quindi è probabile che troverai quelli necessari per riprodurre i file multimediali che desideri.
-
Visita il sito Web di K-Lite Codec Pack .

- Nella finestra di download, fai clic sul pulsante "Download" accanto alla versione di K-Lite Codec Pack che desideri scaricare.
- Una volta scaricato il pacchetto, esegui il file di installazione.
Segui le istruzioni sullo schermo per completare l'installazione.

Installato K-Lite Codec Pack, dovresti essere in grado di riprodurre tutti i file multimediali più comuni. Se ancora media player non riproduce video, prova le correzioni successive.
Metodo 3. Impostare il dispositivo audio corretto.
Windows Media Player non funziona su Windows 10? Sai che se non hai impostato correttamente l’uscita audio sul player della Microsoft il video non funzionerà? Per cui, controlla nelle impostazioni di Windows Media Player di aver impostato il dispositivo audio corretto:
-
Apri Windows Media Player.
- Fai clic su "Strumenti" > "Opzioni".
Seleziona la scheda "Dispositivi > Proprietà”.

Assicurati che il dispositivo audio corretto (es. altoparlanti o cuffie) sia selezionato. E clicca su “OK” o “Applica”.

- Riavvia Windows Media Player per applicare le nuove impostazioni.
Ora, si spera, dovresti essere in grado di riprodurre i video su Windows Media Player senza problemi audio.
Metodo 4. Aggiorna i driver audio e video.
I driver audio e video svolgono un ruolo cruciale nella corretta riproduzione dei file multimediali su Windows Media Player. A volte, i problemi di riproduzione dei video possono essere causati da driver obsoleti o danneggiati. Ecco come puoi aggiornarli:
Passaggio 1: apri il menu “Start” e cerca “Gestione dispositivi”.
Passaggio 2: fare clic con il pulsante destro del mouse sul driver del dispositivo che deve essere aggiornato clicca su “Aggiorna driver”.
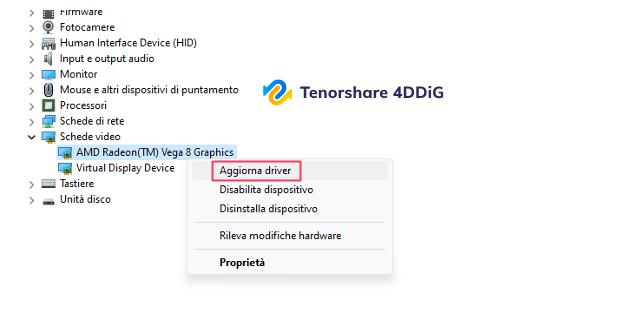
Passaggio 3: selezionare l'opzione “Cerca automaticamente i driver”.
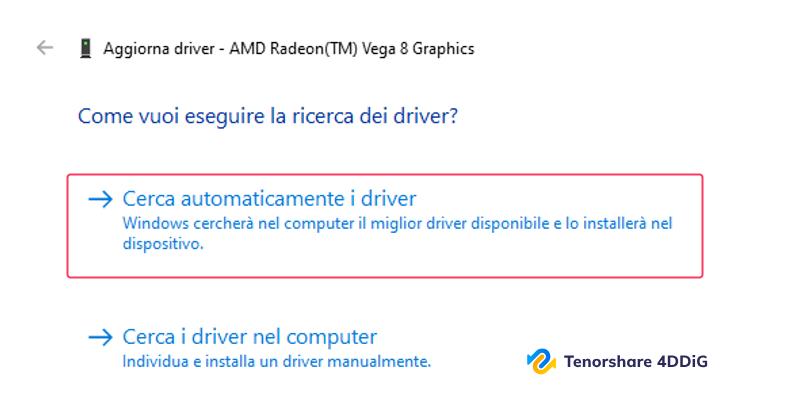
Passaggio 4: Il sistema scaricherà e installerà automaticamente l'aggiornamento del driver mancante sul computer. Ripeti lo stesso processo per il dispositivo audio.
Scarica i driver dal sito del produttore:
Se il metodo automatico non trova gli aggiornamenti, puoi andare sul sito web del produttore delle schede audio e video (es. Realtek, NVIDIA, AMD, Intel) per scaricare manualmente gli ultimi driver compatibili con il tuo sistema operativo.
Metodo 5. Ripara i video MP4 danneggiati con VLC Media Player.
VLC Media Player non solo è un eccellente lettore multimediale, ma offre anche alcune funzionalità di riparazione che possono aiutare a correggere video MP4 danneggiati o non completamente scaricati.
-
Apri il lettore VLC. Seleziona "Strumenti" e poi "Preferenze".

- Seleziona "Ingresso/Codificatori".
Nella sezione “File AVI danneggiati o incompleti”, imposta l'opzione "Correggi sempre”.

- Clicca sul pulsante "Salva" per salvare la modifica.
- Riavvia e verifica se il video è stato corretto ed è riproducibile su Windows Media Player.
Metodo 6. Aggiorna o reinstalla Windows Media Player.
Se Windows Media Player non riproduce video nonostante le correzioni precedenti, potresti considerare di aggiornare il programma o, se necessario, reinstallarlo per correggere eventuali bug software. Ecco come puoi procedere:
- Vai sul sito ufficiale di Microsoft e abilita il player.
Reinstallare Windows Media Player:
- Fai clic su “Start”, digita “funzionalità”, quindi seleziona “Abilita o disabilita le funzionalità di Windows”.
- Scorri verso il basso ed espandi “Funzionalità multimediali”, deseleziona la casella di controllo Windows Media Player e fai clic su OK.
- Riavvia il dispositivo. Windows Media Player dovrebbe essere disinstallato.
- Ripeti il Passaggio 1.
- Scorri verso il basso ed espandi “Funzionalità multimediali”, seleziona la casella di controllo “Windows Media Player” e fai clic su “OK”.
- Riavvia il dispositivo. Windows Media Player dovrebbe ora essere reinstallato.
Metodo 7. Utilizzare un lettore multimediale diverso.
Se nonostante tutti i tentativi precedenti Windows Media Player continua a non riprodurre i file video correttamente, potresti optare per l'utilizzo di un lettore alternativo. Esistono molti player multimediali gratuiti, ognuno con diverse capacità e formati supportati. Ecco alcuni dei migliori:
VLC Media Player: VLC è un lettore multimediale molto versatile e popolare che supporta una vasta gamma di formati video e audio. Gratuito.
PotPlayer: PotPlayer è un altro lettore multimediale popolare con molte funzionalità avanzate e una vasta compatibilità di formati. Gratuito.
KMPlayer: KMPlayer è un lettore multimediale ricco di funzionalità che supporta molti formati video e offre una vasta gamma di opzioni di personalizzazione. Gratuito.
Parte 3. Ripara i video MP4 danneggiati con 4DDiG File Repair.
Se il problema non dipende da Windows Media Player, ma il tuo file video è danneggiato o presenta artefatti visivi, puoi risolverlo utilizzando l'intelligenza artificiale integrata in 4DDiG Video Repair. Questo eccellente software di riparazione video e foto è in grado di correggere e migliorare qualsiasi file multimediale, dai video MP4 danneggiati ai file MKV in bassa risoluzione. Sfruttando l'avanzata tecnologia di 4DDiG, potrai ripristinare la qualità dei tuoi video danneggiati e goderti un'esperienza di riproduzione senza problemi.
Ecco come riparare file video utilizzando 4DDiG File Repair.
- Scarica e installa 4DDiG File Repair.
Scarica 4DDiG File Repair su Windows o macOS, installalo e avvialo. Dal pannello sulla sinistra, clicca su [Riparazione Video].
DOWNLOAD GRATISPer PCDownload Sicuro
DOWNLOAD GRATISPer MACDownload Sicuro
- Seleziona “Correggi errori video”.
Seleziona la scheda [Correggi errori video] e clicca su [Inizia].
![Correggi errori video]()
-
Aggiungi i video da correggere.
Fai clic sul pulsante [Aggiungi video per iniziare la riparazione] e seleziona uno o più file video danneggiati. Quindi fare clic sul pulsante [Apri] per aggiungerli alla coda di riparazione.
![Aggiungi video per iniziare la riparazione]()
-
Avvia la riparazione dei video danneggiati.
Dopo aver aggiunto il video danneggiato, fai clic sul pulsante [Inizia la riparazione] per avviare il processo di riparazione.
![Inizia la riparazione]()
-
Rivedi ed esporta i video riparati.
Attendere che il software completi il processo di riparazione. Una volta completata la correzione, puoi visualizzare l'anteprima del video riparato facendo clic sul pulsante [Visualizza i risultati].
![Visualizza i risultati]()
Se sei soddisfatto della riparazione dei video, puoi cliccare sul pulsante [Esporta] per salvare un video individualmente, o cliccare su [Esporta tutto] per un salvataggio multiplo sul tuo computer.
![salvare un video]()
Conclusioni:
Speriamo che queste correzioni ti abbiano aiutato a risolvere il problema con Windows Media Player che non riproduce video. Tutte le soluzioni proposte sono semplici da mettere in pratica e non comportano rischi per i tuoi file. Se, tuttavia, il problema persiste o il video presenta ancora artefatti visivi, potresti prendere in considerazione l'utilizzo di un software professionale come 4DDiG Video Repair per affrontare i problemi più complessi (Parte 3). Il software di riparazione video e foto sviluppato dalla Tenorshare integra un sofisticato algoritmo di intelligenza artificiale ed è pienamente compatibile sia con Windows che macOS.