Il codice 224003 è uno errore di riproduzione video molto comune sui Browser, in particolare su Chrome. Sostanzialmente, ogni qual volta l’utente tenta di riprodurre un video su YouTube, Facebook, Instagram o qualsiasi altro sito di streaming, viene mostrato il codice errore 224003 con il seguente messaggio “questo file video non può essere riprodotto”. Sappiamo quanto possa essere frustrante, tornare da lavoro, rilassarsi sul divano, avviare un video su Netflix e ricevere questo fastidioso errore. Pertanto, se vuoi conoscere come correggere il codice errore 224003, continua a leggere i paragrafi successivi per imparare 9 metodi per risolverlo.

- Parte 1: Panoramica del codice di errore 224003
-
Parte 2: Come risolvere il codice di errore 224003?
- Correzione 1: Aggiorna il browser per risolvere il codice errore 224003.
- Correzione 2: Rimuovere cache, cookie e cronologia del browser.
- Correzione 3: Elimina plug-in, componenti aggiuntivi ed estensioni sul browser.
- Correzione 4: Ripristinare le impostazioni del browser.
- Correzione 5: Disattiva l'accelerazione hardware del browser.
- Correzione 6: Disabilitare il firewall sul computer.
- Correzione 7: Utilizzare un altro browser per riprodurre video.
- Correzione 8: Controlla la tua connessione di rete.
- Correzione 9: Disattiva l'indirizzo MAC Wi-Fi su iPhone.
- Suggerimento bonus: come riparare video corrotti / danneggiati?HOT
- Parte 4: Come evitare l’errore 224003, questo video non può essere riprodotto?
- Domande frequenti:
Parte 1: Panoramica del codice di errore 224003
Cosa significa codice di errore 224003?
L’errore 224003, solitamente è accompagnato dal messaggio ‘Questo video non può essere riprodotto’ e può manifestarsi mentre guardi un video online su YouTube, Netflix, Prime Video, Dazn o qualsiasi altra piattaforma di contenuti video. Il problema non è legato a Window 10 e 11, ma è strettamente collegato ai Browser come Google Chrome, Safari, Mozilla Firefox ecc.
Cause comuni del codice di errore 224003
Il messaggio “Questo file video non può essere riprodotto errore 224003” durante la riproduzione di video in streaming può essere dovuto a diverse fattori. Ecco i più comuni:
- Potrebbe dipendere da una scarsa o assente connessione alla rete.
- Ci sono troppi processi in esecuzione in background aperti su Chrome.
- Se stai utilizzando estensioni e plugin su Chrome, potrebbe esserci un conflitto.
- Gli antivirus possono causare il blocco dei video.
Parte 2: Come risolvere il codice di errore 224003?
Esistono diverse soluzioni per risolvere il codice di errore 224003 sia per Windows che per Mac. In questa sezione elencheremo le 9 migliori soluzioni:
Correzione 1: Aggiorna il browser per risolvere il codice errore 224003.
Una maniera semplice quanto intelligente per risolvere il codice errore 224003 è aggiornare Chrome alla versione più recente. In questa maniera, in un sol colpo, elimini tutti i bug e altri problemi che possono mettere a rischio la protezione dei tuoi dati. Ricordati di aggiornare sempre i tuoi Browser, anche se non presentano problemi.
Come aggiornare Google Chrome:
Passo 1: Apri Chrome, quindi fai clic sui tre punti nell'angolo in alto a destra.
Passo 2: Fai clic su Guida e quindi vai su Informazioni su Google Chrome.
Passo 3: Se l’aggiornamento è presente. Sarà installato in automatico.
Passo 4: Clicca sul pulsante Riavvia.
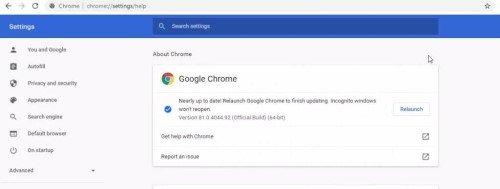
Come aggiornare Firefox:
Passo 1: Apri Firefox e fai clic sul menu principale. Quindi vai alla Guida > informazioni su Firefox.
Passo 2: Se ci sono aggiornamenti disponibili, verranno scaricati automaticamente. Al termine del download, fare clic su Riavvia Firefox.
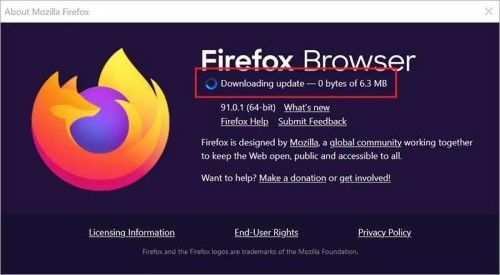
Come aggiornare Safari:
Passo 1: Fai clic sull'icona della mela nel menu in alto e seleziona le preferenze di sistema, quindi seleziona Aggiornamento software.
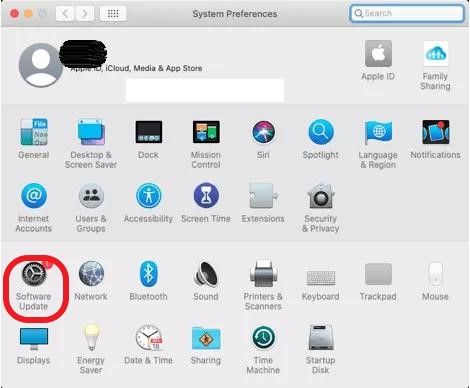
Se c'è un aggiornamento, basta installarlo facendo clic su di esso. Verrà aggiornato insieme all'aggiornamento macOS.
Correzione 2: Rimuovere cache, cookie e cronologia del browser.
Un'altra soluzione semplice per eliminare il messaggio di errore 224003 è la rimozione dei cookie, della cache e della cronologia del browser. Questi file, senz’altro utili alla navigazione, tendono ad accumularsi in maniera massiccia nel corso dei mesi e, se non rimossi, possono creare piccoli bug durante la navigazione o riproduzione dei video. Per correggere il codice di errore 224003 dal tuo browser preferito, ecco come procedere:
Su Chrome:
Passo 1: Apri le impostazioni di Chrome, poi apri le impostazioni avanzate ed infine apri privacy e sicurezza.
Passo 2: Troverai i dati di navigazione in questa scheda. Basta fare clic su Cancella dati di navigazione.
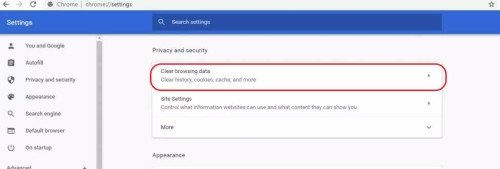
Puoi anche decidere un intervallo di tempo per eliminare questi file di navigazione, da 1 ora a 4 settimane. Oppure, ovviamente, eliminarli dall’inizio.
Su Firefox:
Passo 1: Apri Firefox e accedi al menu dall'angolo in alto a destra del browser.
Passo 2: Seleziona le impostazioni e poi Privacy e sicurezza, qui troverai dati come i cookie, la cache e la cronologia.
Passo 3: Controlla l'opzione cookie e cache e fai clic sul pulsante Cancella. Quindi fare clic su Cronologia per procedere all’eliminazione anche di questa voce.
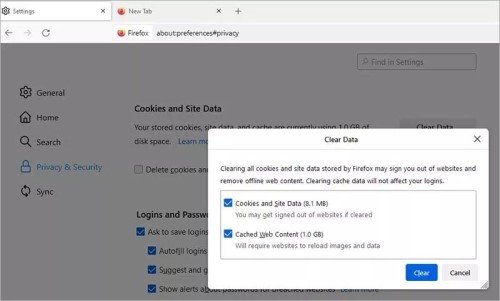
Su Safari:
Passo 1: Vai alle impostazioni di Safari > Cronologia, quindi seleziona la casella per cancellare tutta la cronologia.
Passo 2: Fai clic su "cancella cronologia". Eliminerà anche la cronologia della cache e altri cookie.
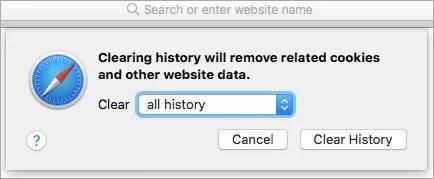
Correzione 3: Elimina plug-in, componenti aggiuntivi ed estensioni sul browser.
Al giorno d'oggi molti di noi utilizziamo le estensioni per migliorare l’esperienza di navigazione sui browser. Tuttavia, spesso, soprattutto le estensioni non verificate, possono generare il messaggio d’errore; questo file video non può essere riprodotto Errore 224003! Pertanto, proviamo semplicemente a rimuovere tutte le estensioni una ad una per capire se una di esse blocca la riproduzione video.
Ecco come puoi rimuovere le estensioni da Chrome.
Passo 1: Avvia Chrome e fai clic sui tre punti in alto a destra.
Passo 2: Successivamente, apri Altri strumenti > Estensioni, quindi rimuovi o disattiva le estensioni che non utilizzi.
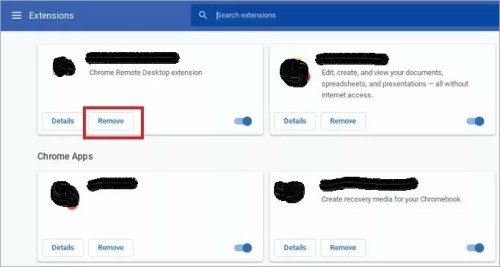
Come rimuovere le estensioni da Firefox:
Passo 1: In Firefox, clicca sull'icona menu e quindi clicca su Componenti aggiuntivi -> Temi.
Passo 2: Quindi clicca sull'estensione presente sul lato sinistro.
Passo 3: Da questa schermata puoi disabilitare le estensioni.
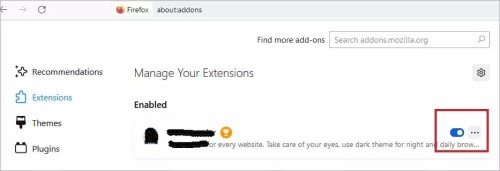
Come rimuovere le estensioni su Safari:
Passo 1: Naviga sul Web utilizzando Safari sul tuo Mac o MacBook. Vai alle preferenze e poi su estensioni.
Passo 2: Fare clic sulle estensioni e Disinstallale.
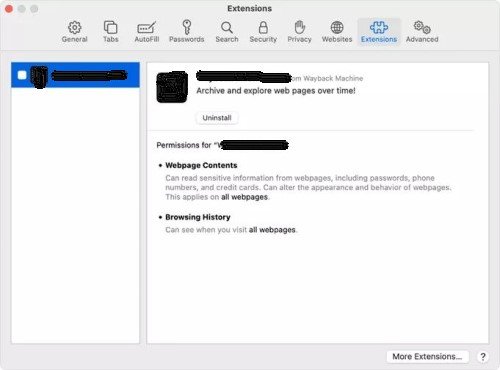
Dopo aver seguito questi passaggi, riproduci qualsiasi video e controlla se il codice errore 224003 è ancora presente.
Correzione 4: Ripristinare le impostazioni del browser.
Altra soluzione semplice ma spesso efficace per correggere il codice di errore 224003 è il ripristino alle impostazioni predefinite del Browser. Ecco come procedere:
Su Chrome:
Passo 1: Fai clic sui tre punti in altro a destra. Apri le impostazioni, e vai sulla scheda reimposta e pulizia. Sia su Mac che su Windows ti basterà cliccare su Ripristina le impostazioni predefinite originali.
On Firefox:
Passo 1: Apri il menu di Firefox cliccando sulle classiche tre linee orizzontali in alto.
Passo 2: Clicca su Guida e quindi su Informazioni risoluzione dei problemi. Successivamente, fai clic su Aggiorna.
Passo 3: Nella casella di conferma, fai di nuovo clic sul pulsante Aggiorna, quindi fai clic su Fine.
Su Safari:
Cancella la cache dei cookie e della cronologia in Safari, quindi ripristina le impostazioni predefinite.
Correzione 5: Disattiva l'accelerazione hardware del browser.
Lo sapevi che c'è un'opzione di accelerazione hardware in ogni browser per migliorare l'esperienza di navigazione? Distribuisce i carichi più impegnativi sulla GPU del PC. Sebbene, in alcune condizione, è possibile che l'accelerazione hardware possa impedire lo streaming dei video. Disabilitarlo potrebbe correggere il codice errore 224003.
Come disabilitare l'accelerazione hardware su Chrome
Passo 1: Apri Google Chrome, fai clic sui tre punti in alto a destra per aprire le impostazioni, quindi fai clic su Impostazioni.
Passo 2: Fare clic sul sistema e quindi sul lato destro, attivare l'interruttore "Usa accelerazione hardware quando disponibile". Quindi riavvia Chrome.
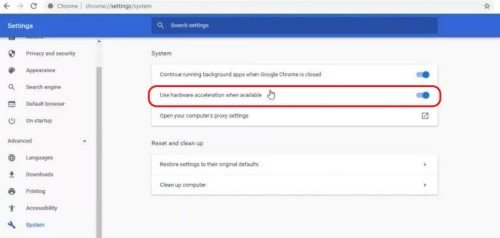
Come disabilitare l'accelerazione hardware su Firefox:
Passo 1: Apri firefox e accedi al menu, quindi clicca su Impostazioni.
Passo 2: Vai su Generale, quindi scorri verso il basso fino a Prestazioni. Deseleziona le impostazioni consigliate per le prestazioni hardware.
Passo 3: Deseleziona "Usa accelerazione hardware." e quindi riavvia Firefox.
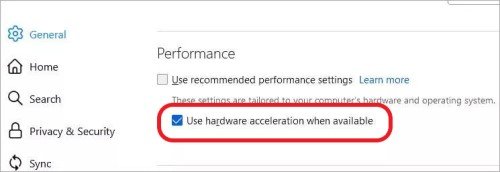
Correzione 6: Disabilitare il firewall sul computer.
La maggior parte di noi utilizza un firewall e un antivirus per proteggersi da bug e malware. È possibile disabilitare il firewall tramite l'opzione di aggiornamento e sicurezza nelle impostazioni del browser. Successivamente, riproduci il video per vedere se funziona o meno. Mi raccomando, attiva nuovamente il firewall sul tuo Browser.
Correzione 7: Utilizzare un altro browser per riprodurre video.
Bene, se hai provato tutti i modi sopra descritti per correggere il codice di errore 224003 e nessuno ha funzionato, scarica e installa un browser diverso. Oltre ai soliti noti, ci sono molti altri browser interessanti che potresti utilizzare come alternativa ai più conosciuti.
Correzione 8: Controlla la tua connessione di rete.
Il messaggio d’errore: ‘questo file video non può essere riprodotto, errore 224003’, potrebbe dipendere anche dalla tua connessione a internet, scarsa o assente. Prova a ravviare il router, attendi qualche minuto e controlla se ora quando provi a riprodurre un video su YouTube, l’errore 224003 è ancora presente.
Correzione 9: Disattiva l'indirizzo MAC Wi-Fi su iPhone.
Per ottimizzare la privacy, l’iPhone usa un indirizzo MAC diverso per ciascuna rete Wi-Fi. Prova a disattivarlo, magari in questo modo riesci a correggere l’errore 224003 e riprodurre video sul Browser.
Passo 1: Su iPhone, vai alle Impostazioni e seleziona WiFi.
Passo 2: Ora seleziona il wifi connesso e scorri verso il basso, quindi disabilita l'opzione Indirizzo Privato.
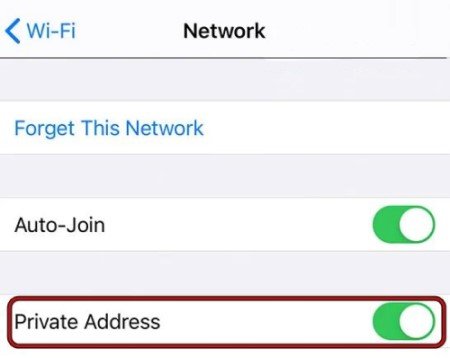
Ora riavvia l'iPhone e controlla se i video possono essere nuovamente riprodotti.
Suggerimento bonus: come riparare video corrotti / danneggiati?
Se i metodi sopra indicati non ti hanno aiutato a risolvere il messaggio d’errore; ‘Questo file video non può essere riprodotto’, il video potrebbe essere danneggiato, quindi dovremo provare prima a ripararlo. Come? utilizzando 4DDiG Video Repair, il miglior software disponibile sul mercato in grado di riparare video danneggiati su PC.
Guida video su come riparare video corrotti / danneggiati:Ecco alcune caratteristiche di 4DDiG Video Repair:
- Supporta la riparazione di video corrotti / danneggiati.
- Ripara i formati video più popolari tra cui MP4, MOV, MKV, M4V, 3G2, 3GP, ecc.
- Supporta Windows e tutti i supporti di memorizzazione come schede SD, unità flash USB, HDD, ecc.
- Supporto per la riparazione multipla e in vari formati .
La guida di seguito, fornirà semplici passaggi per riparare video corrotti o danneggiati:
Per PC
Download Sicuro
Per MAC
Download Sicuro
- Installa 4DDiG File Repair sul tuo computer. Dopo averlo avviato, ti verranno presentate alcune opzioni. Seleziona "Riparazione video" nella barra laterale sinistra.
- Basta aggiungere i video problematici che si desidera riparare. Quindi attendere il completamento del processo di riparazione.
- Dopo la riparazione, appariranno i video riparati. Sarà quindi possibile visualizzarli in anteprima o esportarli in una posizione sicura. Mi raccomando non salvare i video riparati nella stessa posizione del video danneggiato.
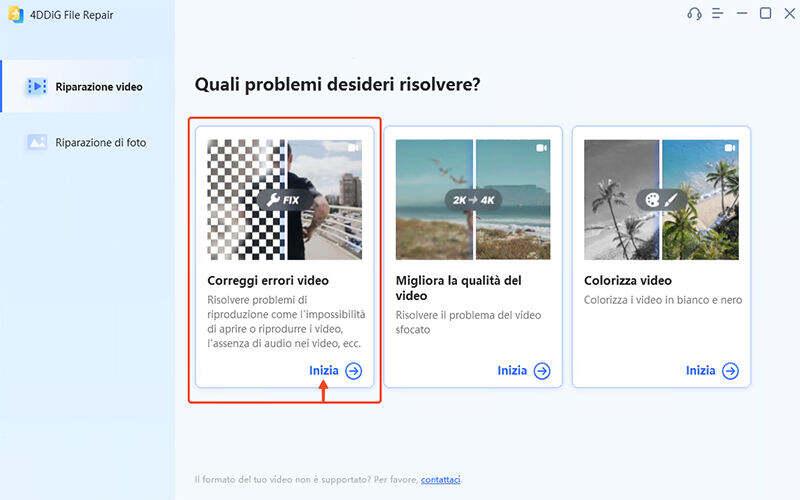
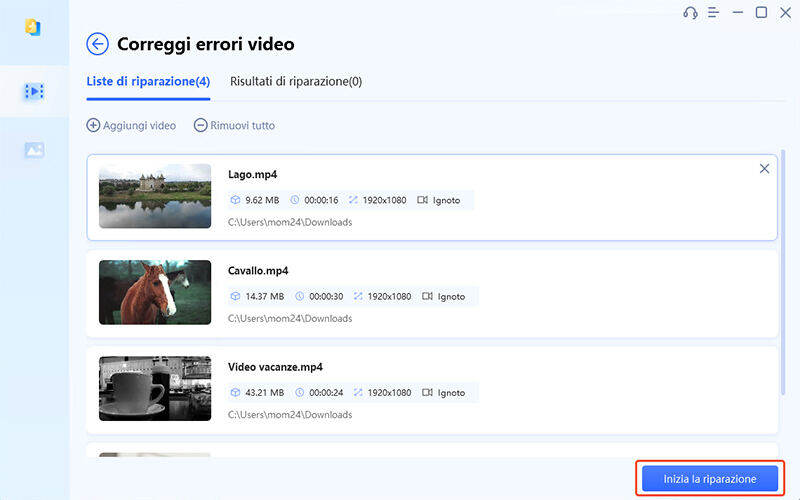
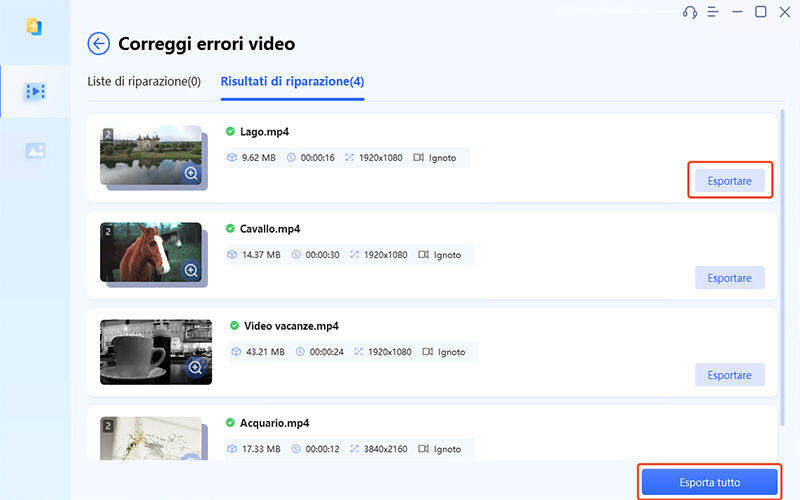
Ecco come, in soli 3 semplici passaggi, puoi riparare i tuoi video usando 4DDiG File Repair.
Parte 4: Come evitare l’errore 224003, questo video non può essere riprodotto?
Se hai corretto il codice errore 224003 e non vuoi che si ripresenti in futuro, questi sono alcuni suggerimenti utili che puoi seguire:
- Non modificare le impostazioni avanzate del tuo Browser.
- Naviga solo su siti sicuri e legali per evitare malware e virus.
- Continua ad aggiornare i tuoi browser.
- Se il browser ha la memoria piena, ravvialo o chiudi alcune schede.
Domande frequenti:
1.Come posso correggere il codice errore 224003 sul browser UC?
Se riscontri problemi con la riproduzione video anche sul Browser UC, svuota la cache e reinstalla il browser. Inoltre, abilitare l'ottimizzazione dei dati e controllare l'ottimizzazione della batteria per il browser UC su smartphone.
2.Come posso risolvere questo video non può essere riprodotto, codice di errore 224003?
Utilizzare uno dei 9 metodi sopra descritti per correggere l’errore 224003.
3.Come posso correggere facilmente il codice di errore di riproduzione video 224003?
Aggiorna il browser alla versione più recente, aggiorna i driver video ed evita di installare estensioni da fonti sconosciute. Inoltre, cancella la cache, i cookie e la cronologia del browser.
Considerazioni finali.
Il codice errore 224003 può essere corretto abbastanza facilmente come abbiamo dimostrato in questo articolo. Le 9 soluzioni descritte nei paragrafi precedenti, il più delle volte sono sufficienti per correggere il fastidioso messaggio d’errore “questo file video non può essere riprodotto, errore 224003”, quindi non ti spaventare. Non si tratta di un problema grave. Piuttosto, se invece ti fossi accorto che i tuoi video su Windows son vengono riprodotti correttamente perché sono corrotti o danneggiati, ti consigliamo di utilizzare il software 4DDiG Video Repair, grazie al quale sarai in grado di ripristinare nuovamente qualsiasi video bloccato.