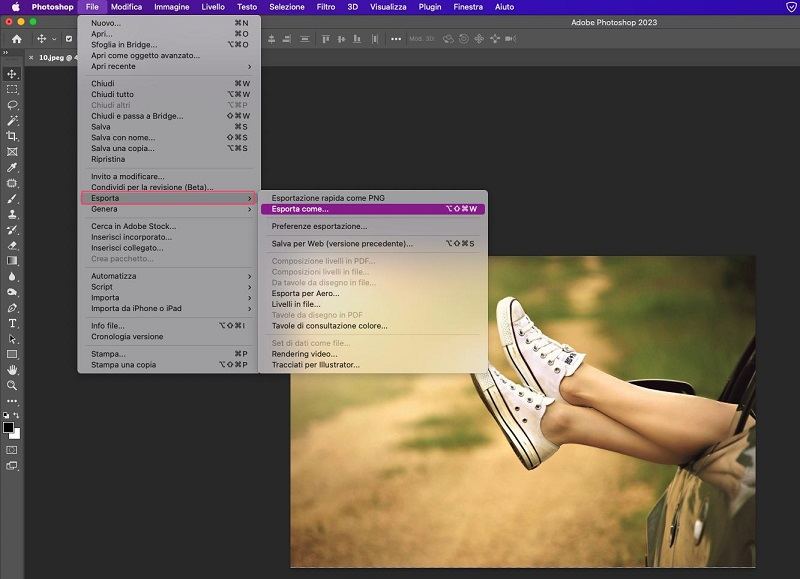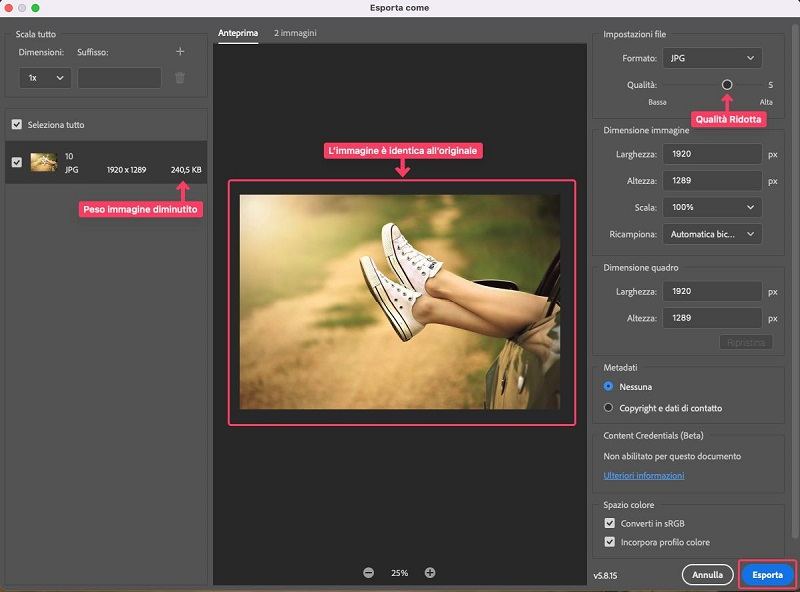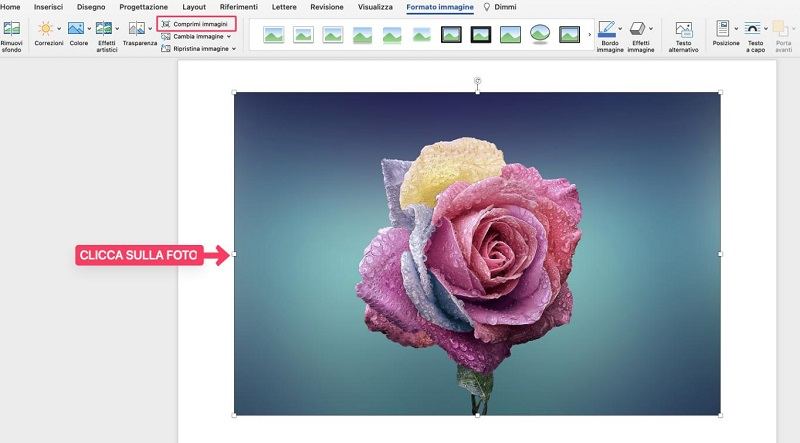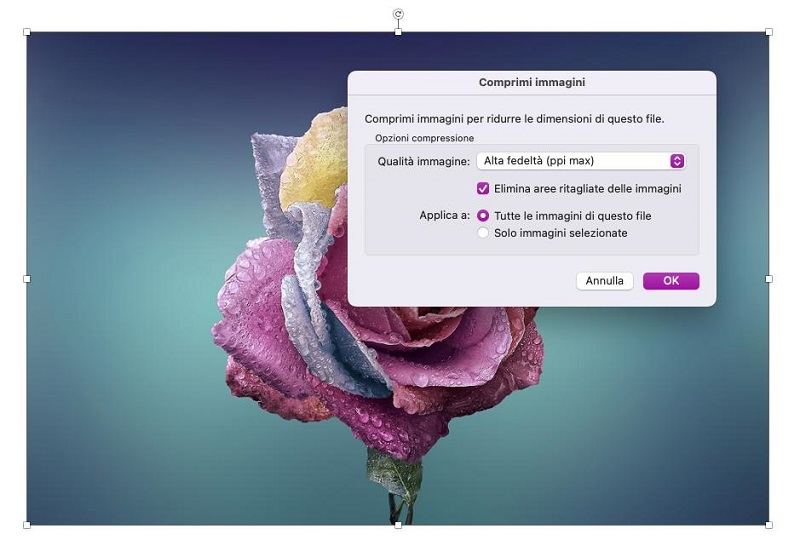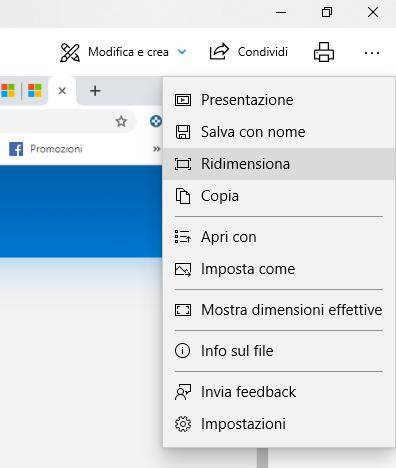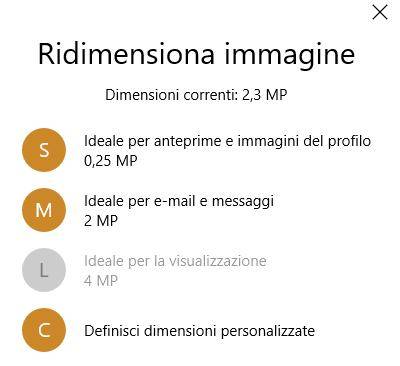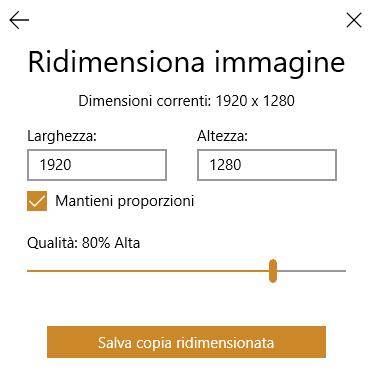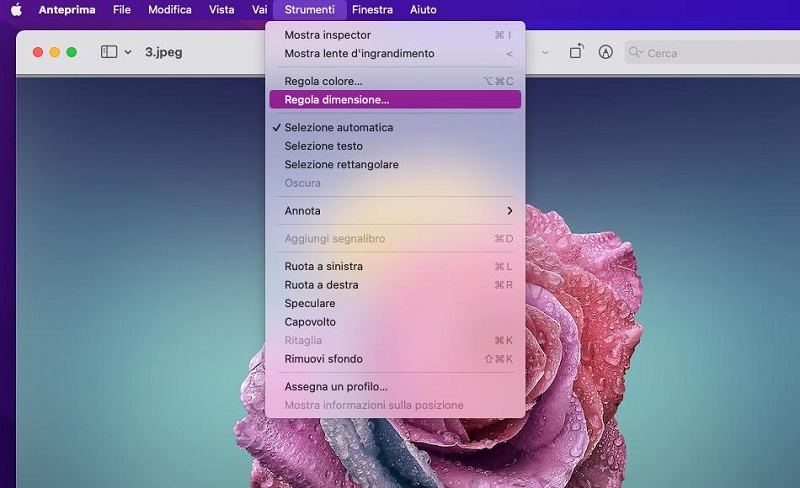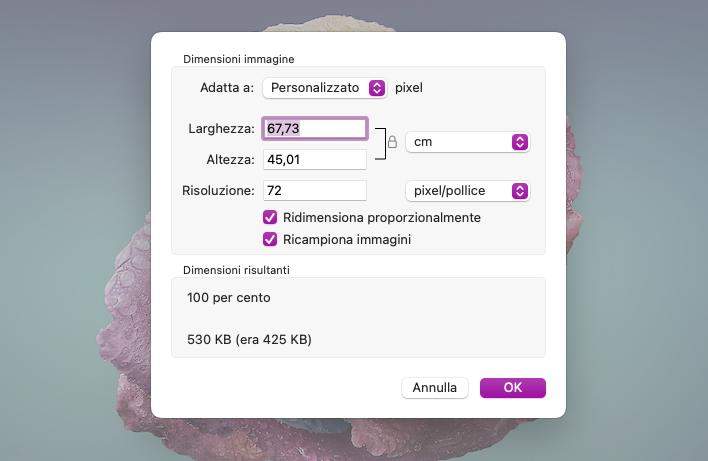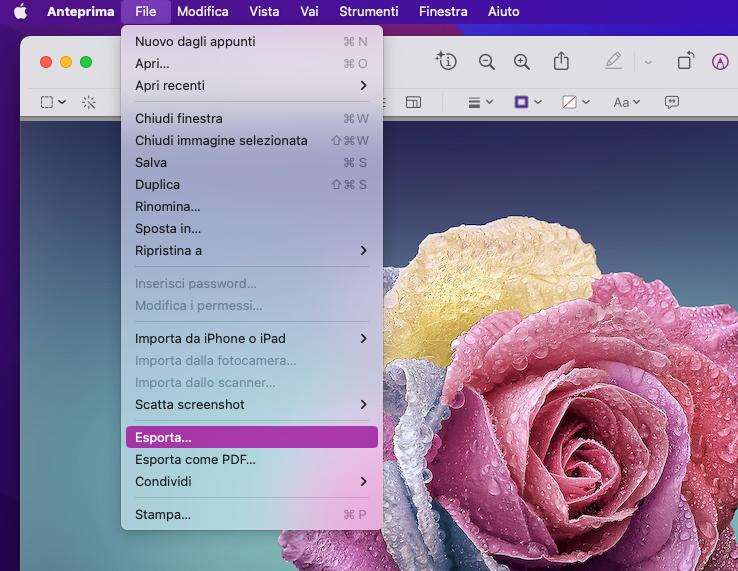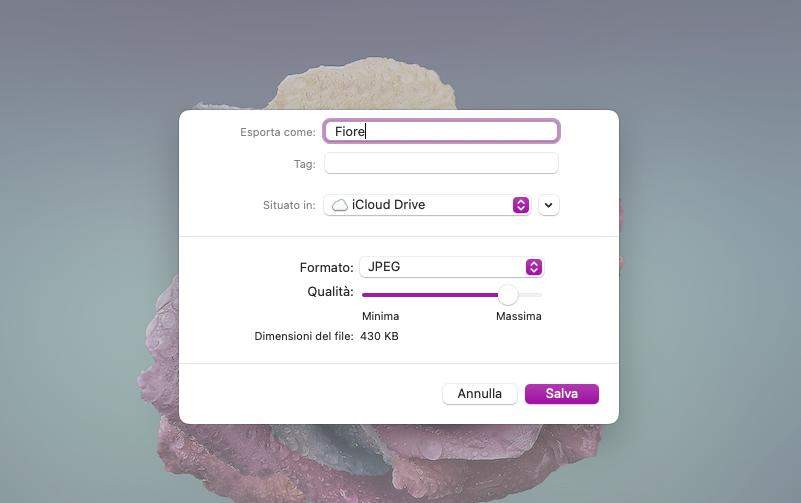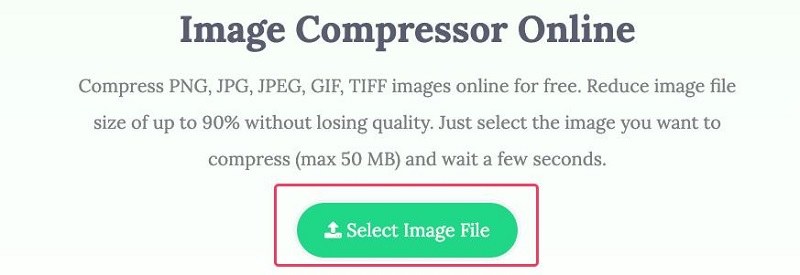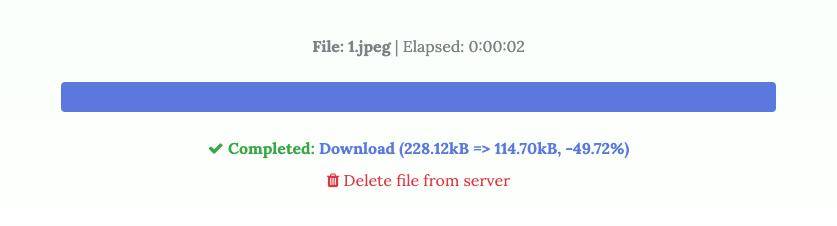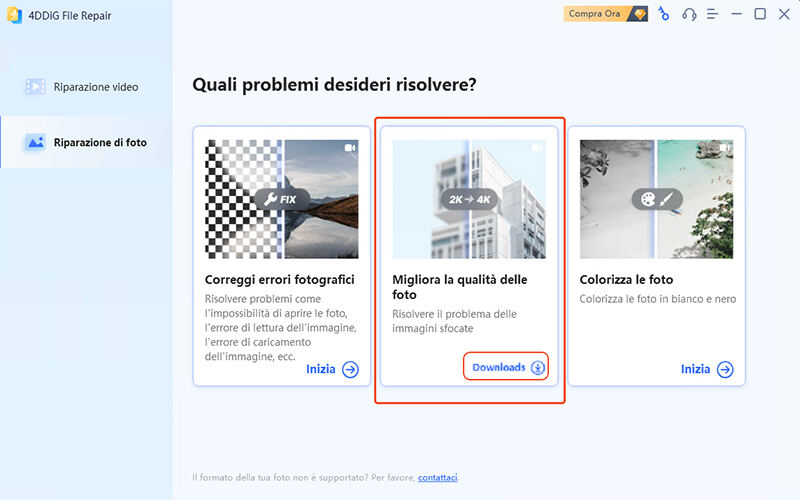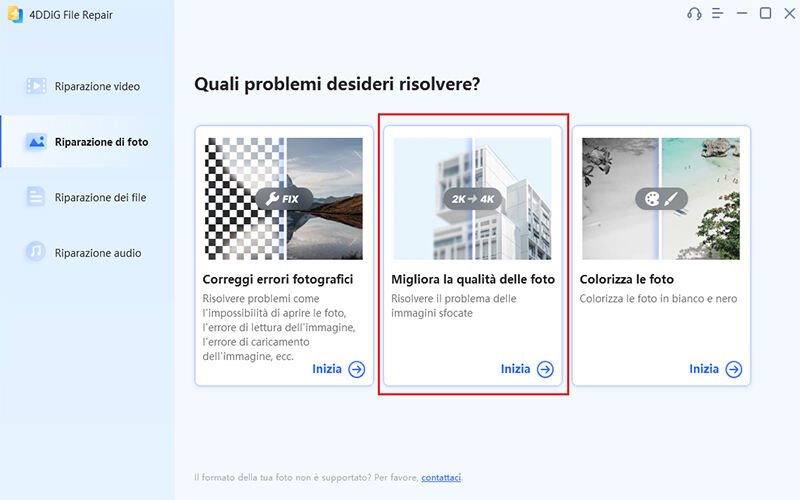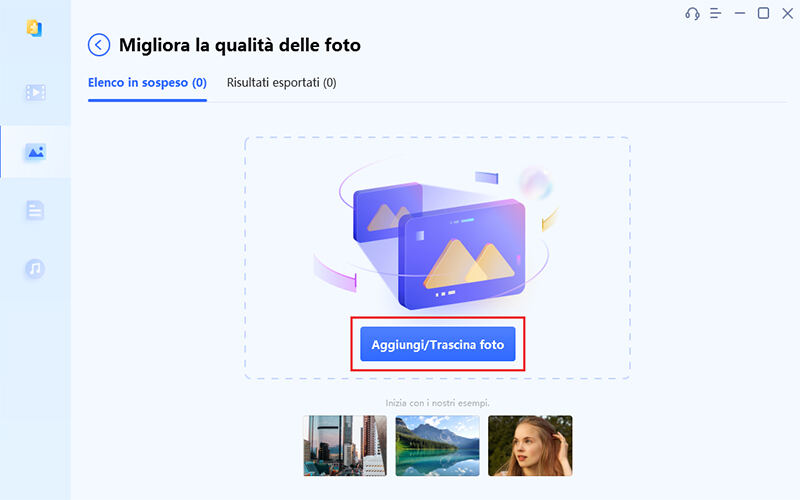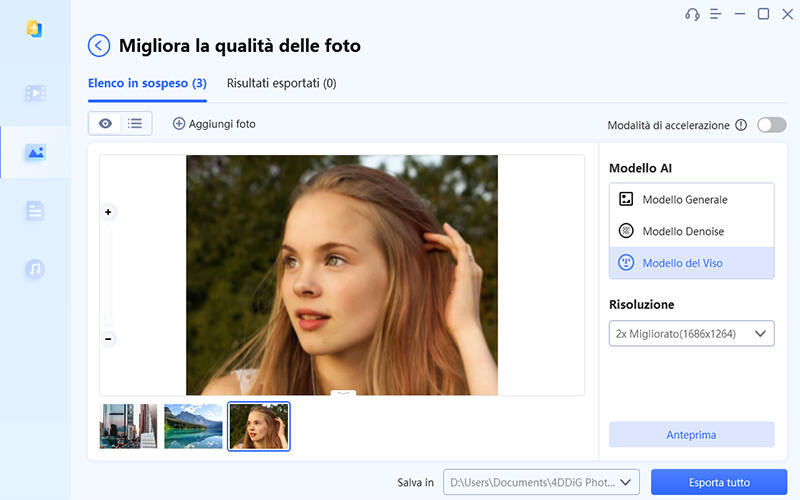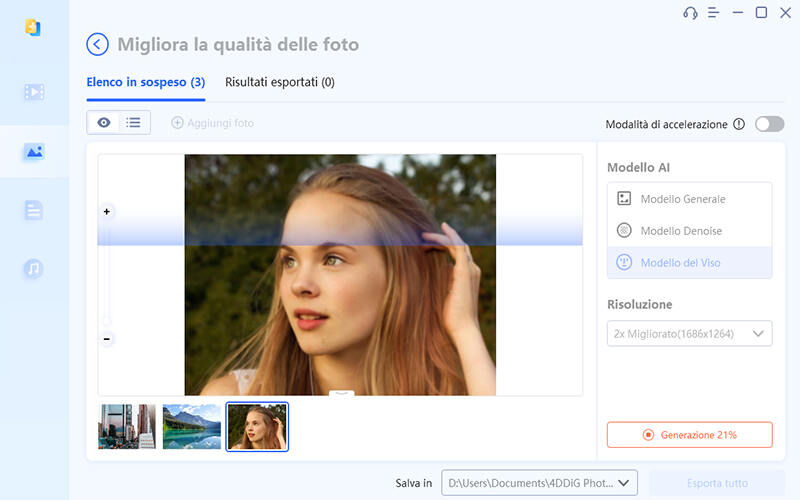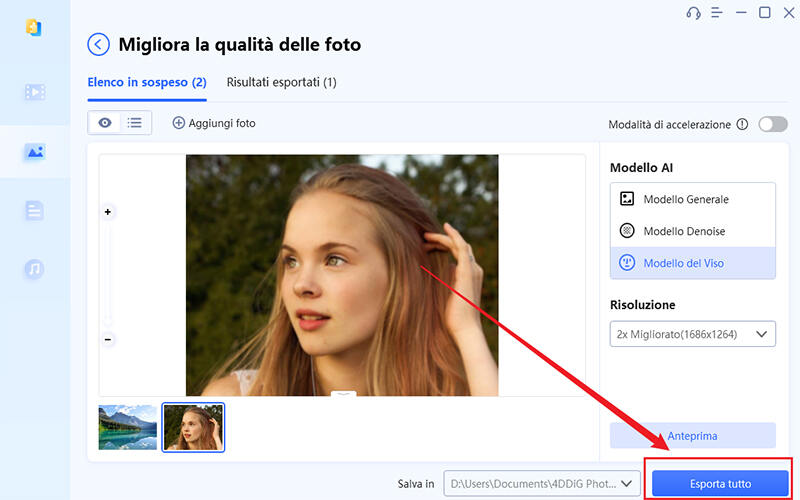Sei alla ricerca di una soluzione per comprimere immagini senza perdere qualità? Nell'era digitale, le fotografie sono diventate un elemento indispensabile sia nella nostra vita personale che professionale. Tuttavia, con l'aumento della richiesta di immagini ad alta risoluzione, le dimensioni dei file sono notevolmente aumentate, portando con sé vari problemi.
I file di immagini di grandi dimensioni possono rappresentare una sfida in termini di archiviazione, trasmissione e ottimizzazione dei siti web, causando spesso lunghi tempi di caricamento e un maggiore consumo di larghezza di banda. Ed è proprio qui che entra in gioco la compressione delle immagini. Questo articolo esplorerà i sei migliori metodi per comprimere le foto senza perdere qualità. Continua a leggere per saperne di più.
- Parte 1: Cos'è la compressione delle immagini?
- Parte 2: Quali sono i vantaggi della compressione delle immagini?
-
Parte 3: Come comprimere l'immagine senza perdere la qualità?
- Metodo 1. Comprimere immagini senza perdere qualità con Photoshop.
- Metodo 2. Comprimere le immagini con Microsoft Word.
- Metodo 3. Scatta immagini in formato JPEG compresso.
- Metodo 4: Utilizza l'app Microsoft Foto (per Windows).
- Metodo 5: Utilizza l'app Anteprima (per Mac).
- Metodo 6. Usa gli strumenti di compressione delle immagini online gratuiti.
- Suggerimento: come migliorare la qualità della foto con l’intelligenza artificiale? HOT
Parte 1: Cos'è la compressione delle immagini?
La compressione delle immagini è il processo di riduzione delle dimensioni (peso) dei file mantenendo una qualità visiva pari all’originale. Esistono due tipi di compressione: senza perdita e con perdita leggera di qualità. La compressione delle foto consente di risparmiare spazio di archiviazione e facilita la trasmissione e l'utilizzo delle immagini. Nei prossimi paragrafi, esploreremo i migliori metodi per ridurre dimensioni foto senza perdere qualità.
Parte 2: Quali sono i vantaggi della compressione delle immagini?
La compressione delle immagini offre diversi vantaggi significativi:
- Riduzione della dimensione dei file: La compressione delle immagini ne riduce le dimensioni, consentendo di risparmiare spazio di archiviazione su dispositivi e server.
- Velocità di caricamento più rapida: Le immagini compresse si caricano più velocemente su siti web, applicazioni e dispositivi mobili, migliorando l'esperienza dell'utente e riducendo i tempi di attesa.
- Risparmio di larghezza di banda: Le immagini compresse richiedono meno larghezza di banda per essere trasferite online. Ciò si traduce in un risparmio di dati per gli utenti e in un utilizzo più efficiente della larghezza di banda, riducendo i costi associati.
- Maggiore capacità di archiviazione: Comprimendo le immagini, è possibile archiviare un maggior numero di foto nello stesso spazio di archiviazione, consentendo di gestire una quantità maggiore di contenuti visivi.
- Condivisione semplificata: Con immagini compresse, è più facile condividere file tramite e-mail, messaggistica istantanea o piattaforme social, poiché i file sono di dimensioni più ridotte e possono essere inviati più rapidamente.
Parte 3: Come comprimere l'immagine senza perdere la qualità?
Ora, esploriamo i passaggi dettagliati di ciascuna tecnica per comprimere le immagine senza perdere la qualità, consentendo un efficiente ottimizzazione dei file.
Metodo 1. Comprimere immagini senza perdere qualità con Photoshop.
Adobe Photoshop è l’editor di immagini più potente, conosciuto e utilizzato al mondo. Offre una miriade di funzionalità per manipolare le foto in ogni singolo aspetto. È particolarmente complicato da utilizzare, ma è in grado di ridurre immagini senza perdere qualità in modo davvero professionale. Utilizzando le opzioni di esportazione, puoi ridurre il peso delle foto lasciando intatta la qualità. Ecco i passaggi:
- Apri l'immagine desiderata in Photoshop.
-
Passare al menu "File" nella parte superiore dello schermo e selezionare "Esporta" seguito da "Esporta come".

-
Nella finestra "Esporta come”, vedrai l'impostazione della qualità da 1 a 7, e la dimensione dell'immagine, ad esempio 905,6 KB per la foto di esempio utilizzata qui.

-
Regola le impostazioni di qualità utilizzando il dispositivo di scorrimento in base alle tue esigenze. Si noti come la riduzione della qualità dell'immagine ridurrà anche la dimensione del file.

- Una volta soddisfatto del risultato, fai clic su "Esporta" per salvare la foto compressa.
Metodo 2. Comprimere le immagini con Microsoft Word.
In Microsoft Word, è disponibile una comoda opzione per comprimere JPG senza perdere qualità, consentendo di ridurre sia la dimensione del documento che delle immagini stesse. Utilizzando l'opzione "Comprimi immagini" in Word, è possibile ottimizzare le foto per vari scenari di output mantenendo la stessa qualità visiva. Ecco come procedere:
-
Seleziona l'immagine che desideri comprimere. Puoi farlo facendo doppio sulla foto e selezionando "Comprimi immagini" dal menu in alto.

-
Nella finestra di dialogo "Comprimi immagini", puoi scegliere tra diverse opzioni di compressione. Ad esempio, puoi selezionare il livello di compressione desiderato o scegliere di mantenere la risoluzione originale dell'immagine.


- Inoltre, puoi selezionare se desideri applicare la compressione solo all'immagine selezionata o a tutte le immagini del documento.
- Una volta effettuate le selezioni desiderate, fai clic su "OK" per avviare il processo di compressione.
Word comprimerà l'immagine selezionata o tutte le foto del documento secondo le tue preferenze, riducendo la dimensione dei file senza compromettere la qualità visiva.
Metodo 3. Scatta immagini in formato JPEG compresso.
JPEG è un formato di file ampiamente utilizzato per comprimere le immagini senza perdere qualità. Se hai un'idea chiara di come utilizzerai le foto e non hai bisogno di flessibilità e controllo creativo, scattare immagini in formato JPEG può essere conveniente e conservativo. È particolarmente utile se hai intenzione di caricarle sul web, salvarle come ricordi sul tuo disco o condividerle su piattaforme social come Facebook o Instagram. Optare per il formato JPEG compresso può farti risparmiare tempo e spazio di archiviazione.
Metodo 4: Utilizza l'app Microsoft Foto (per Windows).
Se sei un utente Windows, hai la possibilità di utilizzare l'app Microsoft Foto per comprimere le immagini senza perdere qualità. Questo metodo ti consente di ridimensionare e regolare facilmente la qualità dell'immagine per ottenere una compressione ottimale, preservandone l'integrità visiva. Ecco come procedere:
- Apri l'app Microsoft Foto sul tuo dispositivo Windows.
- Seleziona l'immagine che desideri comprimere all'interno dell'app.
Nella barra degli strumenti o nel menu dell'app, cerca le opzioni di compressione o di ridimensionamento dell'immagine. Queste opzioni possono variare in base alla versione dell'app Microsoft Foto che stai utilizzando.

-
Una volta trovate le opzioni di compressione, puoi regolare i parametri in base alle tue preferenze. Ad esempio, potresti essere in grado di selezionare la qualità dell'immagine o scegliere il livello di compressione desiderato.

-
L'app Foto ti consente di regolare manualmente la qualità e le dimensioni della foto per ottenere un livello di compressione ottimale. Applica le modifiche e salva l'immagine compressa sul tuo dispositivo.

Metodo 5: Utilizza l'app Anteprima (per Mac).
Se sei un utente Mac, puoi sfruttare le funzionalità dell'app Anteprima per ridurre dimensioni foto senza perdere qualità. Questo metodo ti permette di ridimensionare e regolare facilmente le dimensioni delle immagini, riducendo efficacemente le dimensioni del file senza compromettere la qualità visiva. Ecco come procedere:
- Apri l'immagine che desideri comprimere utilizzando l'app Anteprima sul tuo Mac.
-
Nella barra dei menu, fai clic su "Strumenti" e seleziona "Regola dimensioni".

-
Nella finestra di dialogo "Regola dimensioni", puoi modificare le dimensioni dell'immagine regolando i valori della larghezza e dell'altezza. Assicurati di mantenere la proporzione originale dell'immagine per evitare deformazioni indesiderate. Clicca su “OK” per prepararsi all’esportazione.

-
Vai nel menu in alto, clicca su “File” e poi su “Esporta”.

-
Oltre al ridimensionamento, puoi anche regolare la qualità dell'immagine facendo clic sulla casella "Qualità" e selezionando un livello di compressione desiderato. Tieni presente che una maggiore compressione potrebbe comportare una leggera perdita di qualità. Quando sei certo del risultato, clicca su “Salva”.

L'app Anteprima comprimerà quindi l'immagine utilizzando le impostazioni selezionate, riducendo efficacemente le dimensioni del file senza compromettere la qualità visiva.
Metodo 6. Usa gli strumenti di compressione delle immagini online gratuiti.
Imagesmaller è uno strumento di compressione delle immagini online intuitivo che ti consentirà di comprimere foto senza perdere qualità. Davvero molto semplice da utilizzare, sono necessari solo due passaggi.
- Visita il sito web di Imagesmaller .
-
Seleziona l'immagine che desideri comprimere dal tuo computer.

-
Apri l'immagine e attendi che lo strumento comprima l'immagine, operazione che in genere richiede 10-15 secondi. Quindi clicca su “Download” per scaricare l’immagine compressa sul dispositivo.

Ognuno dei metodi descritti per comprimere immagini senza perdere qualità, può avere caratteristiche, opzioni e impostazioni uniche per la compressione delle foto. Puoi scegliere quello più adatto in base alle tue esigenze.
Suggerimento: come migliorare la qualità della foto con l’intelligenza artificiale?
Se la qualità dell'immagine si è deteriorata o è stata danneggiata a causa di errori nel processo di compressione, potresti considerare l'utilizzo di 4DDiG File Repair per migliorarla con l’automazione dell’intelligenza artificiale. Questo software offre la possibilità di ripristinare la qualità delle foto compromesse in pochi passaggi automatici.
Download Sicuro
Download Sicuro
-
Scarica il Toolkit per migliorare le Foto.
Avvia 4DDiG File Repair sul tuo PC Windows. Dal pannello sulla sinistra, seleziona "Riparazione di foto”. Nella schermata centrale, seleziona la scheda [Migliora la qualità delle foto]. Infine, clicca su “Download” per scarica il toolkit per il miglioramento delle foto.

-
Una volta scaricato il toolkit, fai clic sul pulsante [Inizia] per avviare il processo di miglioramento delle tue immagini.

-
Aggiungi foto da migliorare.
Per migliorare la qualità delle tue foto sfocate o di bassa qualità, fai semplicemente clic sul pulsante [Aggiungi/Trascina foto] o trascina e rilascia le foto desiderate nell'area di caricamento.

-
Scegli un modello AI.
Dopo aver importato la tua foto compromessa, scegli una modalità AI per migliorarla. 4DDiG File Repair offre tre modelli AI tra cui scegliere:
- Modello Generale;
- Modello Denoise;
- Modello del Viso.
Ciascuno dei modelli di intelligenza artificiale è progettato per adattarsi a diversi tipi di foto. Seleziona quello che meglio si adatta alle tue esigenze e regola la risoluzione secondo le tue necessità. Dopo aver fatto le tue scelte, clicca sul pulsante [Anteprima] per vedere i risultati migliorati.

-
Avvia miglioramento delle foto.
4DDiG File Repair inizierà a migliorare le tue foto e potrai visualizzare in anteprima i risultati una volta completato. Puoi anche provare un modello AI diverso o regolare nuovamente la risoluzione per un risultato migliore.

-
Esportare le foto migliorate.
Una volta migliorate, salva le tue foto facendo clic su [Esporta tutto] e individuale facendo clic su "Apri cartella" dopo averle esportate.

Utilizzando 4DDiG File Repair, puoi migliorare la qualità delle tue foto, risolvendo problemi come sfocatura o pixelizzazione e ravvivando vecchie immagini in bianco e nero.
Conclusioni
Tuttavia, se ti trovi di fronte a un'immagine con una qualità degradata o danneggiata a causa di errori di compressione, è possibile utilizzare 4DDiG File Repair per ripararla. Grazie all'intelligenza artificiale, questo software offre una soluzione rapida e sicura per migliorare la qualità di immagini danneggiate o di bassa qualità. Non esitare a provarlo e a ripristinare efficacemente la qualità delle tue immagini. Spero che questi metodi ti siano utili nel comprimere le tue foto senza comprometterne la qualità.