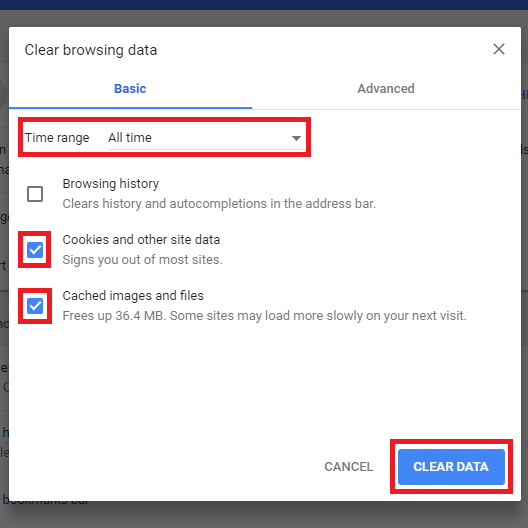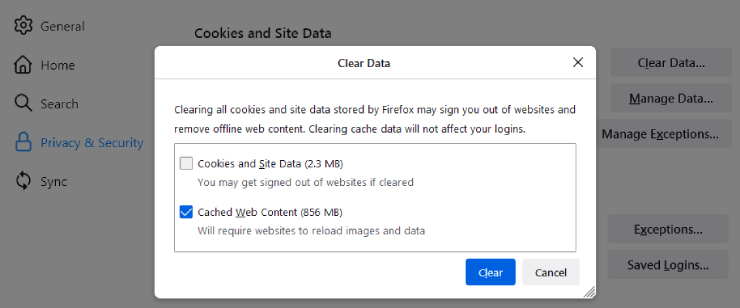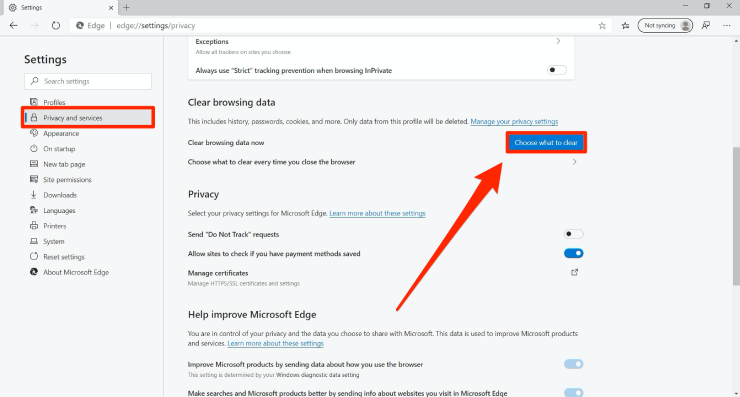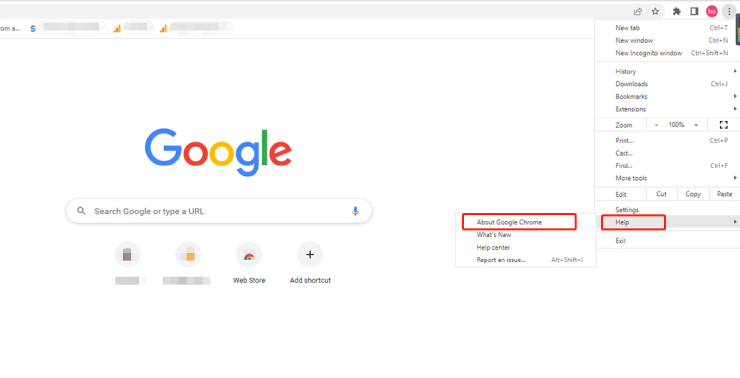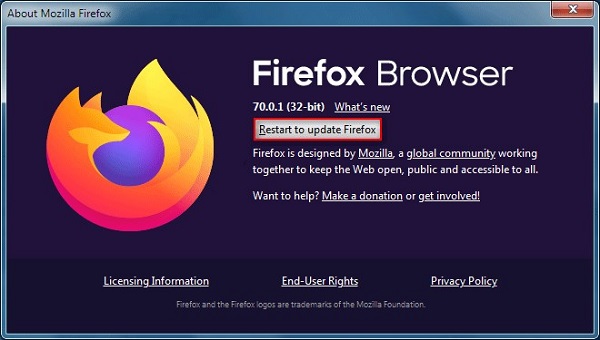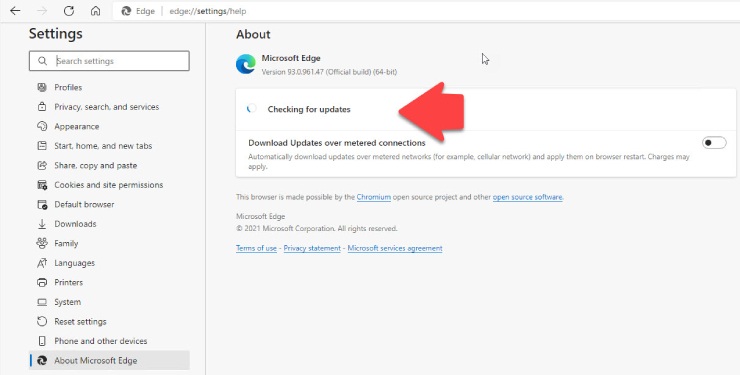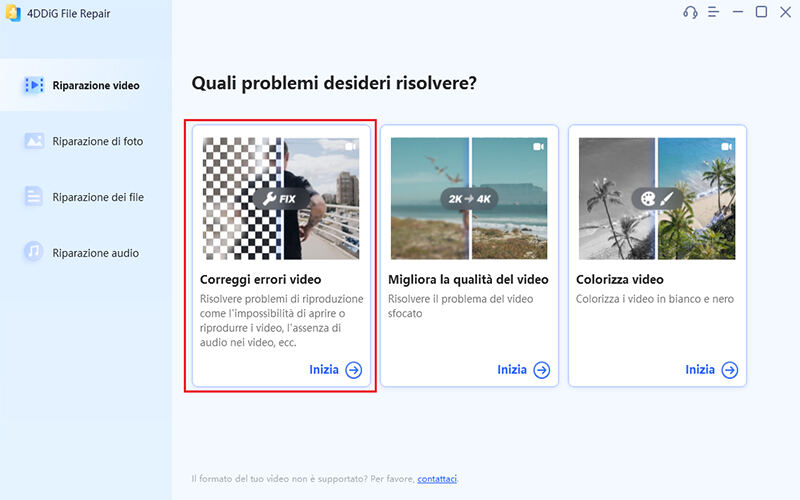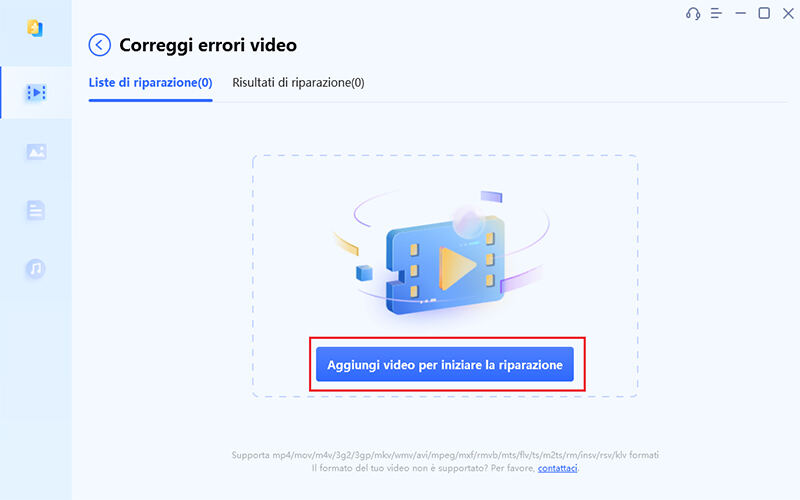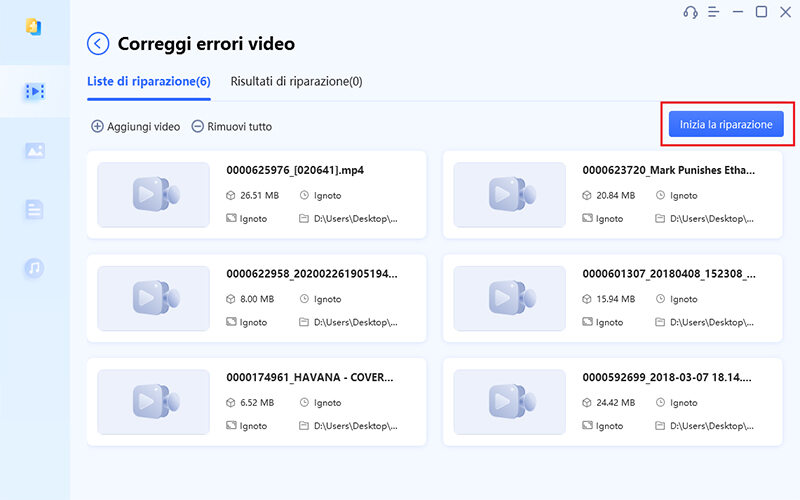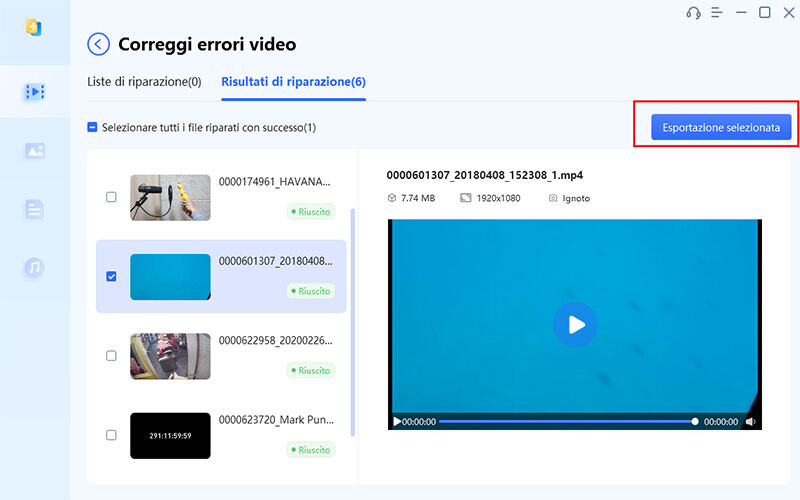Domanda“Sono giorni ormai, che su Chrome non posso avviare video di YouTube! Sono davvero arrabbiato. Non so come comportarmi. Potreste darmi qualche consiglio?”
-Richiesta di aiuto su Quora
Se hai incontrato il frustrante messaggio di errore "Questo file video non può essere riprodotto, codice di errore 102630" mentre cerchi di riprodurre un video nel tuo browser preferito, tranquillo, non sei solo.
Molti utenti si trovano ad affrontare quotidianamente il fastidioso problema dell'errore 102630, che può interrompere l'esperienza di streaming. Ma non preoccuparti! In questo articolo, esploreremo i dettagli del codice di errore 102630, quando potrebbe verificarsi e, soprattutto, forniremo una guida completa su come risolverlo su Chrome, Firefox ed Edge.
Quindi, prepariamoci ad analizzare i motivi per cui i video non vengono riprodotti e a scoprire le soluzioni appropriate per risolvere questo inconveniente legato al messaggio di errore.
Codice di errore 102630, di cosa ti tratta?
Il codice d’errore 102630 è molto comune quando si cerca di riprodurre un video online. Indica sostanzialmente che il browser non riproduce video per una ragione non meglio specificata, magari la playlist è vuota o il link non è corretto.

Questo errore può verificarsi su diverse piattaforme e siti web che ospitano contenuti video, tra cui servizi di streaming, piattaforme di social media e altri siti di hosting video online. Comprendere le cause del codice di errore 102630 è cruciale per risolvere efficacemente il problema.
Cause del Codice di errore 102630.
“Non posso avviare il video su Netflix, come mai? Utilizzo Firefox come Browser ma da diversi giorni non riproduce nessun video”.
Come abbiamo scritto nel capitolo introduttivo, il codice di errore 102630 può verificarsi per vari motivi, ecco i più rilevanti:
- Connessione internet instabile: una connessione internet debole o instabile può interrompere la riproduzione video e causare il codice di errore 102630. Ciò può accadere quando la connessione internet è lenta o ci sono fluttuazioni nella rete.
- Cache e Cookie: YouTube non riproduce video? La cache e i cookie accumulati nel tuo browser web possono interferire con la riproduzione video e attivare il codice di errore 102630. I file temporanei possono corrompersi o diventare obsoleti, causando conflitti con la riproduzione video.
- Browser web obsoleto: un browser web non aggiornato potrebbe non essere in grado di riprodurre correttamente video, causando l’errore 102630 e altri problemi di riproduzione.
- Accelerazione hardware: I video non vengono riprodotti? Potrebbe trattarsi dell’acceleratore hardware del browser. Questa funzione consente di gestire il carico di lavoro del browser assieme alla GPU, in modo da rendere la navigazione molto più veloce. Tuttavia l’acceleratore hardware può causare conflitti con la riproduzione video, causando l’errore 102630.
- Estensioni e componenti aggiuntivi del browser: le estensioni e i componenti aggiuntivi nel tuo browser web possono talvolta entrare in conflitto con la riproduzione video e provocare il codice di errore 102630. Ciò può accadere quando un'estensione o un componente aggiuntivo è incompatibile con il lettore video, obsoleto o corrotto.
Soluzioni per risolvere il Codice di errore 102630.
Ora che conosci le possibili cause del codice di errore 102630, potresti chiederti come risolvere il problema. Di seguito sono riportate 5 soluzioni facili da seguire che ti aiuteranno a comprendere e risolvere il Codice di errore 102630.
Soluzione 1. Controlla la connessione Internet.
Il Browser non riproduce video? Una connessione Internet debole è una delle ragioni plausibili per cui potresti incontrare l'errore 102630 mentre cerchi di riprodurre un video online. Una larghezza di banda insufficiente, congestione di rete o un segnale internet debole, possono causare interruzioni o ritardi nella riproduzione video, portando ad errori di riproduzione.
Pertanto, dovresti seguire questi consigli e controllare la tua connessione Internet.
- Anzitutto, dovresti utilizzare uno strumento online di test della velocità di internet, come SpeedTest per verificare se c'è un problema con la tua linea.
- Se trovi un problema con la tua connessione internet, prova a riavviare il router.
- Oppure, per correggere l'errore 102630, puoi provare a connetterti a una rete diversa.
Soluzione 2. Cancella la cache e i cookie nel tuo browser web.
Se i video non vengono riprodotti, la cache e i cookie accumulati nel tuo browser web potrebbero essere la causa dell'errore 102630. Prendi la buona abitudine di ripulire il tuo browser di tanto in tanto.
Cancella la cache e i cookie in Chrome:
- Apri Chrome e fai clic sui tre puntini in alto a destra della finestra del browser.
- Seleziona "Altri strumenti" e poi "Cancella dati di navigazione".
- Seleziona il periodo di tempo per cui vuoi cancellare la cache e i cookie; quindi, seleziona "Cache" e "Cookie e altri dati del sito" dalla lista delle opzioni.
Fai clic su "Cancella dati".

Cancella la cache e i cookie in Firefox:
- Apri Firefox e fai clic sui tre puntini in alto a destra della finestra del browser.
- Seleziona "Opzioni" e poi "Privacy e sicurezza".
- Scorri verso il basso fino alla sezione "Cronologia" e seleziona "Cancella dati".
Seleziona "Cache" e "Cookie" dalla lista delle opzioni e quindi fai clic su "Cancella".

Cancella la cache e i cookie in Edge:
- Apri Edge e fai clic sui tre puntini in alto a destra della finestra del browser.
- Seleziona "Impostazioni" e poi "Privacy e servizi".
- Fai clic su "Scegli cosa cancellare" sotto "Cancella dati di navigazione".
Seleziona "Cache" e "Cookie e dati del sito web" dalla lista delle opzioni e quindi fai clic su "Cancella ora".

Seguendo questi passaggi, puoi cancellare la cache e i cookie in diversi browser, il che può aiutare a risolvere i problemi relativi al codice di errore 102630 e alla riproduzione video.
Soluzione 3. Aggiorna il tuo browser web.
Come scritto in precedenza, un browser Web obsoleto potrebbe richiedere più aggiornamenti e correzioni di compatibilità per riprodurre i video senza problemi, il che può causare il codice di errore 102630.
Pertanto, l'aggiornamento del browser Web all'ultima versione può aiutare a risolvere questo problema.
Come aggiornare Chrome:
- Apri Google Chrome sul tuo computer.
- Fai clic sull'icona a tre punti situata nell'angolo in alto a destra dello schermo.
- Seleziona "Impostazioni" dal menu a discesa.
- Scorri verso il basso e fai clic su "Informazioni su Chrome" nella barra laterale sinistra.
Chrome controllerà automaticamente la presenza di aggiornamenti e li installerà se disponibili.

Come aggiornare Firefox:
- Fai clic sull'icona del menu a tre linee sita nell'angolo in alto a destra dello schermo.
- Seleziona "Aiuto" dal menu a discesa.
- Fai clic su "Informazioni su Firefox".
Firefox controllerà automaticamente la presenza di aggiornamenti e li installerà se disponibili.

Come aggiornare Edge:
- Apri Microsoft Edge sul tuo computer.
- Fai clic sull'icona a tre punti situata nell'angolo in alto a destra dello schermo.
- Seleziona "Impostazioni" dal menu a discesa.
- Fai clic su "Informazioni su Microsoft Edge" nella barra laterale sinistra.
Edge controllerà automaticamente la presenza di aggiornamenti e li installerà se disponibili.

Soluzione 4. Disabilitare l'accelerazione hardware.
“Nonostante abbia provato le soluzioni precedenti, ancora non posso avviare il video su Chrome!”
L'accelerazione hardware è una funzione presente nei browser web che consente di velocizzare le prestazioni grazie all'uso della scheda grafica del computer. Tuttavia, questa funzione, può a volte causare problemi di riproduzione dei video e mostrare errori come il codice 102630. Proviamo a disabilitarlo!
Disattivare l'accelerazione hardware su Chrome:
Passo 1: Aprire Google Chrome sul tuo computer.
Passo 2: Fare clic sui tre puntini in alto a destra della finestra del browser.
Passo 3: Selezionare "Impostazioni" dal menu a discesa.
Passo 4: Scorri verso il basso fino alla sezione "Avanzate" e fare clic su "Sistema".
Passo 5: Disattivare l'opzione "Usa accelerazione hardware quando disponibile".

Disattivare l'accelerazione hardware su Firefox:
Passo 1: Aprire Firefox sul tuo computer.
Passo 2: Fare clic sul menu a tre linee in alto a destra della finestra del browser.
Passo 3: Selezionare "Opzioni" dal menu a discesa.
Passo 4: Fare clic su "General" nella barra laterale a sinistra.
Passo 5: Scorri verso il basso fino alla sezione "Performance" e deseleziona l'opzione "Utilizza l'accelerazione hardware quando disponibile".
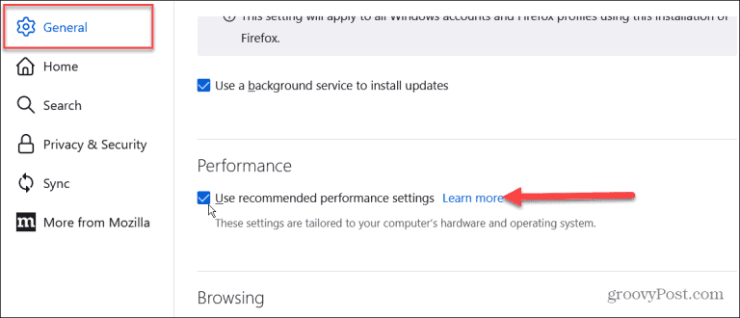
Disattivare l'accelerazione hardware su Edge:
Passo 1: Aprire Microsoft Edge sul tuo computer.
Passo 2: Fare clic sui tre puntini in alto a destra della finestra del browser.
Passo 3: Selezionare "Impostazioni" dal menu a discesa.
Passo 4: Scorrere verso il basso fino alla sezione "Sistema" e fare clic su "Disattiva l'accelerazione hardware quando disponibile".
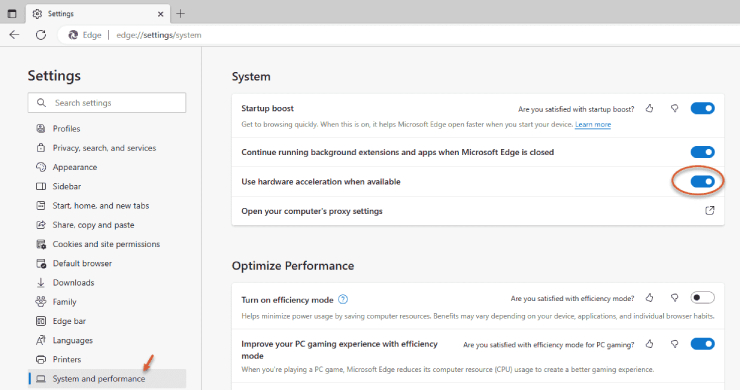
La disabilitazione dell'accelerazione hardware può aiutare a risolvere i problemi relativi al codice di errore 102630 causato da conflitti con driver grafici o hardware. Ma se continui a riscontrarlo, anche dopo averlo disabilitato, puoi passare alla soluzione successiva.
Soluzione 5. Rimuovere le estensioni e i componenti aggiuntivi del browser.
Le estensioni e i componenti aggiuntivi del browser possono essere molto utili per migliorare la tua esperienza di navigazione, ma a volte, possono causare problemi di riproduzione video e portare all'errore 102630. In questo caso, è necessario disabilitare o rimuovere gli elementi che causano conflitti con la riproduzione video.
Rimuovi le estensioni da Google Chrome:
Passo 1: Apri Google Chrome sul tuo computer.
Passo 2: Clicca sull'icona a tre puntini in alto a destra.
Passo 3: Seleziona "Altro strumenti" e poi "Estensioni".
Passo 4: Trova l'estensione che vuoi rimuovere e clicca su "Rimuovi".

Rimuovi le estensioni da Firefox:
Passo 1: Apri Firefox sul tuo computer.
Passo 2: Clicca sulle tre linee in alto a destra.
Passo 3: Seleziona "Componenti aggiuntivi".
Passo 4: Trova l'estensione che vuoi rimuovere e clicca su "Rimuovi".
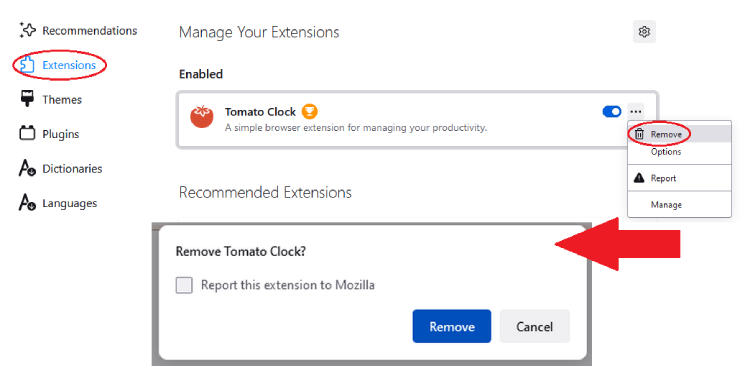
Rimuovi le estensioni da Microsoft Edge:
Passo 1: Apri Microsoft Edge sul tuo computer.
Passo 2: Clicca sulle tre linee in alto a destra.
Passo 3: Seleziona "Estensioni".
Passo 4: Trova l'estensione che vuoi rimuovere e clicca su "Rimuovi".
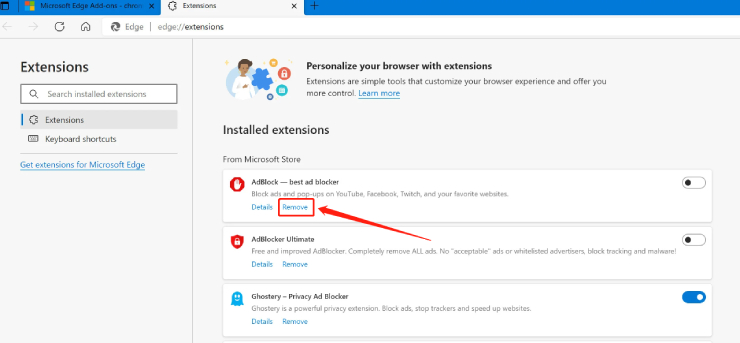
Ecco una semplice soluzione per rimuovere le estensioni dal browser e risolvere (si spera) il codice di errore 102630 per riprodurre video online senza interruzioni.
Suggerimenti bonus: come riparare i file video danneggiati?
Se ti capita di avere un file video che non riesci a riprodurre sul tuo computer e visualizzi un messaggio di errore "Questo video non può essere riprodotto ‘Codice errore 224003’", potrebbe essere perché il file video è danneggiato.
Ci sono diverse ragioni per cui i file video possono danneggiarsi, come download incompleti, errori di trasferimento, infezioni da malware o problemi hardware/software. Fortunatamente, ci sono anche molte soluzioni che possono aiutarti a correggere un video problematico. 4DDiG Video Repair, ad esempio, è uno dei migliori software in grado di riparare qualsiasi tipo di video danneggiato, corrotto, sfocato, instabile ecc., in soli 4 passaggi.
Per PC
Download Sicuro
Per MAC
Download Sicuro
Ecco una guida passo-passo per riparare un video con 4DDiG File Repair.
Scarica e installa 4DDiG File Repair sul tuo computer ed avvialo. Dall’interfaccia principale, cliccare su [Riparazione Video].

Tocca il pulsante [Aggiungi video per iniziare la riparazione] per importare video sfocati, danneggiati o corrotti.

Quindi, fai clic su [Inizia la Riparazione] per correggere il video danneggiato.

Dopo la riparazione, puoi scegliere i video da visualizzare in anteprima e quindi fare clic su [Esportazione selezionata] per salvarli in un luogo sicuro.

Conclusioni
In sintesi, se ti trovi di fronte al problema "Non posso avviare il video, codice di errore 102630", questo articolo può aiutarti a risolvere il problema. Le cinque soluzioni fornite sono state testate e sono facili da seguire.
Se invece, hai risolto con successo il problema, ma avessi ancora dei file video danneggiati sul computer, puoi ripararli con 4DDiG Video Repair. Si tratta di un eccellente strumento di riparazione video molto popolare, utile per riparare sia foto che video corrotti.