みなさまは普段PCで動画を楽しんでいますか?YouTubeなどのオンライン動画に加え、スマホなどで撮影した動画をオフラインで再生したりすることもありますよね。そんなオフライン再生時に使うことの多いのが、Windows Media Player(略称:WMP)です。ところがこのWindows Media Playerで「サーバーの実行に失敗しました」というエラーが出て動画が再生できない場合があります。この記事ではその原因と対処法をまとめていますので、ぜひご一読くださいね!
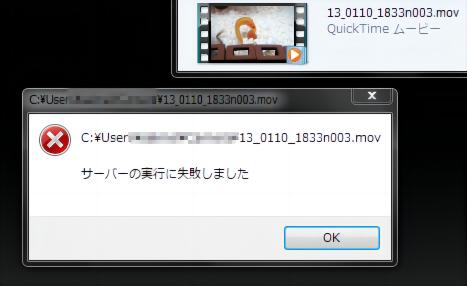
- パート1:Windows Media Player「サーバーの実行に失敗しました」が発生する理由
- パート2:Windows Media Player「サーバーの実行に失敗しました」エラーの対処法
- パート3:Windows Media Playerのエラーにより動画が再生できない場合HOT
パート1:Windows Media Player「サーバーの実行に失敗しました」が発生する理由
まずはWindows Media Playerで「サーバーの実行に失敗しました」というエラーが発生する理由を見ていきましょう。理由はいくつかありますので、1つずつ解説します。
原因1:ファイル自身が破損した
1つ目の理由は、「再生しようとしている動画ファイル自体が破損している」です。この場合はWindows Media Playerには原因がありません。動画ファイルの修復方法はPART3でご紹介します。
原因2:ユーザアカウントの権限不足
2つ目の理由は「ユーザアカウントの権限不足」です。Windowsにはアカウント毎に権限を設定することができます。良くあるのが、全ての権限を持つ「管理者」とそれ以外の一般ユーザーに分ける場合です。その内容によっては、動画再生に必要な権限が不足して、本エラーが発生してしまいます。
原因3:レジストリが正しく設定されていない
3つ目の理由は「レジストリ設定が正しくない」です。レジストリとはWindowsのシステムやソフトウェアに関わる設定が記録されているファイルのことで、この設定が正しくないと、動画再生が正常に行われない場合があります。
原因4:「Task Host Window」の不具合
Task Host Windowとは、Windowsのシャットダウン時に、実行中のアプリケーションをチェックしてくれる機能です。チェックが正常に完了したものから、停止してくれます。この機能が正しく動いていないと、Windows Media Playerがシャットダウンのチェック中のままになってしまい、動画再生時に本エラーが発生することがあります。
パート2:Windows Media Player「サーバーの実行に失敗しました」エラーの対処法
それではここからは、「サーバーの実行に失敗しました」というエラーが発生した時の対処法をご紹介します。ここで紹介する対処法は8つあるので、ぜひ1番目から順に確認していってくださいね。
方法1:パソコンを再起動する
1つ目の方法は、パソコンの再起動です。シャットダウンでは無い点にご注意ください。デスクトップのWindowsマークより「電源マーク」→「再起動」と選択します。起動中のアプリがあるなどの表示が出た場合は、そのアプリを終了させるか、「強制的に再起動」を選択しましょう。
方法2:レジストリに「jscript.dll」と「vbscript.dll」を入力する
2つ目の方法は、レジストリの設定変更です。レジストリの設定が正しくない場合は、本手順で改善することがあります。
レジストリの変更手順
- スタートメニューを右クリックし、「Windows PowerShell(管理者)」を選択します。
- 開いたWindowに「regsvr32 jscript.dll」と入力し、画面に「成功しました」と表示されるまでしばらく待ちます。
- 続いて、「regsvr32 vbscript.dll」と入力し、同様に「成功しました」と表示されれば操作完了です。ウィンドウは閉じて構いません。
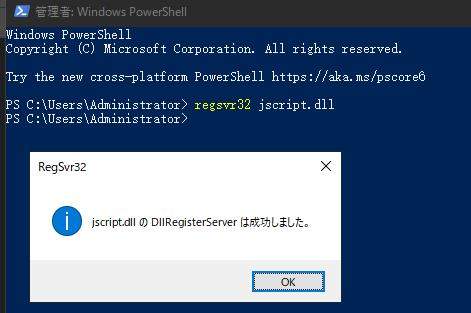
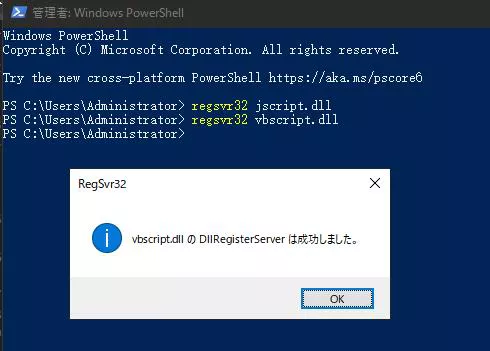
方法3:Windows Media Playerを再起動する・トラブルシューティングを実行する
3つ目の方法はWMPを再起動するやり方です。再起動するためには、現在起動されているWMPのプロセスを完全に終了させる必要があります。下記手順を参照ください。
- Windowsマークを右クリックし、「タスクマネージャー」を起動します。
- 表示画面の「プロセス」タブを選択し、表示されたアプリ一覧からWindows Media Playerを選択したら、画面右下の「タスク終了」をクリックします。
- 一覧の中からWindows Media Playerが消えたら、再度Windows Media Playerを起動すれば再起動が完了です。
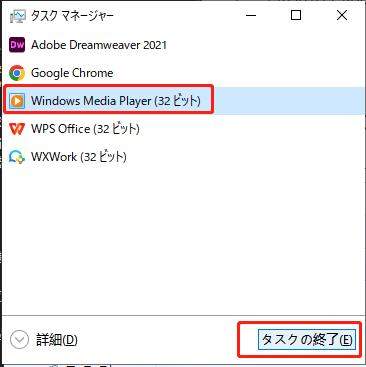
方法4:ファイルの破損を検出・修復するコマンドを実行
4つ目の方法は、ファイル破損の修復です。Windows Media Playerのメディアライブラリというファイルの破損を検出・修復してくれる機能を活用します。
メディアライブラリの修復手順
- Windows Media Playerを起動します。
- ツール画面上部にある「整理」→「レイアウト」→「メニューバーの表示」をチェックします。
- メニューバーより「ツール」→「詳細設定」→「メディアライブラリの復元」をクリックすれば復元が実行されます。
- 完了メッセージが表示されたら、再度Windows Media Playerを再起動しましょう。
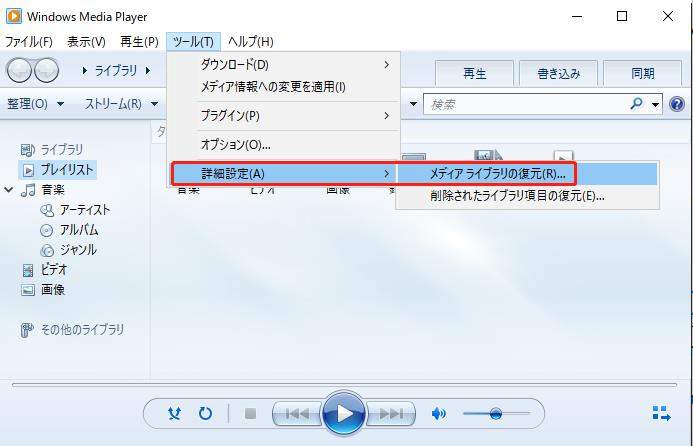
方法5:ユーザアカウントの権限を変更する
いよいよ折り返し。5つ目の方法はユーザアカウント権限の変更です。簡単なのは管理者アカウントで入り直すことですが、それが困難な場合、下記に紹介する管理者グループの追加をお試しください。
管理者グループの追加方法
- スタートボタンを右クリックし、「Windows PowerShell(管理者)」を選択します。
- 表示されたWindowに「net localgroup "Administrators" "NT Authority\Local Service" /add」と入力しエンターキーを押します。
- 「正常に終了しました」という旨のメッセージが表示されたら操作完了です。
- Windows PowerShellを閉じ、Windows Media Playerを再起動しましょう。
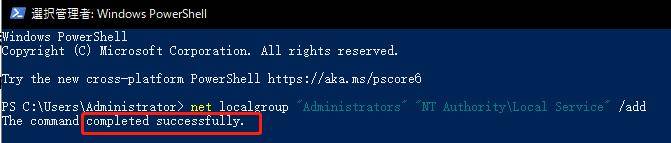
方法6:Windows Media Playerネットワーク共有サービスを無効にする
WMPのネットワーク共有サービスの無効化方法
- 「コントロール パネル」をクリックし、「システムとセキュリティ」をクリックして、「管理ツール」を見つけます。
- フォルダの中にある「サービス」の項目をクリックします。
- 表示画面の中央部分のリストをスクロールし、「Windows Media Player Network Sharing Service」の項目をダブルクリックします。
- プロパティが開くので、「全般」→「スタートアップの種類」→「無効」に変更します。
- 「OK」をクリックして設定を保存し、パソコンを再起動すれば操作完了です。
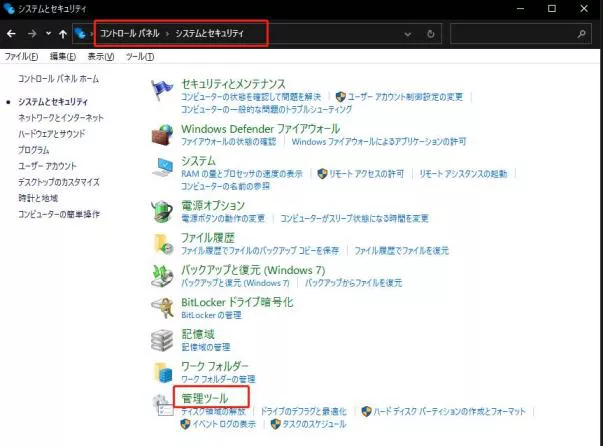
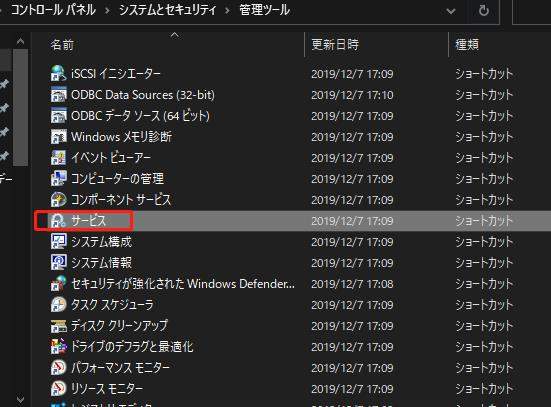
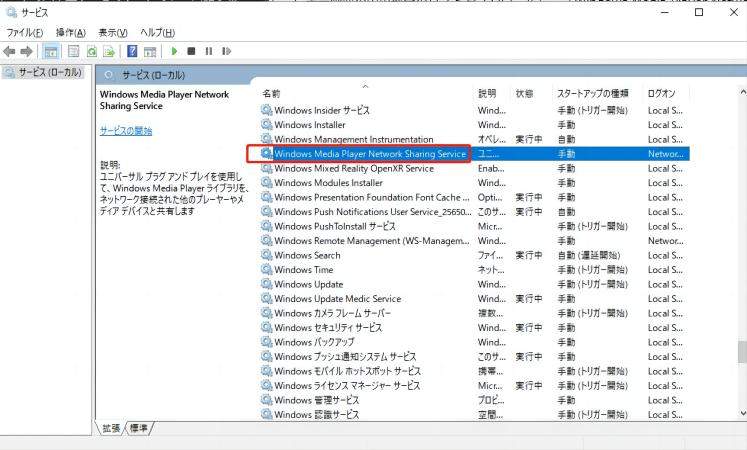
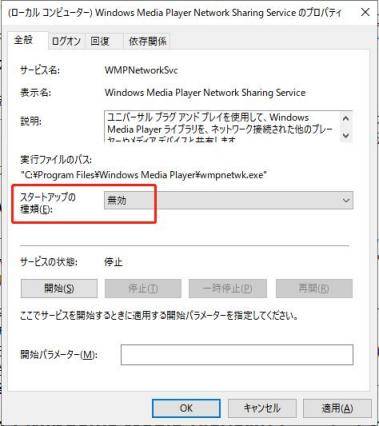
方法7:ウイルス対策を無効にする
7つ目の方法はウイルス対策ソフトの無効化です。ウイルスソフトの仕様またはエラーで本問題が発生しているケースが考えられますので、パソコンのタスクトレイより使用中のウイルスソフトを一時停止した後、Windows Media Playerを再起動して問題が解消されているかを確認してみてください。
一時停止したウイルス対策ソフトは必ず再度有効にしておきましょうね。
方法8:Windowsのアップデートを確認する
最後に紹介する方法は、Windowsのアップデート実行です。WindowsのアップデートではWindowsのシステムやWindows Media Playerに関わるアップデートが実行され、バグが改善されることがあります。下記手順に従ってご確認くださいね。
- 「スタート」メニュー→「設定」→「Windows Update」へと進みます。
- 「更新プログラムのチェック」をクリックします。
- しばらく待って、更新が完了すれば完了です。再起動を求められた場合は、再生前に必ず実行してくださいね。
- 完了後は、Windows Updateの画面に「最新の状態です」と表示されていることを確認します。
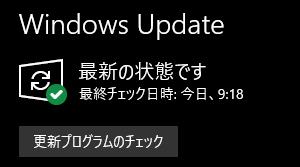
パート3:Windows Media Playerのエラーにより動画が再生できない場合
ここまでで紹介した方法でも改善しない場合は、動画ファイル自体に問題がある可能性が高いです。そんな動画ファイルの修復には、4DDiG File Repairというツールが便利です。様々なフォーマットの動画の破損をたった3ステップで修復できるという便利さが特徴で、無料体験版も用意されています。ぜひこの機会にお試しくださいね。
Windows向け
安全なダウンロード
macOS向け
安全なダウンロード
4DDiG File Repairを起動します。左側のメニューバーの「ファイルの修復」タブをクリックします。次に、「動画修復」を選択し、その下にある「動画を追加」ボタンをクリックします。

-
「動画を追加する」ボタンをクリックし、破損した動画を追加します。

-
「すべてを修復」ボタンをクリックすると、プログラムは自動的に動画を修復します。

-
動画の修復が完了すると、修復された動画をプレビューして、指定した場所に保存できます。

パート4:まとめ
如何でしたでしょうか。この記事では、Windows Media Playerで「サーバーの実行に失敗しました」と表示される理由と、その対処法を詳しくご紹介してきました。
原因もその対処法も多岐にわたるので、ぜひゆっくりと1つずつ試していただければと思います。そして手っ取り早く動画を修復した場合には、4DDiG File Repairをお使いいただければ、どなたでも簡単に動画の修復が可能です。動画だけでなく写真の修復にも使えますので、この機会に活用してみては如何でしょうか?
以上、「【解決策】Windows Media Playerで「サーバーの実行に失敗しました」が発生する理由と対処方法」に関する記事でした。それでは良い動画ライフをお送りください!
Windows向け
安全なダウンロード
macOS向け
安全なダウンロード




