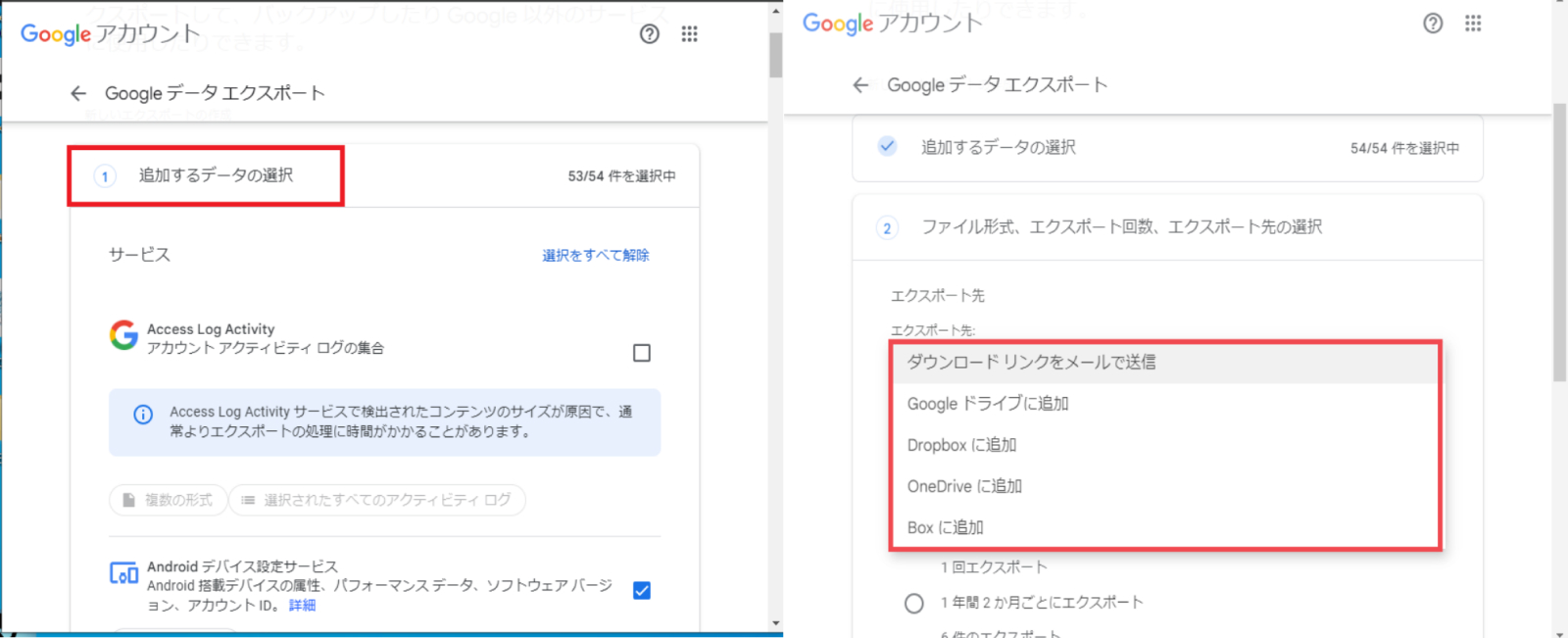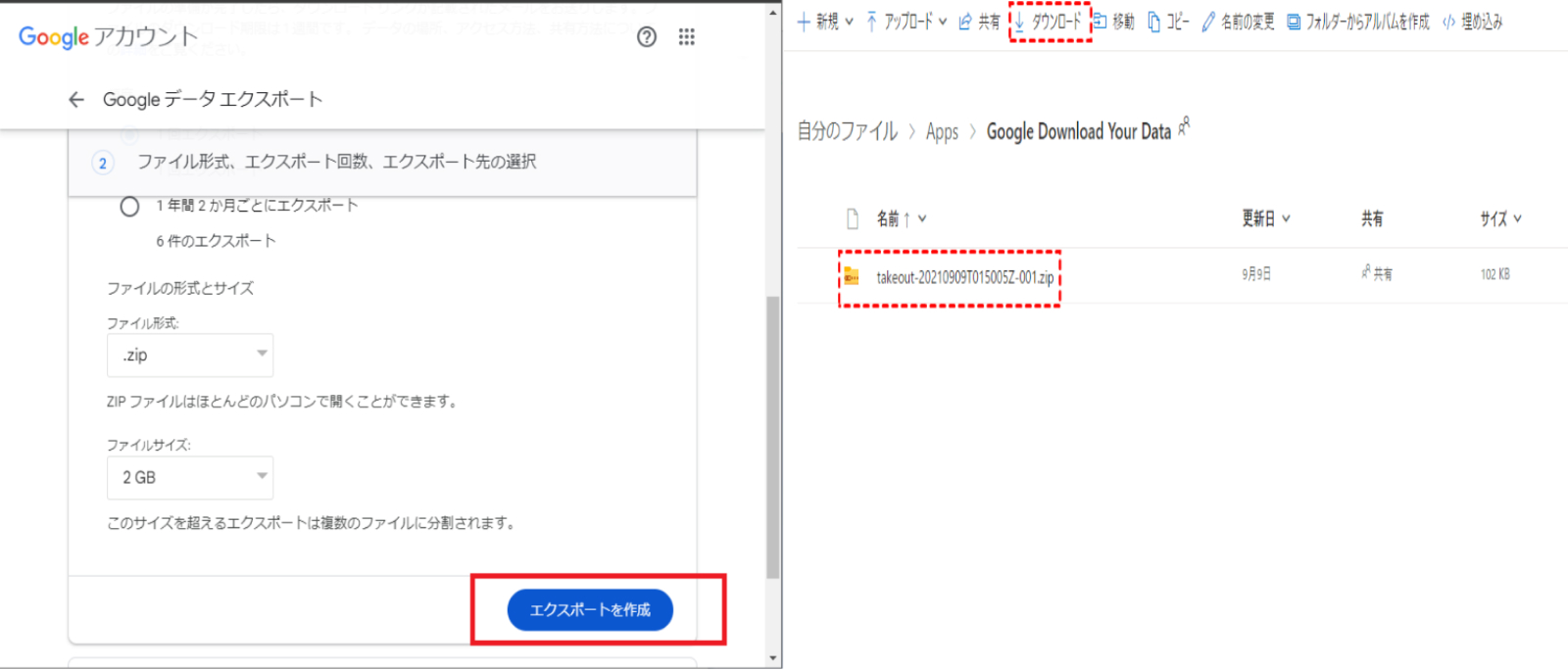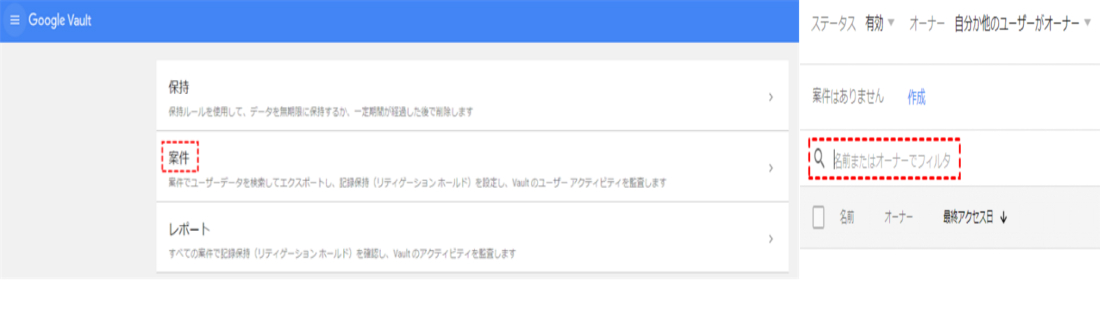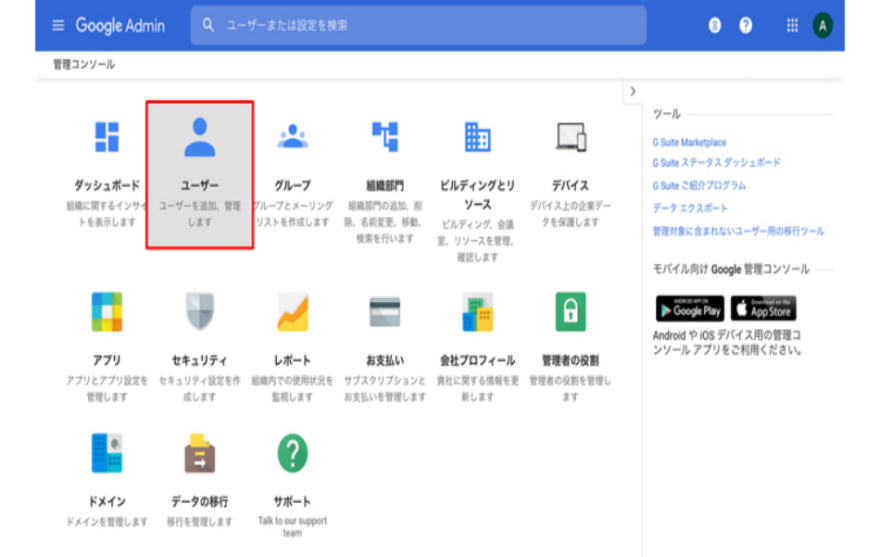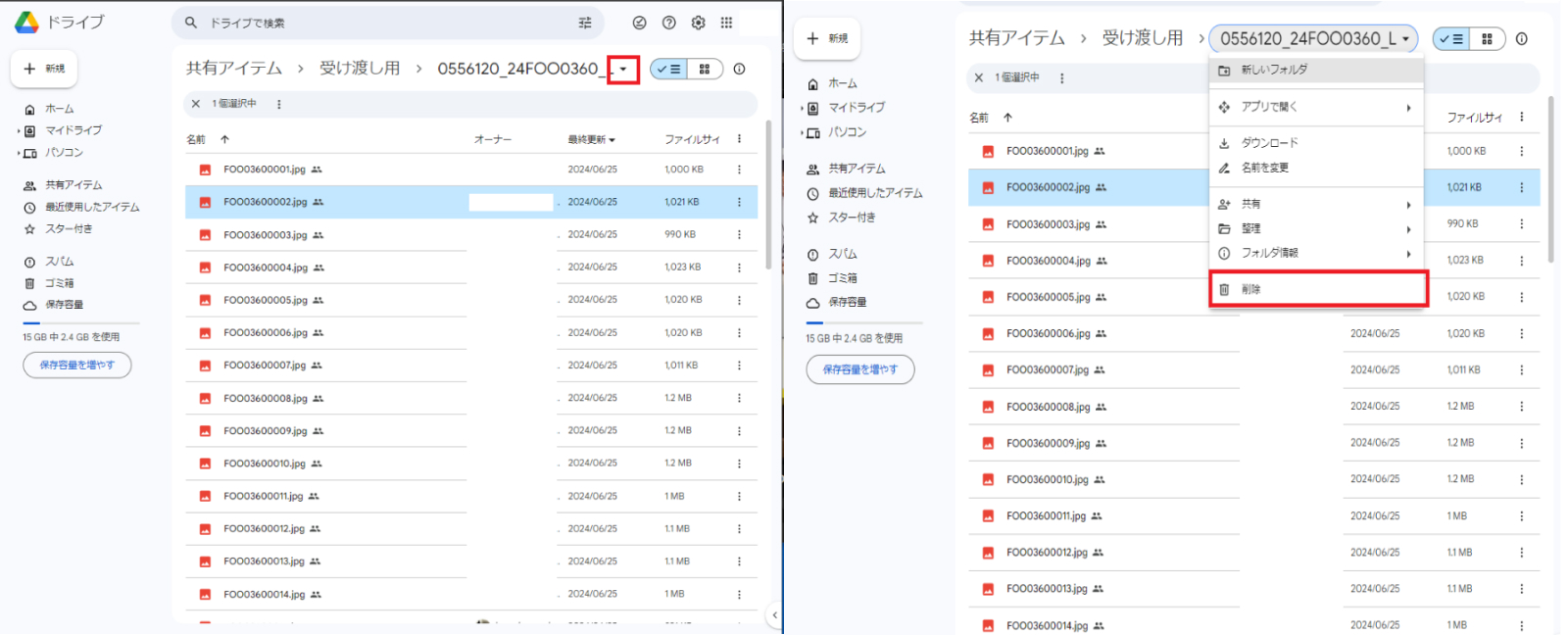Googleドライブに保存していたデータを誤って削除してしまったり、復元したいと思った経験はありませんか? Googleドライブのデータを完全に削除してしまった際の復元方法はいくつかあります。そのため、万が一データが消えた際も共有ドライブから削除したファイルを復元可能です。
こちらの記事では、Googleドライブから削除したデータの復元方法をいくつかのケースに分けてご紹介いたします。
Googleドライブから完全に削除したデータを復元する方法(バックアップがあり)
Googleドライブから完全に削除したデータの復元方法について、まずはバックアップが残っている場合の方法から見ていきましょう。
※以下で紹介するのはパソコンを用いた方法ですが、Googleドライブのデータ復元はスマホからでも可能です。
方法1.Google Takeoutによって完全に削除されたデータを復元する
Google Takeout を使うことでGoogleドライブやGoogleドキュメントの消えたデータをOneDriveやDropboxに復元することができます。 ただし、Google Takeoutは「バックアップを取得する」ためのツールであり、復元するためのものではありません。 そのため、データを完全に削除してしまう前に設定をしておくようにしてください。
Google Takeout にアクセスしてください。
「追加するデータの選択」をクリックして、「すべて選択」をクリックして全バックアップを取得できるようにします。
「次のステップ」をクリックして「ファイル形式、エクスポート回数、エクスポート先の選択」の設定に移行してください。

エクスポート先の任意の項目を選択します。Googleドライブ、Dropbox、OneDrive、Boxの4種類のドライブあるいはメールで送信から選択可能です。
「エクスポートを作成」をクリックすれば設定完了になります。以下の図のように指定した場所にバックアップデータが出力されます。

ダウンロードの上、解凍して必要なデータを取り出してください。
方法2.Google VaultでGoogleドライブで削除されたファイルを復元する
Google Valut を使って削除してしまったデータの復元を試みることもできます。 Google Valutとは、組織に所属しているアカウントの削除してしまったデータを復元可能なツールです。Googleドライブから削除してしまい、ゴミ箱にデータがない場合でも復元ができる場合があります。
Google Vault に管理者としてログインしてください。ログイン後、「案件」を選択します。
Googleドライブのデータを削除してしまったGoogleアカウントのメールアドレスを入力して検索してください。その後、復元したいデータを選択します。
復元したいデータを検索してエクスポートをしてください。

データをダウンロードすれば復元は完了です。
方法3.パソコンを再起動したり強制終了させない
Googleドライブで誤ってデータを削除してしまった際は、復元前に再起動や強制終了をさせてはいけません。 再起動や強制終了をしてしまうと、バックアップデータが消えてなくなってしまう恐れがあります。そのため、データを削除してしまった際は再起動や強制終了をする前に復元を試みてください。
Googleドライブから完全に削除したデータを復元する方法(バックアップがない)
共有ドライブやゴミ箱から完全削除して、バックアップがない場合は先に説明した方法とは異なる方法をとらなければいけません。ここでは2種類の方法を説明します。
方法1.データ復元ソフトで完全に削除したデータを復元する
Googleドライブに保存後、誤って削除してしまった大切な写真や動画、もう諦める必要はありません。「Tenorshare 4DDiG」は、Googleドライブを含む様々なストレージデバイスから、削除または破損したデータを復元できる強力なツールです。
SDカード、USBメモリ、HDDなど、あらゆる媒体に対応し、画像、動画、文書、音声など2000種類以上のファイル形式を復元可能です。長年の実績と高度な技術により、安全かつ確実にデータを復元します。
数クリックでGoogleドライブから失われたデータを取り戻し、あなたの貴重な思い出や重要なファイルを復元しましょう。
Tenorshare 4DDiG を起動し、削除したファイルが存在するハードディスクやパーティションを選択し、スキャンします。

しばらく待つと、消してしまったファイルが表示されます。復元前に、写真、ビデオ、ムービー、オーディオ、音楽、ドキュメントなどのファイルをダブルクリックすることによりプレビューが可能です。

復元したいファイルを選択し、保存場所を選択します。例えばOneDriveまたはGoogle Driveなどのクラウドディスクに保存することを検討してください。

注意:
保存パスを元の場所を選択すれば、データが上書きして復元できない恐れがあります。
方法2.G-Suite管理コンソールでGoogleアカウントから削除されたデータを復元する
G-Suite管理コンソール(Google管理者コンソール)とは、管理者がアカウントを操作することが可能な機能です。管理者しか使うことのできない機能を使う事ができます。 もしG-Suite管理コンソールを使ってGoogleドライブの完全に削除してしまったデータを復元する場合は、以下の手順を行ってください。
復元したいGmailのあるアカウントでGoogle管理者コンソールにログインし、管理者コンソールの「ユーザー」を選択してください。

管理しているアカウントがリスト形式で表示されます。Gmailを復元したいアカウントを選択してください。

復元するメールの期間を設定します。アプリケーションは「Googleドライブ」を選択してください。「復元」をクリックすれば完了です。

該当のアカウントでログインして、Googleドライブのデータが復活しているか確認して下さい。
【補充】Googleドライブで共有されたファイルやフォルダを削除する方法
Googleドライブで共有されたファイルやフォルダは以下の手順で削除可能です。
フォルダ名の横に表示されている「▼」をクリックします。ファイルを削除したい場合は、ファイル名の横に表示されている点が縦に3つ並んだ箇所をクリックしてください。
「削除」をクリックすれば、消すことが可能です。

ただし、Googleドライブで共有されたファイルやフォルダを削除するためには管理者権限を付与してもらわなければいけません。 そのため、削除を選択できなかった場合は管理者権限を付与してもらってから上記の手順で消してください。
まとめ
Googleドライブのデータを完全に削除してしまった際の復元方法はバックアップの有無に応じて異なっています。そのため、状況に応じて適切な方法を選んでください。
バックアップがない場合は、データ復元ツールを使って復元するのがおすすめです。Tenorshare 4DDiGを使ってGoogleドライブから完全に削除してしまったデータを復元しましょう。 必要なデータを確実に、かつ安全に復元することが可能なためぜひお試しください。