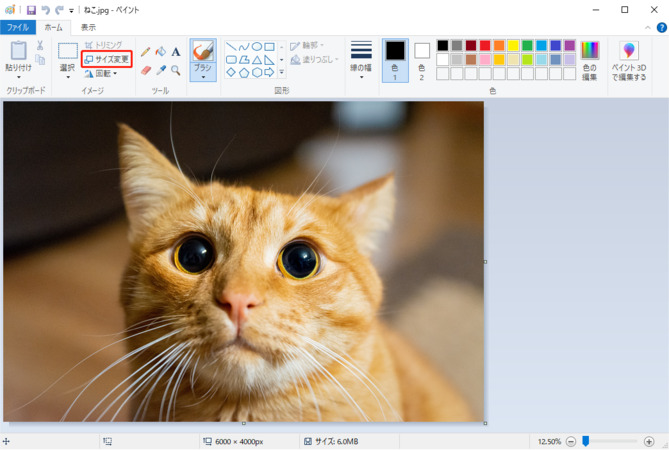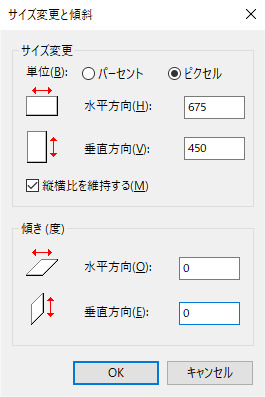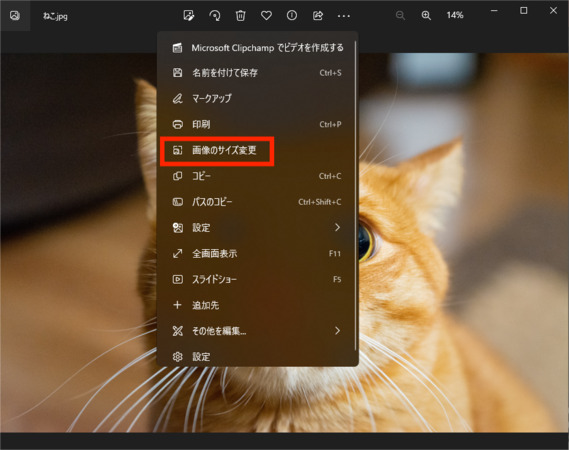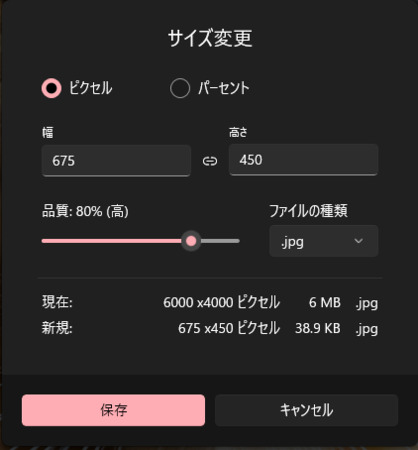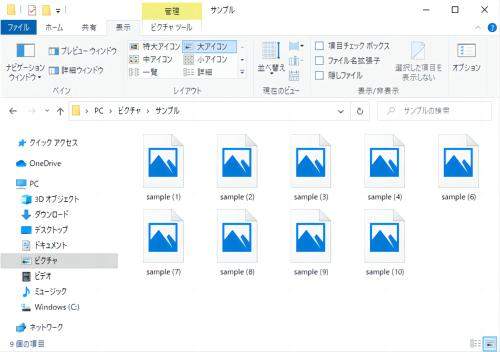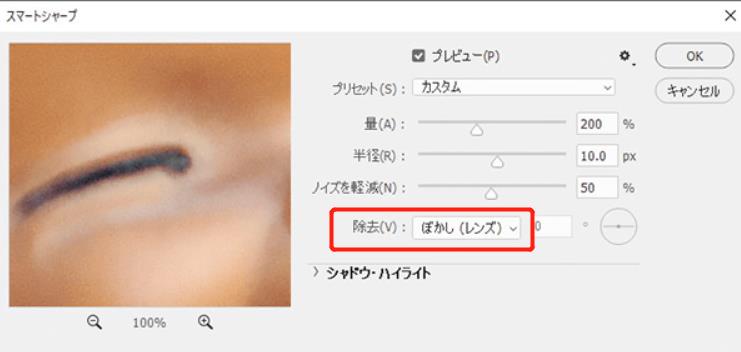「画像のサイズを変更したい」という方はいらっしゃいませんか?例えば、iPhoneで撮影した写真が大きすぎて小さくしたい、あるいは写真の一部を拡大したいといったニーズがあるかもしれません。
そこで、今回はWindowsやMac、そしてPhotoshopを使用して画像のサイズを変更する方法と、変更後の画像を高画質に保つ方法について解説いたします。もしパソコンを使った画像のサイズ変更についてお探しの方がいらっしゃいましたら、ぜひ参考にしてみてください。
パート1:Windows10で画像のサイズを変更する方法
Windows10で画像サイズを変更する方法は、以下の3つがあります。
方法1:Windowsの標準アプリ「ペイント」で画像のサイズを変更する
Windowsの標準アプリ「ペイント」を使用することで、新たなソフトをインストールせずとも無料でサイズ変更ができます。手順は以下のとおりです。
-
「ペイント」を起動
ペイントの起動方法は、エクスプローラーで変更したい画像を右クリックして、「プログラムから開く」の「ペイント」をクリックします。
-
「サイズ変更」をクリック
次に上部のツールバーから「サイズ変更」をクリックしてください。

-
「水平方向」または「垂直方向」を変更
「サイズ変更」画面の「水平方向」と「垂直方向」の値を入力して変更します。

今回は画像サイズを2倍に拡大するために、単位を「パーセント」にして、水平・垂直のそれぞれを200%にしています。ちなみに、半分に縮小したい場合は50%です。単位をピクセルにして、より細かな調節も可能です。
方法2:Windowsの標準アプリ「フォト」で画像のサイズを変更する
Windowsの標準アプリ「フォト」でも、画像サイズの変更ができます。手順は以下のとおりです。
-
「フォト」を起動
エクスプローラーで変更したい画像を右クリックして、「プログラムから開く」の「フォト」をクリックします。
-
「画像のサイズ変更」をクリック
次に上部の「3つの点」のアイコンを選択し、「画像のサイズ変更」をクリックします。

-
「幅」と「高さ」を変更
サイズ変更画面で、「幅」と「高さ」を希望する大きさを指定して完了です。

また、細かく設定したい方は「ピクセル」、大まかに変更したい方は「パーセント」がおすすめです。
方法3:GIMP「ギンプ」で画像のサイズを変更する
フリーソフトのGIMP「ギンプ」を使って画像のサイズを変更する方法もあります。
-
GIMPをインストール
「GIMP」の公式サイトで、ソフトをダウンロード・インストールしてください。
-
GIMPを起動
エクスプローラーで変更したい画像を右クリックして、「プログラムから開く」の「GIMP」をクリックします。
-
「画像の拡大・縮小」を選択
ツールバーの「画像」から、「画像の拡大・縮小」を選択します。

-
キャンパスサイズを変更
GIMPは、「ピクセル」や「%」以外にも複数の単位が選択可能です。単位を選択してから、幅と高さを入力して希望するサイズに変更します。

パート2:Macで画像のサイズを変更する方法
Macで画像のサイズを変更する場合は、標準アプリ「プレビュー」を使うのがおすすめです。この章では、画像サイズの変更方法と複数の画像を一括で変更する方法を紹介します。
方法1:Macの標準アプリ「プレビュー」で画像のサイズを変更する
「プレビュー」を使った画像サイズの変更方法は以下のとおりです。
-
画像ファイルをダブルクリック
画像ファイルをダブルクリックして、「プレビュー」を起動します。

-
ツールバー「ツール」から「サイズ調整」を選択
次にツールバーの「ツール」から、「サイズ調整」を選択してください。

-
幅・高さを希望するサイズに変更
幅・高さを希望のサイズに変更してOKを押します。また「サイズを合わせる」から、任意のサイズの指定もできます。

方法2:複数の画像を一括でサイズを変更する
プレビューで、複数の画像を一括で変更する方法は以下のとおりです。
-
ファイルを複数選択してから、ダブルクリック
変更したいファイルを全て選択後にダブルクリックをして、プレビューを起動します。
-
「⌘(command)」+「A」を押す
「⌘(command)」+「A」を押して、全てのファイルを選択した状態にします。

-
「サイズを調整」を選択
ツールバーの「ツール」の「サイズ調整」を選択して、1枚の場合と同様にサイズを変更して完了です。

パート3:Photoshopで画像のサイズを変更する方法
Photoshop(フォトショップ)を使った画像サイズの変更手順は以下のとおりです。
-
「ファイル」を開く
ツールバーの「ファイル」から、変更したい画像ファイルを開きます。

-
「イメージ」の「画像解像度」を選択
ツールバーの「イメージ」から「画像解像度」を選択します。
-
希望するサイズを入力
「合わせるサイズ」を任意のサイズから選択、または「幅」・「高さ」を入力し「OK」を押して完了です。

パート4:画像のサイズ変更後の高画質化方法は?
画像を元のサイズよりも大きくした場合の問題点は、画質の低下でしょう。そこで、サイズ変更後の高画質化方法には4DDiG File Repairがおすすめです。このツールは、ぼやけた写真や低画質な写真をAIにより高画質化できます。手順は以下のとおりです。
Windows向け
安全なダウンロード
macOS向け
安全なダウンロード
-
4DDiG File Repairをインストールし、起動します。プログラムのインターフェイスで、「写真修復」タブの「写真を高画質化する」を選択し、右下にあるツールキットをインストールします。

-
「写真の追加/ドラッグ」ボタンをクリックして、高画質化したい写真を追加します。

-
AIモデルを選択し、解像度を調整した後、「プレビュー」ボタンをクリックすると、ソフトウェアが高画質化を開始します。高画質化処理が完了したら、プレビューで元の写真と高画質化された写真を比較します。
- 一般モデル:自然風景、建物、動物など、あらゆるイメージを向上させます。
- ノイズ除去モデル:夜景、室内写真、ノイズのある画像に適しています。
- AIポートレート専用モデル:顔写真のために特別に設計され、写真を自動的に美化し、細部を強化し、肌色を滑らかにすることができます。

-
右下の「すべてのエクスポートする」をクリックすると、高画質化した写真がパソコンに保存されます。

まとめ
画質のサイズを変更したい場合は、Windows・Macのどちらでも標準アプリを使用することで可能です。方法を理解しておくことで、iPhoneやAndroidスマホで撮影した写真が大きすぎた場合や、一部を拡大したい場合に役立つでしょう。ただし、注意点としては画像サイズを変更すると画質低下の恐れがあることです。
もし画質低下が気になる場合は、「4DDiG File Repair」を利用してみましょう。3つのAIモデルにより、手軽に画像を高画質化して、きれいに拡大・縮小ができるようになります。
Windows向け
安全なダウンロード
macOS向け
安全なダウンロード