質問カメラで写真を撮る時何故背景がぼやけるんでしょうか?
Webから写真を持ってきて、作成したドキュメントを印刷すると、ぼやけた写真が印刷されたなんてことはありませんか。Web上では、一般的に72dpi程度の解像度の写真を使用します。そのため、モニター上では気にならなくても、印刷すると写真の解像度が低いため、ぼやけた画像となってしまう現象が起こります。
この記事では、画像がぼやける原因とその修正方法についてご紹介します。
パート1:画像・写真がぼやけるのはなぜですか?
原因1:写真の解像度が低すぎる
解像度が低くなる原因は、元のサイズが小さい、長期間放置してデータが劣化しているなど、いくつかあります。特にサイズについては、最近ではスマホのカメラ機能で撮影する方も多く、あらかじめ高画質に設定せずに拡大すると粗が目立つことがあります。
原因2:被写体に近づいて撮影する
被写体とレンズの距離が短いと、ピントが合いません。結果、ぼやけた写真となります。
レンズの最短撮影距離より近い場合は、レンズと被写体を離すことをおすすめします。
原因3:カメラレンズの汚れ・キズ
カメラの命であるレンズに汚れやキズがついているとその影響でぼやけた写真となってしまいます。
原因4:撮影時の手ブレ
ハイチーズ!と写真撮影後、確認してみると、あれ?ぼやけた写真になっていることありませんか?これは手ブレ補正設定されていなかったり、きちんと固定しカメラを持っていないが為に起こる原因です。
原因5:撮影環境が悪い
光が入っていない環境下や、ひどく揺れる場所など、撮影環境が悪いとカメラのピントが合わず、ぼやけた写真となってしまいます。
パート2:Photoshopでぼやけた画像・写真をシャープを鮮明にする方法
次はぼやけた画像・写真を鮮明にする対処法を紹介していきます。Photoshopの以下3つの方法が挙げられます。Adobe Photoshopはやはり便利ですね。
方法1:画像レイヤーを変換する
- まず、Photoshopでデジタル画像を開き、画像レイヤーをスマートオブジェクトにします。
- レイヤーパネルの右上にあるメニューアイコンをクリックし、「スマートオブジェクトに変換」を選択します。
- これで、入力画像にアンシャープマスクをスマートフィルタとして適用することができます。シャープネス効果を後で変更する必要がある場合でも、編集することができます。
方法2:スマートシャープを試す
シャープネス効果で特定の外観を作成したい時は、スマートシャープネス効果を使用しましょう。
- Photoshopで画像を開き、背景をレイヤーにして、あとでレイヤーの複製を作成します。
- レイヤーパネルのメニューバーで、「フィルタ」→「シャープ」→「スマートシャープ」を順番に実行します。
- 画像のスマートシャープ処理にかかる時間は、お使いのコンピューターの性能に依存します。
- シャープネス効果を後で変更する必要がある場合でも、編集することができます。
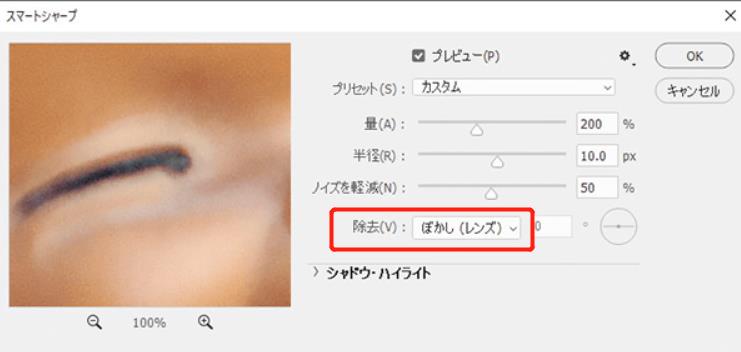
スマートシャープ機能を使用することで、ノイズの低減やガウスぼかしの除去など、より繊細で綺麗な画像処理処理が可能です。
方法3:Camera Rawの「スーパー解像度」を試す
ぼやけた画像をくっきりさせ、シャープにする他の方法は、Camera Rawの「スーパー解像度」を使うことです。「スーパー解像度」により、ぼやけた画像もより細かく、より鮮明になります。
JPEGやPNGなどの一般的な画像形式は、通常Photoshopで直接開くことができますが、Camera Rawを起動するには、まずPhotoshopの設定を一部変更する必要があります。
- Photoshopの環境設定メニューから「Camera Raw...」を選択し、「ファイル管理」の「JPEG/HEICおよびTIFFの処理」を変更し、「サポート対象すべてのファイルを自動的に開く」に設定します。
- Camera Rawを開き、画像を右クリックして「強化」を選択します。
- プレビューウィンドウが表示されたら、「スーパー解像度」にチェックを入れ、「強化」をクリックします。
- 操作が完了すると、元の画像データと同じフォルダに「DNG」ファイルが作成されます。

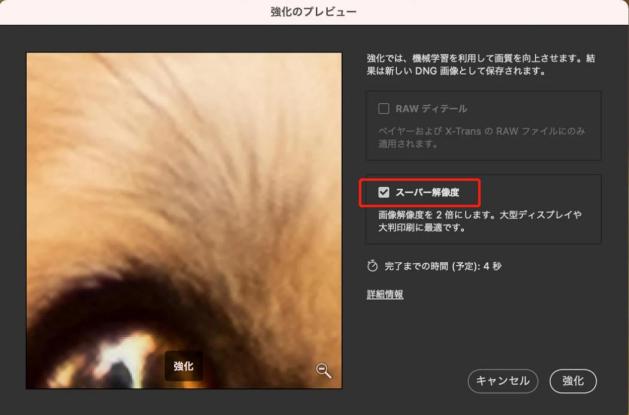
パート3:4DDiG File Repairでぼやけた画像を鮮明にする手順
次に、画質を良くするソフト4DDiG File Repairを使って、ワンクリックでぼやけた画像を鮮明にする方法をご紹介します。 3つのAIモデルが用意されているので、画像の特徴に合わせて選ぶことができます。さらに、ニーズに応じて解像度の倍率を最大8倍まで調整することもできます。簡単な設定で、ぼやけた写真を鮮明にすることができます。このソフトウェアの助けを借りて、効果的にぼやけた画像の画質を改善し、鮮明な体験を取り戻すことができます。
Windows向け
安全なダウンロード
macOS向け
安全なダウンロード
-
4DDiG File Repairを起動します。プログラムのインターフェイスで、「写真修復」タブの「写真を高画質化する」を選択し、右下にあるツールキットをインストールします。

-
「写真の追加/ドラッグ」ボタンをクリックして、高画質化したい写真を追加します。

-
AIモデルを選択し、解像度を調整した後、「プレビュー」ボタンをクリックすると、ソフトウェアが高画質化を開始します。高画質化処理が完了したら、プレビューで元の写真と高画質化された写真を比較します。
- 一般モデル:自然風景、建物、動物など、あらゆるイメージを向上させます。
- ノイズ除去モデル:夜景、室内写真、ノイズのある画像に適しています。
- AIポートレート専用モデル:顔写真のために特別に設計され、写真を自動的に美化し、細部を強化し、肌色を滑らかにすることができます。

-
右下の「すべてのエクスポートする」をクリックすると、高画質化した写真がパソコンに保存されます。

パート4:まとめ
いかがでしたでしょうか?大切な写真がぼやけたりしていたら悲しいですよね。Photoshopの3つの方法を使ってぼやけた写真鮮明に修復する方法を紹介しましたが、パソコン初心者には少し難しいかもしれません。
「4DDiG File Repair」は、写真復元のための最善の選択です。破損した画像を修正し、元の鮮明さと鮮やかさを復元することができます。この使いやすいツールで大切な写真を修正しましょう。
Windows向け
安全なダウンロード
macOS向け
安全なダウンロード





