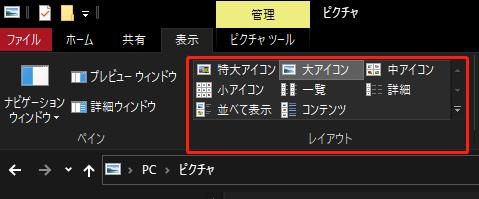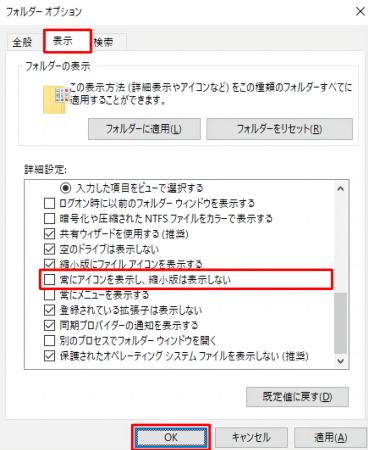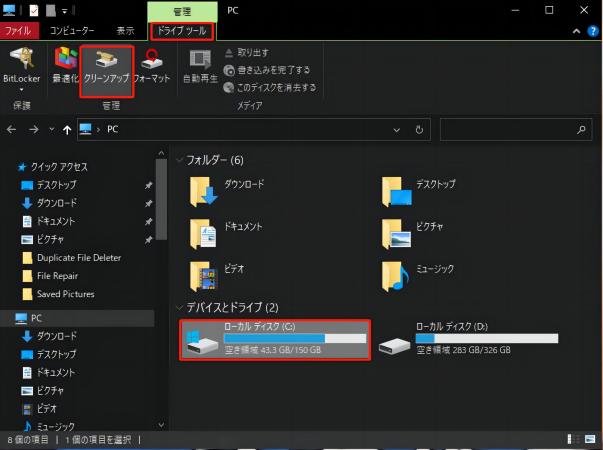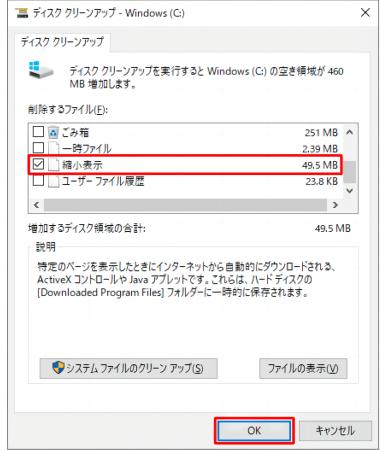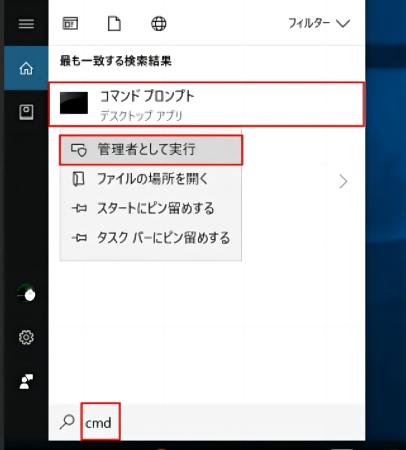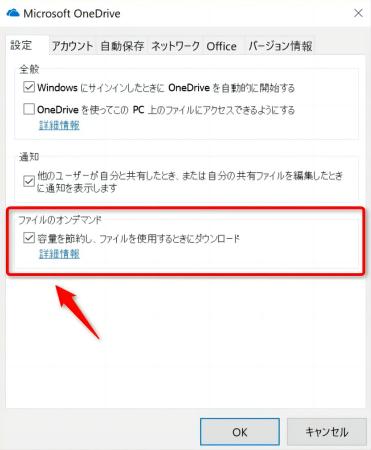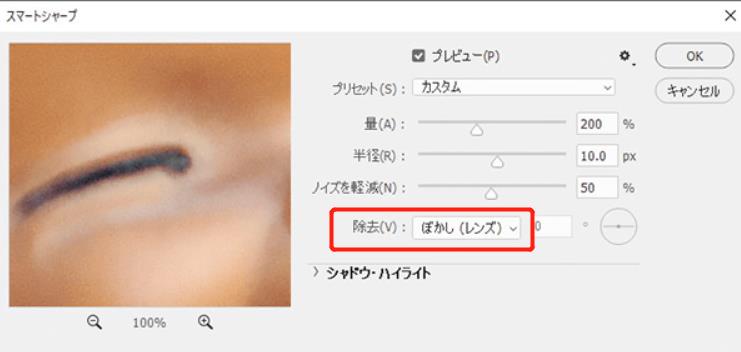質問Windows10の画像サムネイルが表示されなくなりました。治し方を教えてください。
——Yahoo知惠袋からの質問
画像や写真のサムネイルが表示されなくてお困りでしょうか?サムネイルとは、スマートフォンやパソコンで動画サイトを利用する際に表示される小さな画像です。クリックしなくても、サムネイルの表示で何の動画かが一目で分かります。
この記事では、Windows11/10でサムネイルが表示されない原因と対処法をご紹介いたします。
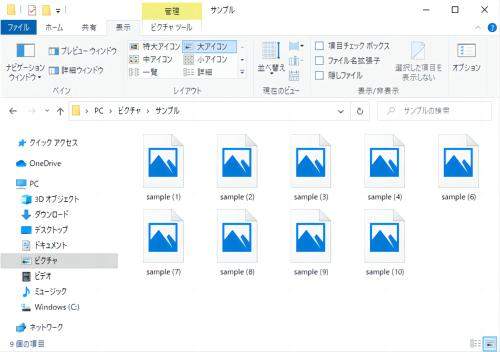
パート1:画像のサムネイルが表示されない原因
原因1:アイコン表示の設定に誤りがある
エクスプローラー内でのアイコンを表示方法には複数の種類があり、表示形式によってはサムネイルが表示されなくなります。また、フォルダーのオプションで、「縮小版表示」の設定が解除されていると、サムネイルが表示されなくなります。フォルダーの表示に関するオプションを適切に設定するとこの問題を解決できます。
原因2:サムネイルに関するファイルが破損している
上記を試してもサムネイルが表示されない場合は、画像ファイル自体が破損している可能性があります。他の画像ファイルを使用して、同じフォーマットであれば表示されるかどうか確認してください。
原因3:ファイル拡張子が正しくない
画像ファイルの拡張子が間違っている可能性があります。拡張子を確認して、正しい拡張子で保存されていることを確認してください。
原因4:画像が存在しない
サムネイルを表示するためには、画像ファイルが必要です。画像ファイルが存在しない場合、サムネイルが表示されないことがあります。
原因4:ファイルの権限が不足している
画像ファイルが存在しているにもかかわらず、ファイルの権限が不足している場合、サムネイルが表示されないことがあります。ファイルのアクセス権を確認してください。
パート2:Windowsで画像のサムネイルが表示できないときの対処法
つづいて、Windowsで画像のサムネイルが表示できない場合の対処法をご紹介します。
対処法1:アイコンの表示形式を変更する
最初に、そもそもサムネイルが表示されるタイプ表示設定になっているかどうかを確認してください。
- サムネイルが表示されていないフォルダーを開きます。
- ウィンドウ内を右クリックします。
-
表示形式が「特大アイコン」「大アイコン」「中アイコン」「並べて表示」「コンテンツ」のいずれかに設定されている場合に、サムネイルが表示されます。

- エクスプローラーの「表示」から、任意の表示形式を選択してください。
対処法2:写真フォルダーのオプション設定を変更する
フォルダーのオプションの設定を確認、変更する方法をご紹介します。
- サムネイルが表示できないフォルダーを表示します。
- リボンの「表示」タブをクリックし、「オプション」をクリックします。
-
「表示」タブをクリックして、「常にアイコンを表示し、縮小版は表示しない」のチェックを外して「OK」をクリックしてください。

対処法3:ディスククリーンアップを実行する
ファイルが破損しているためにサムネイルが表示できない場合は、ディスククリーンアップで問題のファイルを削除します。
-
エクスプローラーを表示し、左のナビから「PC」をクリックします。
-
Cドライブをクリックし、上部の「ドライブツール」―「クリーンアップ」へ進みます。

-
空き容量計算が終了すると、「ディスククリーンアップ」が表示されます。「削除するファイル」から「縮小表示」にチェックを入れて「OK」をクリックします。

- 画面に沿ってクリーンアップを実行してください。
対処法4:コマンドラインでサムネイルキャッシュを削除する
サムネイルが破損している可能性がある場合は、コマンドラインでサムネイルキャッシュをクリアして動作を確認します。
-
スタートメニューで「コマンドプロンプト」または「cmd」を検索し、「管理者として実行」します。

-
以下のコマンドを入力します。
$ taskkill /f /im explorer.exe
$ del /f /s /q /a %LocalAppData%\Microsoft\Windows\Explorer\thumbcache_*
$ start explorer.exe
-
上記のコマンドでは、「エクスプローラーを停止」→「サムネイルキャッシュを削除」→「エクスプローラーを再起動」しています。
対処法5:コマンドラインでサムネイルキャッシュを削除する
上記の方法で問題が解決しない場合は、OneDriveの設定の一つ「ファイルオンデマンド」を確認します。
-
OneDriveを起動し「ヘルプと設定」―「設定」へ進みます。
-
「ファイルオンデマンド」の「容量を節約しファイルを使用するときにダウンロード」のチェックを外し「OK」をクリックします。

パート3:サムネイルが表示されない破損した画像を修復するー「4DDiG File Repair」
これまでサムネイルが表示されない場合の対処法をご紹介しましたが、画像データそのものが破損してしまった場合、データの修復が必要です。
大切なデータが壊れてしまうととてもショックですが、写真修復ツール4DDiG File Repairを使用すれば、簡単な操作で破損してしまった画像データを修復することができます。4DDiG File Repairで写真を修復する方法は以下の通りです。
Windows向け
安全なダウンロード
macOS向け
安全なダウンロード
4DDiG File Repairを起動します。左側のメニューバーの「ファイルの修復」タブをクリックします。次に、「写真修復」を選択します。

「写真を追加する」ボタンをクリックし、破損した写真を追加します。「すべてを修復」ボタンをクリックすると、プログラムは自動的に写真を修復します。

写真の修復が完了すると、修復された写真をプレビューして、指定した場所に保存できます。
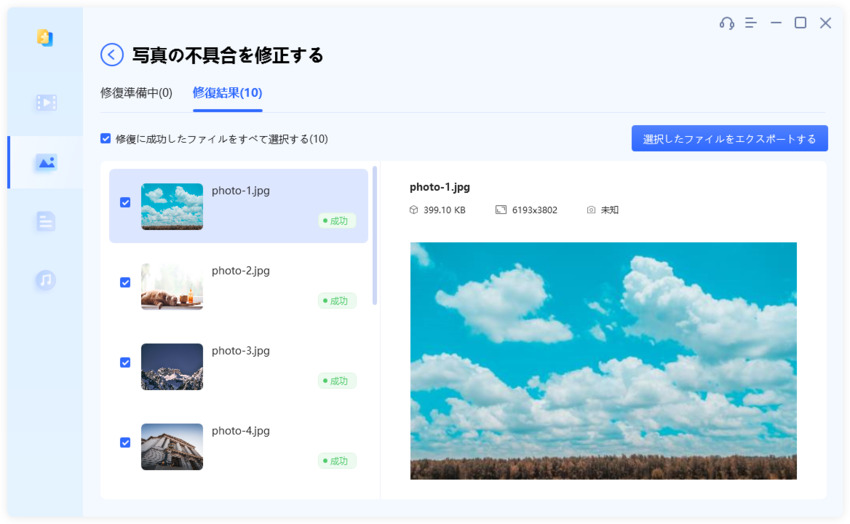
パート4:まとめ
画像や写真のサムネイルとは、スマートフォンやパソコンで動画サイトを利用する際に表示される小さな画像で、クリックしなくても何の動画かが一目で分かる便利な表示方法です。この記事では、Windowsでサムネイルが表示されない原因と対処法をご紹介いたしました。
この記事でご紹介した写真修復ツール4DDiG File Repairは、簡単な数ステップで、破損してサムネイルが表示されない画像データを修復できる強力なツールです。使いやすいデザインで、パソコンの専門知識がなくても簡単に大切なデータを修復できます。また幅広いデータ形式に対応し、画像のぼやけ、ピクセル化などその他の問題も簡単に解決できます。大切な写真が壊れてしまってお困りの場合は、ぜひお試しください。
Windows向け
安全なダウンロード
macOS向け
安全なダウンロード