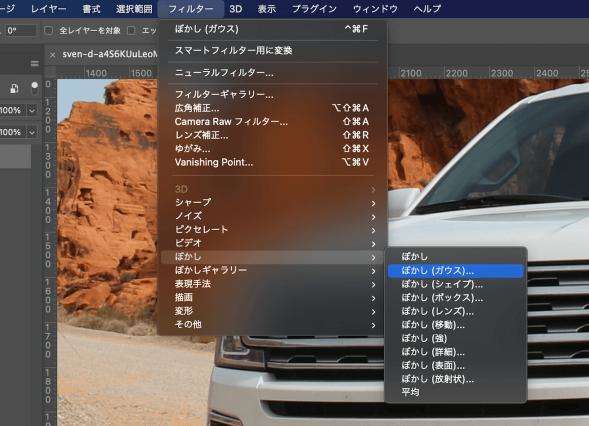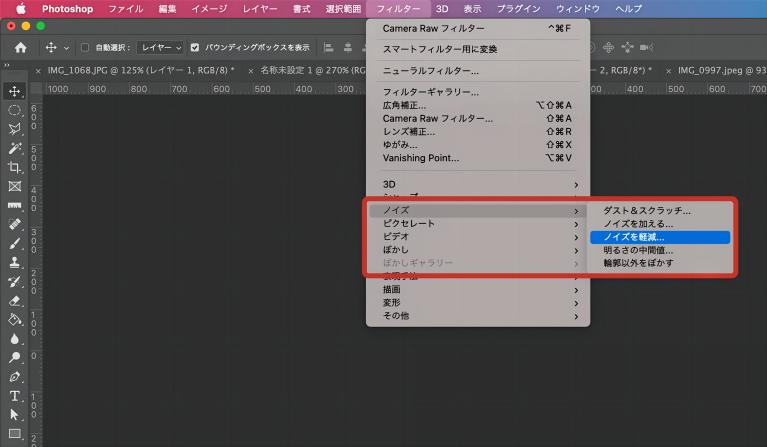大切な写真がピクセル化してしまってお困りでしょうか?写真がピクセル化すると、モザイクがかかったように画像が荒くなってしまいます。この現象は、写真を撮影するときにデジタルカメラの解像度を適切に設定するなどの対処で防止できます。それでも問題が解決できない場合は、この記事の内容をご覧ください。
この記事では、破損してしまったり、ピクセル化してしまった写真・画像データを修整する方法をご紹介しています。
パート1:写真の「ピクセル化」とは?
写真などの画像は、「ピクセル」と呼ばれる小さなマスが集まってできていて、画素とも呼ばれます。画像が「ピクセル化」すると、肉眼でも見えるくらいにピクセル(マス)が目立ってしまい、モザイクがかかったような画像になってしまいます。また、このような状態になった画像を「ドット絵」と呼ぶこともあります。
パート2:写真がピクセル化される原因と基本的な解消法
原因
写真や画像データがピクセル化される主な原因は次のとおりです。
- 不適切な画像サイズの変更: 画像のサイズを変更する際に、適切な方法や比率を守らずに変更すると、画像が歪んだりぼやけたりすることがあります。例えば、大きな画像を強制的に小さくリサイズすると、画像の詳細が失われ、ピクセル化が生じる可能性があります。
- オリジナルデータの解像度が低い:オリジナルの画像データが低解像度である場合、細かな情報が不足しており、ピクセル化が起こる可能性があります。画像を拡大表示すると、ピクセルが目立ち、画像が荒く見えることがあります。
- 画像ファイルの破損:画像ファイル自体が破損している場合、正常に表示されず、ピクセル化が生じることがあります。ファイルの破損は、データの一部が欠落したり、誤った情報が含まれたりすることを指します。
解消法
- 適切な画像サイズの変更を行う:画像のサイズ変更は、適切な方法や比率を使用して行う必要があります。アスペクト比を保ちながら、画像を拡大または縮小することで、歪みを最小限に抑えることができます。々の画像が高解像度であることを確認しましょう。
- 高解像度の画像を使用する:オリジナルの画像データが高解像度であれば、詳細な情報が保持され、ピクセル化のリスクが低くなります。可能な限り高解像度の画像を使用するようにしましょう。
- 画像ファイルのバックアップと保護:画像ファイルが破損する可能性を減らすために、定期的なバックアップを行い、ファイルを保護することが重要です。信頼性の高いストレージやデータ復旧の手段を使用して、画像データを安全に保管してください。
パート3:ピクセル化された画像を修正する方法
ここからは、ピクセル化してしまった写真や画像を修整する方法をご紹介いたします。
方法1:4DDiG File Repairでピクセル化された画像を修復する
まずご紹介するのは、専用ツール・4DDiG File Repairで写真を修復する方法です。ワンクリックでピクセル化してしまったり、ぼやけてしまった写真を修復できる強力なツールです。4DDiG File Repairでは、以下のような簡単な手順で大切な写真を修復できます。
4DDiG File Repairは、簡単3ステップで高速かつ高確率で写真修復できるソフトです。JPEG、JPG、CR2、NEF、SRW、PEF、ORF、RAW、ORF、ERF、CRW、RAFなどの様々なファイル形式に対応しており、一度に最大3000枚の写真を修復できます。
Windows向け
安全なダウンロード
macOS向け
安全なダウンロード
4DDiG File Repairを起動します。左側のメニューバーの「ファイルの修復」タブをクリックします。次に、「写真修復」を選択します。

「写真を追加する」ボタンをクリックし、破損した写真を追加します。「すべてを修復」ボタンをクリックすると、プログラムは自動的に写真を修復します。

写真の修復が完了すると、修復された写真をプレビューして、指定した場所に保存できます。
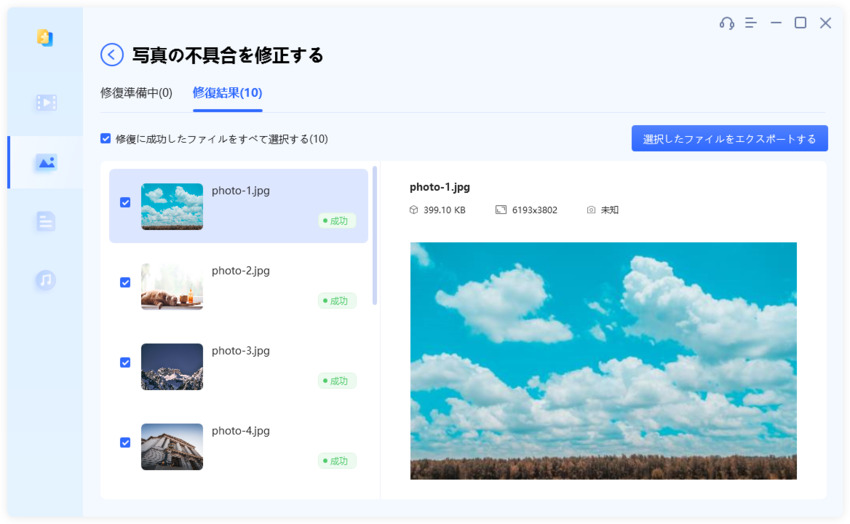
方法2:「Photoshop」でピクセル化した写真を修整する
この方法では、Photoshopでガウスぼかし、ソフトレイヤーで写真を修整する方法をご紹介いたします。Photoshopには画像編集用の多彩な機能が搭載されています。ここでは、中でも簡単で迅速な方法をご紹介いたします。
①ガウスぼかし機能:隣接するピクセルの色を平均化して、滑らかにします。
Photoshop を起動し、ピクセル化された画像を開きます。メニュー バーの「フィルター」クリックします。
ドロップダウン メニューから、「ぼかし」―「ガウスぼかし」へ進みます。スライダーを動かして画質を調整し、「OK」をクリックします。

メニューバーで「フィルター」をクリックします。ドロップダウンメニューから、「シャープ」―「アンシャープ マスク」へ進みます。
スクロール バーで画質を調整し、完了したら「OK」をクリックします。
②ソフトレイヤー機能:レイヤー(写真を構成するシート)を追加して修正します。
Photoshop を起動し、ピクセル化された画像を開きます。
-
次に、新しいレイヤーを作成します。 レイヤーパネル下部のアイコンをクリックし、「レイヤー」-「新規」-「レイヤー」に移動し、Shift+Ctrl+Nを押します。
背景レイヤーから作成した新規レイヤーへ画像をコピーします。
レイヤー パネル内の「ブレンド オプション」をクリックして、「ソフトライト」オプションを選択します。
メニュー バーの「フィルター」をクリックします。
メニューから、「ノイズ」―「ノイズを軽減」へ進みます。画像のピクセル化が完全になくなるまで、この手順を繰り返します。

画像の調整が終了したら、メニュー バーの「画像」をクリックします。ドロップダウンメニューの「調整」―「明るさ/コントラスト」を選択し、必要に応じて画質を調整してください。
方法3:「Paint.net」で写真を修整する
この方法では、Paint.netのシャープネス法で写真を調整します。シャープネスとは、写真の細部の明瞭さのことで、ピントが合った状態の写真は「シャープ」な写真ということになります。
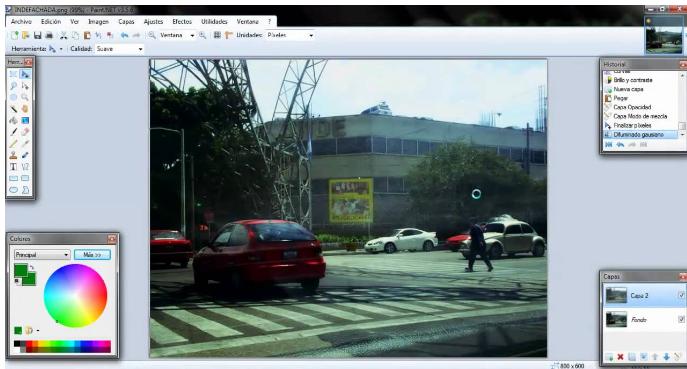
パソコンで Paint.netを開きます。
「ファイル」―「開く」から修正する写真を開きます。
「効果」―「シャープ」へ進みます。
スライダーを動かして写真のピントを調整します。
「ファイル」―「保存」で写真を保存します。
方法4:多機能写真編集サイト「Fotor(フォーター)」で写真を修整する
Fotorとは、ブラウザ・アプリの両方で画像の加工や補正、編集、合成などができる画像加工ツールです。Photoshopのような専用ツールがなくても無料で画像編集ができるツールです。必要に応じてFotorのサイトからユーザー登録を行ってください。
Fotor画面の「編集」をクリックして「基本的な調整」から明るさ・コントラスト・彩度・シャープネスを整えることができます。スライドバーを左右に動かして調整します。
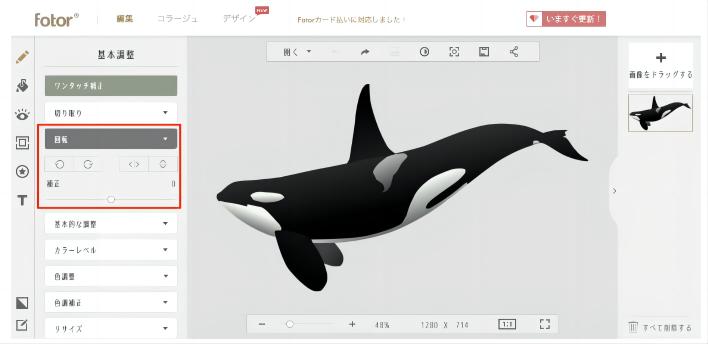
パート4:まとめ
この記事では、破損してしまったり、ピクセル化してしまった写真・画像データを修整する方法をご紹介いたしました。写真がピクセル化すると、モザイクがかかったように画像が荒くなってしまいます。この現象は、写真を撮影するときにデジタルカメラの解像度を適切に設定するなどの対処で防止できますが、それでも問題が解決できない場合にこの記事の内容をお試しください。
この記事でご紹介した写真修復ツール・「4DDiG File Repair」は、簡単な数ステップでピクセル化してしまったり、ぼやけてしまった写真を修復できる強力なツールです。使いやすいデザインで、パソコンの専門知識がなくても簡単に利用できます。大切な写真が壊れてしまってお困りの場合は、ぜひお試しください。
Windows向け
安全なダウンロード
macOS向け
安全なダウンロード