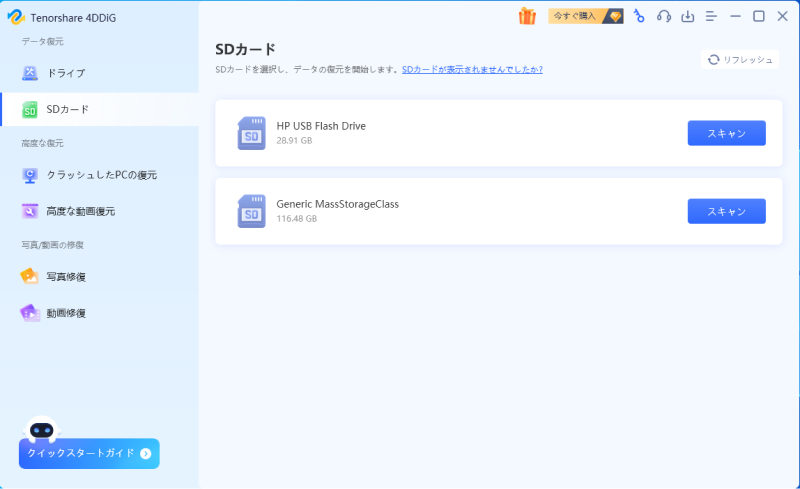「カメラを使用していて急にエラー画面が表示されたが、どう対応すればいいか?」
「Xperiaのカメラ使用時に不明なエラーが発生したが、直すことはできるか?」
このようなお悩みはありませんか?デジカメで撮影していた時代が変化し、今ではスマートフォンのカメラで高画質の写真や動画を撮ることができますが、エラーによるトラブルも発生しています。今回の記事では、カメラ使用時に発生することのある不明なエラーについて、発生する原因から対処法まで紹介していきます。
Part1:カメラで不明なエラーが発生する原因
趣味としても人気のあるカメラですが、最近では、一眼レフカメラにも劣らない高画質で高性能なカメラがスマートフォンに標準搭載されています。
iPhoneをはじめ、様々なスマートフォンがある中で、特にカメラの性能にこだわっているのが、SONYの提供するXperiaです。
SONYの最新技術を取り入れられたエクスペリアは、超広角カメラ、広角カメラ、望遠カメラなどが搭載されており、可変式の望遠レンズをスマホに搭載したのは、世界初といわれています。
一方で、高性能なカメラ機能を提供するエクスペリアについて、「カメラのエラーが発生する」、「不明なエラーが表示された」などの報告がされていることも事実としてあります。
さっそく、カメラで不明なエラーが発生する原因について紹介していきます。
➀メモリ容量の不足
不要なアプリが多くインストールされていると、メモリやストレージをひっ迫させ、端末本体がうまく動作しないことがあります。
カメラアプリを起動してもすぐに強制終了したり、シャッターボタンを押してもタイムラグが生じたりするケースがあげられます。
➁端末本体の不具合
Xperia本体に何かしらの不具合が生じていることで、カメラアプリに悪影響を及ぼしている可能性もあります。
端末のOSアップデート直後の不具合は多く報告されています。また、端末を地面に落としてしまうと、内部の基盤に衝撃を与えて不具合を引き起こすかもしれません。
さらに、本体に差し込まれているSIMカードやSDカードの損傷なども原因の1つになりますので、不具合がある場合には確認してみましょう。
③スマホ本体の高熱
猛暑日などにスマホを車に置いていたりすると、非常に高温状態になり、カメラアプリが正常に動作しないのはもちろん、端末自体が正常に機能しない可能性があります。
また、スマホの長時間使用や容量の大きいアプリを起動していると発熱しやすいので、併せて注意しましょう。
続いて、実際にカメラで不明なエラーが発生した時の対処法について紹介していきます。
Part2:カメラで不明なエラーが発生する時の対処
万が一、カメラアプリを使用中に不明なエラーが発生したときには、以下の方法を試してみましょう。
対処1. 不要なデータやキャッシュを削除する
スマホ本体の保存できる容量が既にいっぱいになっている可能性もあるため、使用していないアプリやデータなどは積極的に整理していきましょう。
併せて、カメラアプリのキャッシュも削除します。
- Xperiaの設定画面を開きます。
- 「アプリ」→「カメラアプリ」→「ストレージ」→「キャッシュを削除」を選択して完了です。
対処2. 本体を再起動する
スマホ本体を再起動することで、ソフトウェアの不具合が解消する可能性があります。
カメラアプリをはじめ、スマホ自体の動作が遅かったり、タッチしても反応しなかったりする時に再起動すると、前述同様キャッシュもクリアされるため、エラーが無くなる場合があります。
再起動は、「電源キー」と「音量キー上側」を1回振動するまで同時押しすることで実行できます。
対処3. 最新のOSにアップデートする
XperiaのOSを更新していないと、不具合が生じることもありますので、OSが更新されたら、定期的にアップデートしましょう。
- Xperiaの画面から「設定」を開きます。
- 「システム」→「詳細設定」→「システムアップデート」をタップします。
- 「アップデートをチェック」→「今すぐ再起動」をタップして完了です。
対処4. カメラアプリを更新する
端末のOSに限らず、アプリが古いバージョンということも考えられます。
不明なエラーが発生する場合には、アップデートできるかどうか確認してみましょう。
- 本体画面より「Google Play」を開きます。
- 右上のプロフィールアイコンをタップします。
「設定」→「ネットワーク設定」→「アプリの自動更新」をタップすることで、カメラアプリを含むすべてのアプリが更新されます。
※データ通信量を気にされる方は、Wi-Fi環境で行いましょう。
個別にAndroidのアプリを(カメラアプリのみを)自動更新したい方は、手順3で「アプリとデバイスの管理」をタップ後、各アプリの詳細ページで「自動更新の有効化」をオンにしてください。
対処5. 端末の充電をする
端末本体に十分に充電がされていないと、カメラアプリが正常に動作しない場合があります。端末を一度フル充電してからカメラを使用してみましょう。
Part3:エラーが発生するカメラからデータを取り出す
普段の日常、家族との思い出、旅行先でのグルメや観光スポットなど、様々な写真をカメラで撮影しているのではないでしょうか。
その瞬間、一瞬を一生の形として残せるカメラ技術は素晴らしいものがありますよね。
しかし、Xperiaのカメラを使用中に不明なエラーが突如発生し、上記のいずれの方法を試してもうまく起動できないとなってしまうと、大切な写真や動画のデータの紛失が危ぶまれます。
このような万が一に備えて、データ復元ソフト4DDiGを利用することで、大切なデータを不明なシステムエラーから取り出すことができ、保管することができます。
4DDiGソフトでは、分かりやすい操作かつ高速動作もでき、高い確率で紛失してしまったデータ形式を復元することや、クラッシュしたシステムからデータを取り出すことが可能です。
写真やビデオをはじめ、テキストファイルやzipファイルなど1000種類以上のあらゆる形式のファイルの復元などに対応可能ですので、事前に準備をしておきたい方はぜひ導入を検討してみましょう。
-
4DDiGをインストール、起動させます。
無料ダウンロードPC向け
安全的なダウンロード
無料ダウンロードMAC向け
安全的なダウンロード
ファイルの場所を選択
ファイルが失われた場所にマウスを置き、「スキャン」をクリックします。

ファイルの検出
しばらく待つと、指定した場所にあるすべてのファイルが表示されます。

ファイルのプレビューと復元
復元するファイルを選択して右側の「プレビュー」をクリックして選択されたファイルを確認できます。そして、右下の「復元」をクリックし、保存場所を指定すると、ファイルがすぐに復元されます。
 注意:: 保存パスを元の場所を選択すれば、データが上書きして復元できない恐れがあります。
注意:: 保存パスを元の場所を選択すれば、データが上書きして復元できない恐れがあります。
Part4:まとめ
今回は、カメラ使用時に不明なエラーが発生する時の対処とデータを復元する方法について紹介しました。
楽しみにしていた旅行や大きな催し物の際に、撮影しようとしていたカメラの不具合でエラーが出てしまったら、戸惑ってしまうことと思います。
今回の内容を踏まえて、カメラ使用時のエラーに対応できるようにぜひ参考にしてください。
データ復元ソフト4DDiGについても、押さえておくことでより安心できるかもしれませんね。