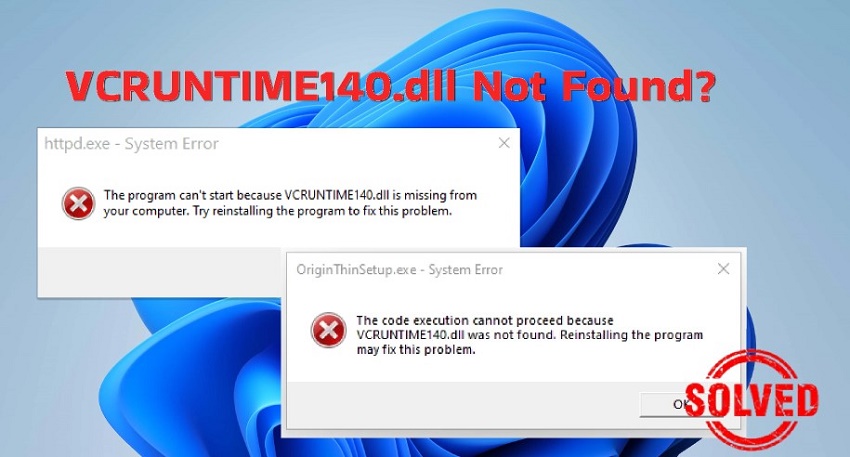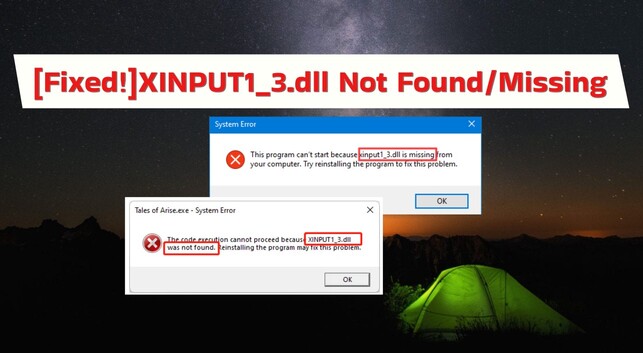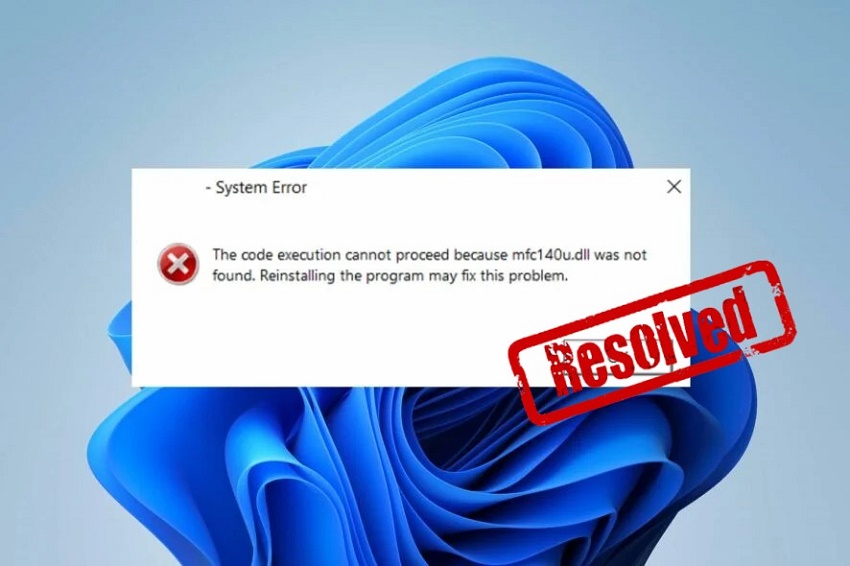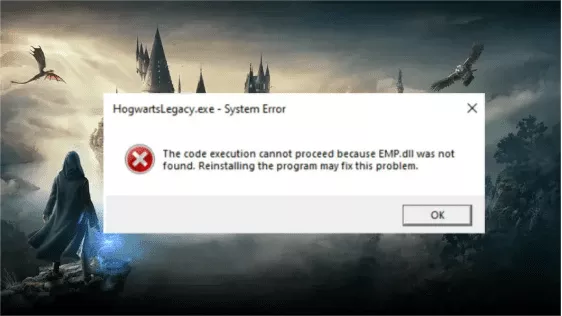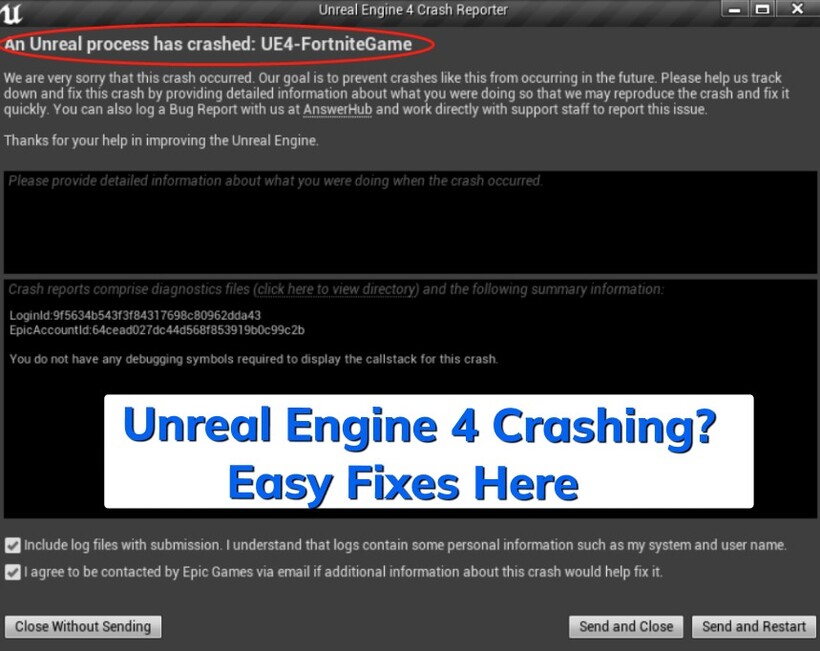[Solved!] Acrobat Failed to Loaded Its Core DLL Windows 7/8/10
If Adobe Acrobat is displaying an error message ‘Acrobat failed to load its core DLL,’ it may indicate a problem with the software installation or a corrupted DLL file. Learn how to resolve this issue easily with 4DDiG DLL Fixer.
Question
“About every 10 minutes, my laptop shows a message "Acrobat failed to load its core dll" though I've uninstalled Acrobat Reader and I've scanned for viruses many times. Could you show me how to fix this? Thank you.”
We usually rely on Adobe Acrobat Reader to view and handle PDF documents in their daily tasks. However, lately, a lot of users are running into a frustrating issue: when they try to open PDF files with Adobe Acrobat Reader, instead of loading properly, they're getting an error message that says, “Acrobat failed to load its core dll files.” This error is really disrupting their workflow.
If you are encountering the same error, it’s crucial to figure out what's causing the error and how it can be fixed. To help you get rid of the error and get Adobe working as it normally should, we have listed all the possible solutions for fixing this Acrobat DLL error. Let’s explore them together.
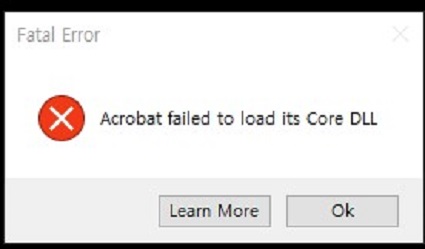
Part 1. What Does Acrobat Failed to Load Its Core DLL Mean?
The error message “Acrobat failed to load its core DLL” implies that Acrobat Reader is failing to launch the software because some of its important DLL files cannot be loaded into the system's memory. This error typically occurs when the core DLL files for the proper functioning of Acrobat are missing, corrupted, or damaged. It can also arise due to reasons like incorrect file paths, inadequate permissions, version mismatches, or a faulty application.
Part 2. How Do I Fix Adobe Acrobat Failed to Load Its Core DLL?
Depending on what cause acrobat failed to load core dll, the fixes can vary. Here are five solutions you can try to fix your DLL error quickly.
Solution 1. Repair DLL Errors with 4DDiG DLL Fixer [One-Click Solution]
When the core DLL files are damaged, corrupted, or missing, you need to download and replace them in their original location. That is where 4DDiG DLL Fixer comes in handy. This tool is designed to scan your Windows operating system for any missing or damaged DLL files and replace it with a clean version. With a single click, it automatically repair and replace Acrobat Reader’s core DLL files.
Here are the key features of 4DDiG DLL Fixer that make it stand out.
- One-click Solution: Repairs DLL files, runtime libraries, and other issues with a single click.
- Vast DLL Database: Features a huge DLL database to identify core file issues in different software and systems.
- High Success Rate: Up to 99% success rate in fixing issues related to DLL files, which is industry-leading.
Here are the steps to go for Acrobat failed to load its core DLL Windows 7 fix via 4DDiG DLL Fixer.
-
Download and install 4DDiG DLL Fixer on your computer. Launch the software and click the Full Scan button located at the top-right corner.
FREE DOWNLOADSecure Download

-
Once the scan is over, check the System DLL Files section to see if it has found issues with the core DLL files of Acrobat Reader. Click the Repair button to fix them.

-
4DDiG DLL Fixer will download the core DLL files and replace them in their original place.

Once the repair process is complete, restart your computer and open Acrobat Reader again.
Solution 2. Run Adobe Acrobat as an Admin
As previously mentioned, the “acrobat failed to load core dll” error is also occasionally associated with incorrect permissions, that’s why you need to give admin rights to the DLL file for it to load successfully.
Here is how you running Adobe Acrobat as an admin.
- Locate and right-click on Acrobat Reader, then select Properties.
- Go to the Compatibility tab, set the Compatibility for the dll.
-
Next, check the “Run as administrator” option and click “Apply” followed by “OK” to save the change.

- Finally, relaunch Adobe Acrobat Reader DC and check if can open PDF files with the DLL error.
Solution 3. Repair Adobe Acrobat Installation
If the “Acrobat failed to load its core DLL files” error keeps popping up on your screen, the issue might be with the Adobe Acrobat application. You can try repairing the Adobe Acrobat Installation and check if it resolve the issue.
-
Press the Windows + R keys together to bring up the Run dialog box. Type “appwiz.cpl” and press the Enter key.

-
The Programs and Features window will open. Select the Acrobat Reader version installed on your computer and click the Change option.

-
The Setup window will appear. Choose the “Repair installation errors in the program…” option and click the Next button to proceed.

- Once the repair process gets over, restart your computer and relaunch Adobe Reader now.
Solution 4. Disable Protected Mode
Adobe has introduced a dedicated security option called Protected Mode to mitigate the risks of security vulnerabilities. Once you enable the Protected Mode at startup in Acrobat Reader, the software limits access to suspected malicious files. But in the process, it can limit access to the core DLL files. That is when you can encounter the “Acrobat DC failed to load its core DLL files” error message. Here are the steps to disable Protected Mode in Adobe Acrobat Reader.
-
Launch Adobe Acrobat Reader. Go to Edit> Preferences.

- Go to the Security(Enhanced) option from the left menu.
-
Under the Sandbox Properties section, uncheck the Enable Protected Mode at startup option.

-
Click the Yes button and relaunch Acrobat again.

Solution 5. Uninstall and Reinstall Adobe Acrobat
Another solution that works for many to get rid of “Acrobat failed to load its core DLL” is to uninstall Acrobat Reader and reinstall it. This ensures all the corrupted and damaged DLL files are completely removed from your system. When you reinstall it, make sure you install the latest version to get the best result. Here are the steps to uninstall Adobe Acrobat.
- Click the Start button and type in “Acrobat”.
-
Right-click on Adobe Acrobat and choose the Uninstall option.

- Follow the on-screen instructions to complete the uninstall process.
- Restart your computer. Download the latest version of Acrobat Reader and reinstall it on your computer.
Part 3. Acrobat Failed to Loaded Its Core DLL FAQs
Q1: How do I fix a core DLL error?
The easiest way to fix a core DLL error is by using a professional DLL fixer tool. We recommend 4DDiG DLL Fixer because of its highest success rate in spotting core DLL errors in system as well as application files. Once the erroneous core DLL files are spotted, it replaces them with the original version in their original location.
Q2: Why is Adobe Acrobat not loading files?
Acrobat may not be compatible to load the PDF files. You should update it to the latest available version. A quick solution could be to restart your computer and open Acrobat again. Besides, check the PDF files for viruses and malware, which could be preventing the files from loading in Acrobat.
Q3: How do I repair Acrobat Pro installation?
Go to its Help menu and choose the Repair Installation option. Once the repair process is over, restart your computer. Alternatively, you can go to Help> Check for Updates to update Acrobat Reader to its latest version to fix the problem.
Conclusion:
When you see the error message, “Acrobat failed to load its core DLL” while opening PDF files, make sure that the files are free of viruses and malware. You can restart your computer, and if the problem persists, you can reinstall Acrobat Reader to fix the problem. But the easiest way to fix the issue with core DLL files is through 4DDiG DLL Fixer, which performs a full scan and fixes all DLL file related issues instantly.
Secure Download
💡 Summarize with AI:
You May Also Like
- Home >>
- DLL Issues >>
- [Solved!] Acrobat Failed to Loaded Its Core DLL Windows 7/8/10
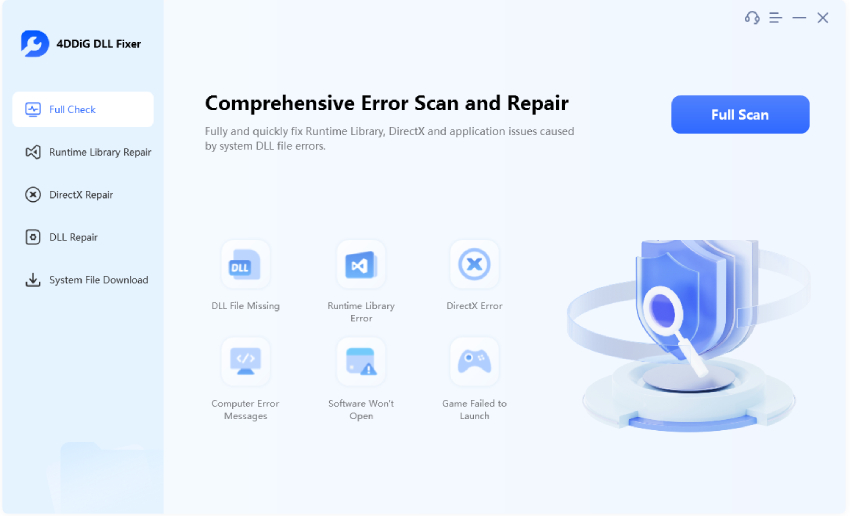
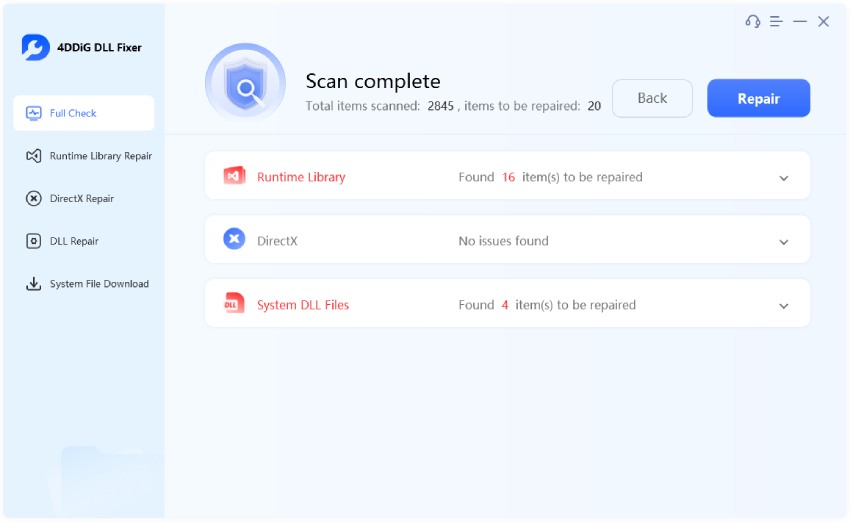
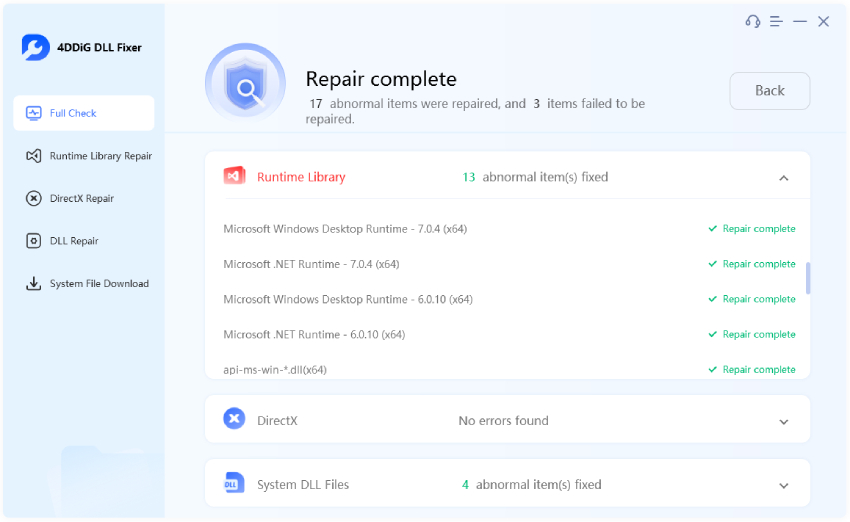
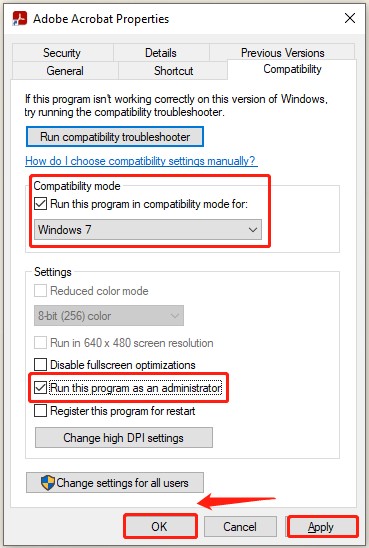
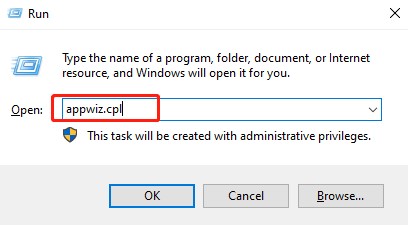
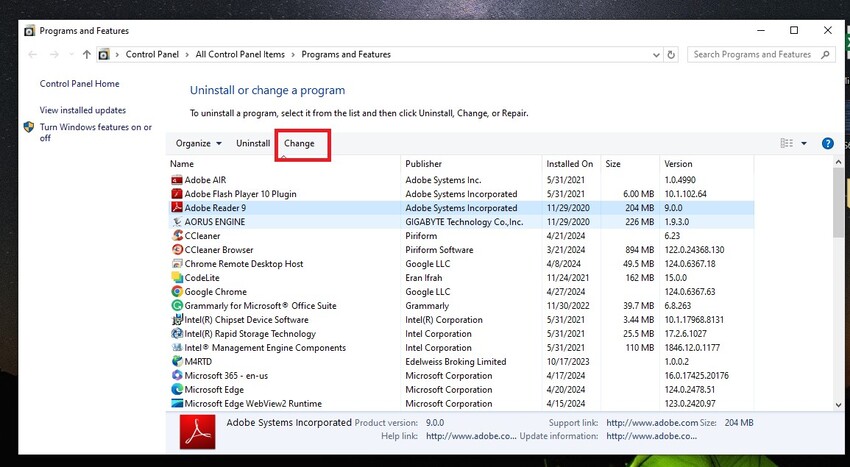
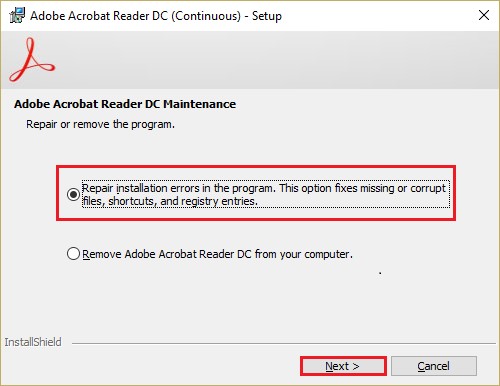


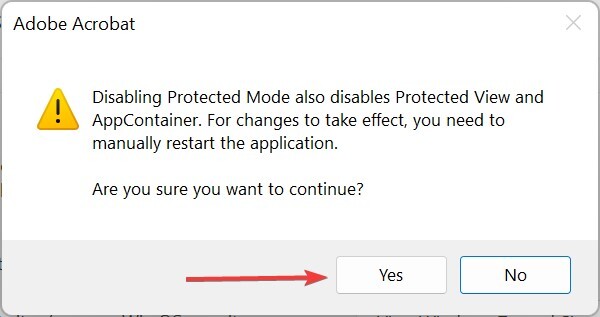
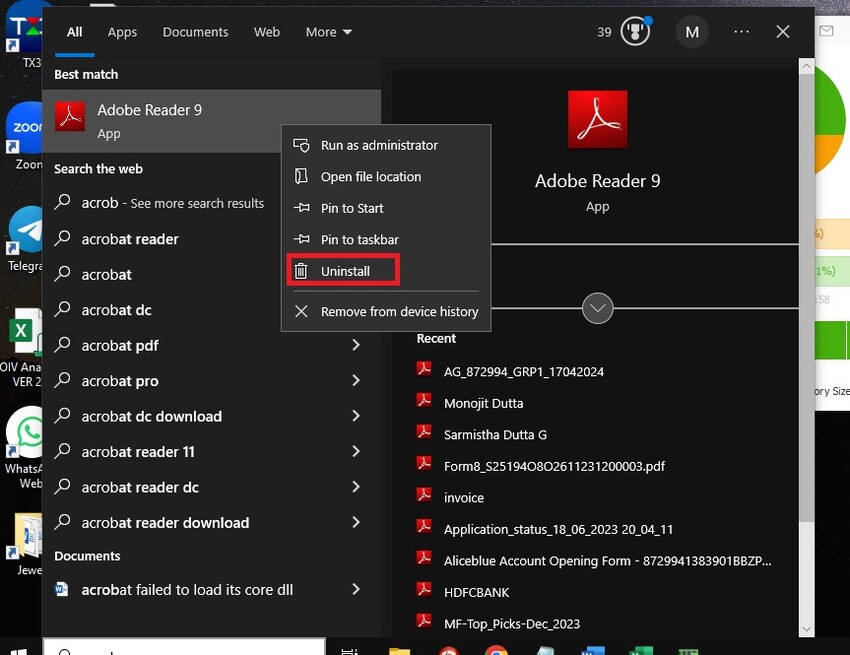
 ChatGPT
ChatGPT
 Perplexity
Perplexity
 Google AI Mode
Google AI Mode
 Grok
Grok