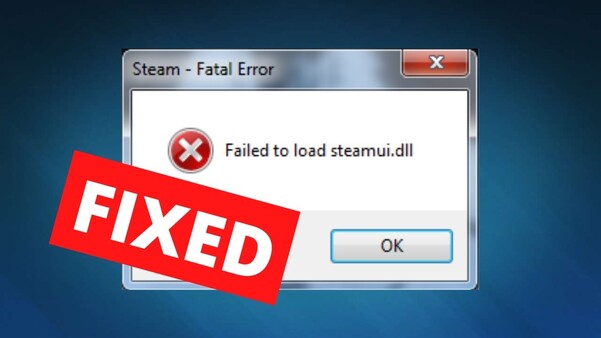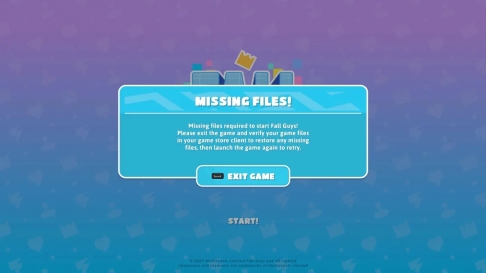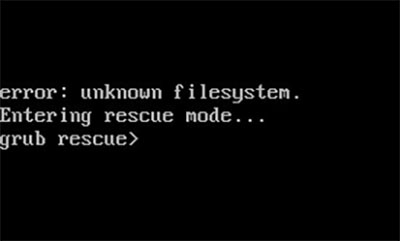How to Fix Steam Failed to Load Steamui.dll?

“Hi, every time I try to open Steam on my computer, it crashes before loading and it shows an error message: Fatal error, failed to load steamui.dll. I have checked for hard drive and memory errors, but everything is perfect. Can you please help me fix this Steam error so that I can play games again?”
Steam is the most popular gaming platform in the gaming community. When Steam does not launch, gamers cannot launch any game that resides on the platform. Naturally, frustration and panic kick in, but Steam not loading and showing an error message is not uncommon. The most common error message that gamers encounter is “failed to load steamui.dll” while launching Steam.
Some gamers have managed to bypass the error with a workaround, but most of them cannot bypass the error without a proper solution. Well, there are several solutions available to fix the Steam failing to load issue. The solutions depend on the cause behind the issue, and we have provided a list of possible reasons why the error occurs. Check out the simple steps to overcome the failed to load steamui.dll issue instantly.
I. What Causes Failed to Load Steamui.dll Error?
Before we illustrate the solutions, let us address the first question that comes to mind: “Why does it say failed to load steamui.dll?” The most obvious reason is that the said DLL file is corrupted, damaged, or missing. Apart from that, here are some other possible reasons that could trigger the error.
-
Steam-related DLL files are infected by virus or malware.
-
Steam configuration settings are malfunctioning.
-
Steam download cache could have been corrupted.
-
Certain Windows system files are malfunctioning.
-
You could be using a beta version of Steam.
-
Third-party programs could be interrupting Steam’s launch.
II. How to Fix Failed to Load Steamui.dll?
The reasons why Steam failed to load SteamUI DLL file may sound complicated, but the solutions are easy. We have provided you with step-by-step solution to fix every possible cause so that Steam launches smoothly and you can resume playing games. You need to try out all these solutions one by one until the problem gets fixed.
Solution 1. Restore the Missing or Corrupted DLL File
The usual suspect why Steam failed to load steamui.dll is that the concerned DLL file could be missing or corrupted. As a matter of fact, even when certain Steam-related DLL files get damaged, you can encounter the same error message. You need to repair the DLL file using a professional DLL file repair tool. We recommend 4DDiG DLL Fixer to restore missing DLL file or repair corrupted DLL file. Here are the key features of 4DDiG DLL Fixer.
-
Scans your system thoroughly to detect malfunctioning DLL files.
-
One-click solution to fix corrupted and damaged DLL files.
-
Restores missing DLL files, runtime libraries, and game-related files.
-
Repairs launching issues related to systems, programs and games.
-
Offers 99% success rate with high-speed repair.
-
Sports a huge DLL database to fix all sorts of DLL file issues.
-
Super easy and user-friendly interface.
Secure Download
Here are the steps to use 4DDiG DLL Fixer to find and repair Steam DLL files.
-
Download and install 4DDiG DLL Fixer. Launch 4DDiG DLL Fixer and click the Full Scan button.

-
Once the scan gets over, check the System DLL Files section. You are likely to find Steam-related DLL files there. Click the Repair button to fix erroneous DLL files.

-
Wait some time for 4DDiG DLL Fixer to download the required DLL files and replace the erroneous DLL files.

Once the repair process gets over, restart your computer and relaunch Steam.
Solution 2. Delete the Libswscale-3.dll File and Steamui.dll File
An easy solution to fix corrupted Steam DLL files is to delete them manually. When you delete them and launch Steam, it will download fresh copies of the missing DLL files and hence, it should launch successfully. Here are the steps to delete the likely erroneous Steam DLL files - Libswscale-3.dll and Steamui.dll.
-
Right-click on the Steam icon located on your desktop. Choose the Properties option.
-
Go to the Shortcut tab, click the Open File Location button.
-
In the File Explorer window, find the Libswscale-3.dll and Steamui.dll files.

Select them one by one and press the Delete key.
After their deletion, reopen Steam and these deleted files will be replaced with fresh copies.
Solution 3. Clear the Steam Download Cache
Many gamers have reported that clearing the Steam download cache has solved the failed to launch steamui.dll issue miraculously. Please note that deleting the download cache won’t affect the currently installed games on Steam. Here are the steps to clear the Steam download cache.
-
Open the Steam Client and click the Steam menu option in the top-left corner. Choose the Settings option.
-
In the Settings panel, choose the Download option from the left menu.
-
On the left side, click the Clear Download Cache button. Click the OK button.

You will get a pop-up message. Click Ok for confirmation.
Solution 4. Delete the Beta Package File
If you are using the beta version of Steam Client, you are likely to encounter the failed to load steamui.dll Windows 11/10 error message. You can leave the beta version from in-app settings. But since you cannot open Steam due to the error message, you need to delete the Beta package file from the Steam directory. Here are the steps to follow.
-
Open File Explorer by pressing the Windows + E keys.
-
Navigate to the Steam directory located in C:\Program Files.
-
Inside the Steam folder, double-click on the Package folder.
-
Select the Beta file and press the Delete key to erase it.

-
Restart your computer and reopen Steam again. Steam will download the necessary files to get the stable version instead of the beta version.
Solution 5. Run SFC and DISM Scan
We have already stated that if any Windows file that is directly or indirectly responsible for the proper functioning of Steam is corrupted or damaged, it can hinder Steam from opening properly. You can use the Windows inbuilt tool called System File Checker(SFC) to find any issue with system files and repair them. Similarly, you can use the Windows built-in tool called Deployment Image Servicing and Management(DISM) to find and repair system image files required. Here are the steps to follow.
-
Restart your computer and boot into Safe Mode.
-
Right-click on the Start menu button and select the Windows PowerShell(Admin) option.
-
Type “DISM /Online /Cleanup-Image /RestoreHealth” and press the Enter key. Wait for the DISM scan to finish.
-
Type “SFC /scannow” and press the Enter key. This will fix any Windows installation files and system files perfectly.

Restart your computer in normal mode and reopen Steam now.
Solution 6. Reset Steam's Configuration Settings
Steam may not open when its internal configuration settings get messed up. When the above solutions are not working out for you, you should consider resetting Steam’s configuration settings. When you reset, you will lose all the changes you have made in the configuration settings after installing Steam. Here are the steps to follow.
-
Click the Show Hidden Icons located on the taskbar. Right-click on the Steam logo and choose the Exit Steam option.
-
Press the Windows + R keys to open the Run dialog box.
-
Type the “steam://flushconfig” command in the dialog box and press the Enter key.

-
You will get a pop-up message. Click the Ok button for confirmation.
This will reset Steam's configuration settings. Reopen Steam now to see if the problem is resolved.
Solution 7. Reinstall Steam
When all the above fails to resolve the problem, the last option is to uninstall Steam and reinstall it again. This will fix any issue with files related to Steam. Here are the steps to uninstall Steam.
-
Open the Control Panel from the Start menu.
-
Open the Programs and Features option.
-
Select Steam from the list of installed apps.
-
Click the Uninstall button and follow the on-screen instructions.

You should download the Steam installer and run it so that the latest version of Steam gets downloaded and reinstalled. Make sure you are logged in as an admin while reinstalling Steam.
III. Failed to Load Steamui.dll FAQs:
Q1: Why did Steam fail to load SteamUI.dll?
Steam fails to load SteamUI.dll because the DLL file is corrupted, damaged, or missing. It is also possible that certain other DLL files related to Steam as well as certain Windows DLL files and installation files are malfunctioning that could trigger the issue. Apart from these, if you are using Beta version of Steam, you can face the error.
Q2: How to fix fatal error failed to load steamui so?
Restart your computer and relaunch Steam. If the problem persists, uninstall and reinstall Steam. You can use 4DDiD DLL Fixer to fix any corrupted or missing DLL files related to Steam and Windows instantly. Make sure you are using the normal and latest version of Steam instead of the beta version.
Q3: Where to put steamui.dll file?
If you want to replace the corrupted SteamUI.dll file with a fresh copy, you need to put the file in C:\Program Files\Steam. Find and replace the SteamUI.dll. If you cannot do it manually, you can use 4DDiD DLL Fixer which find and repair DLL files by downloading and replacing the corrupted DLL files in their original place.
Final Words
If Steam is not launching on your computer and you see the “failed to load SteamUI.dll” error, there is nothing to panic about. Go through the list of possible reasons why the error occurs and why Steam fails to launch. We have provided all the different solutions to fix the error related to SteamUI.dll. We recommend 4DDiG DLL Fixer to fix an DLL file related to Steam instantly with a single click.
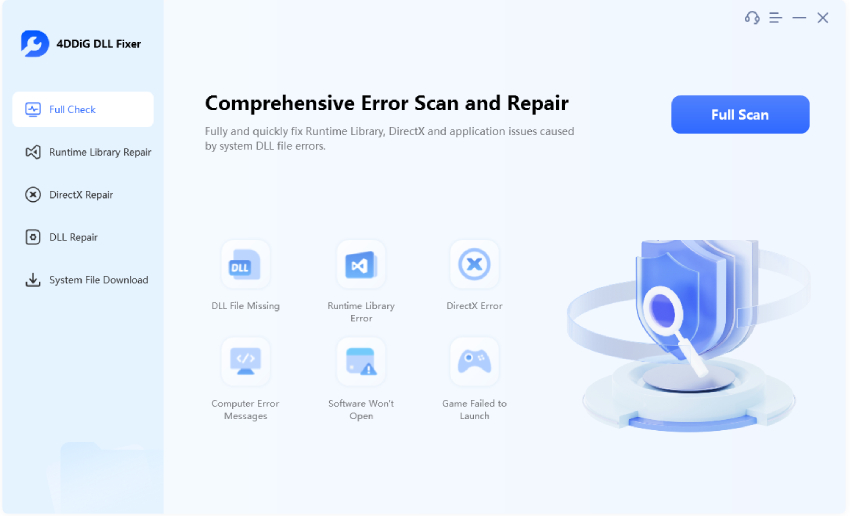
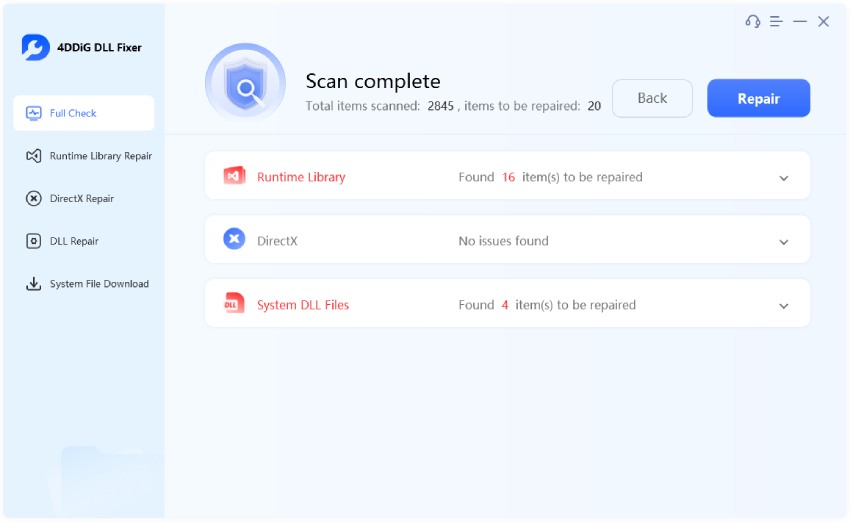
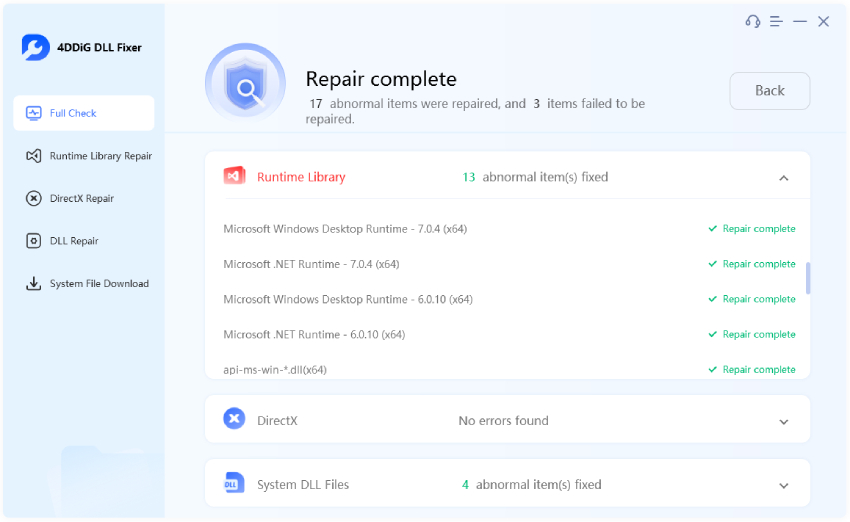
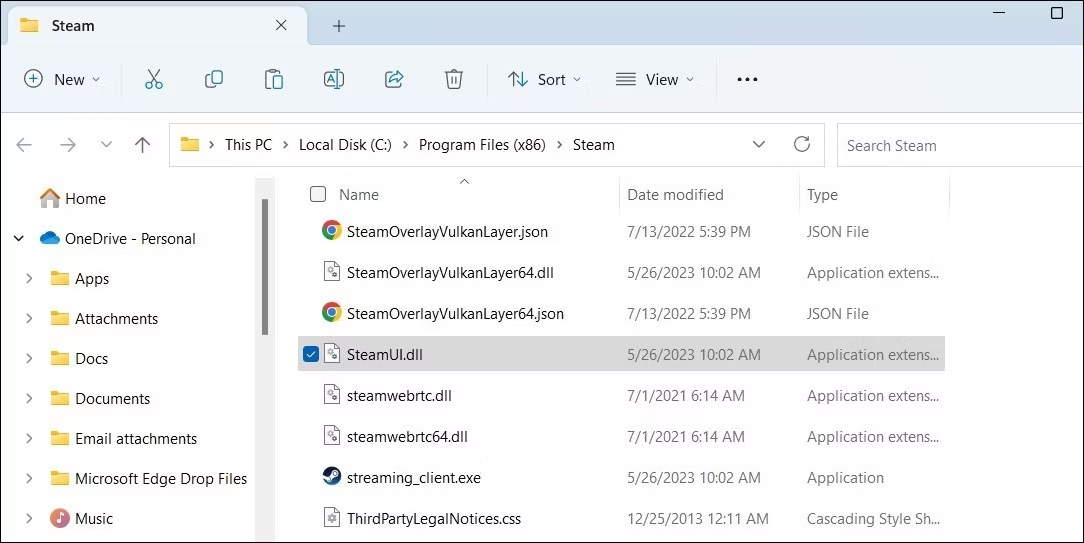
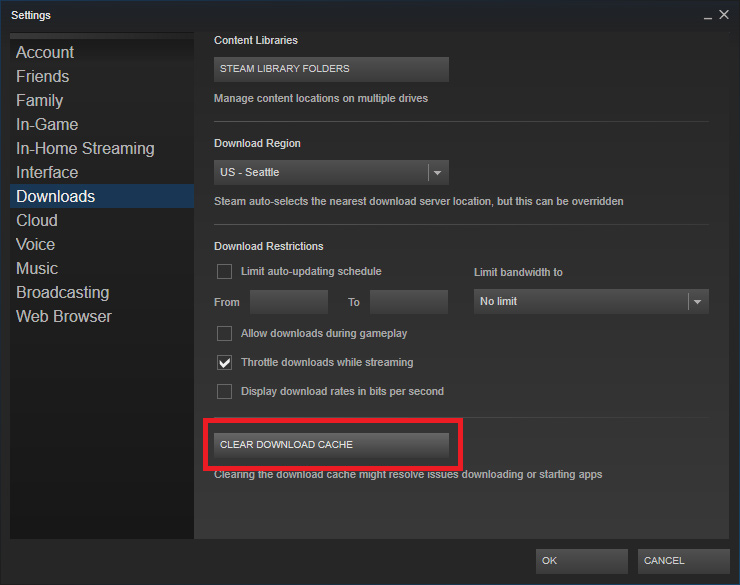
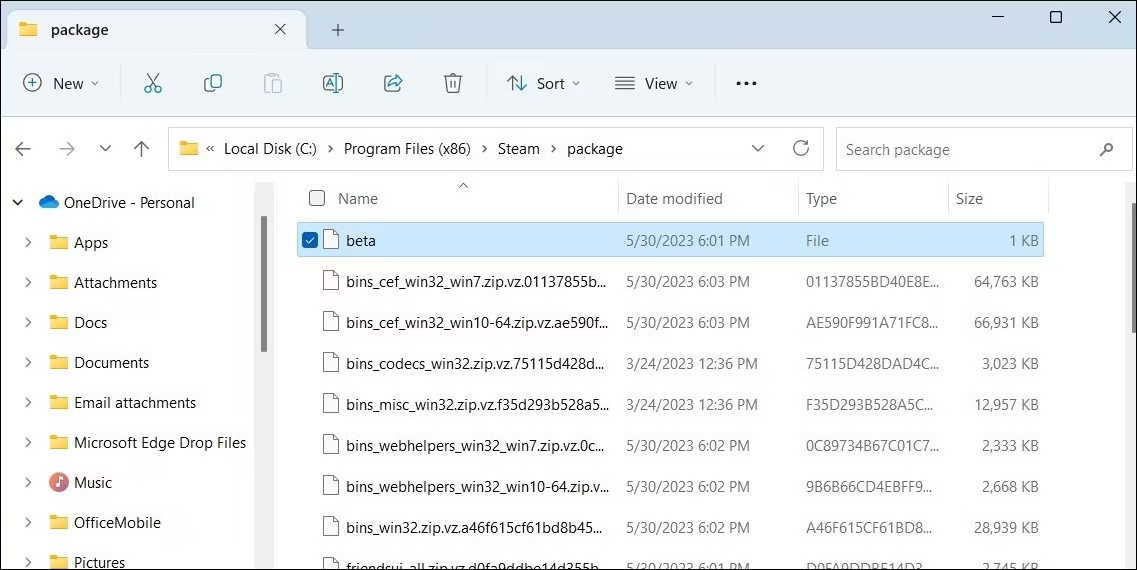
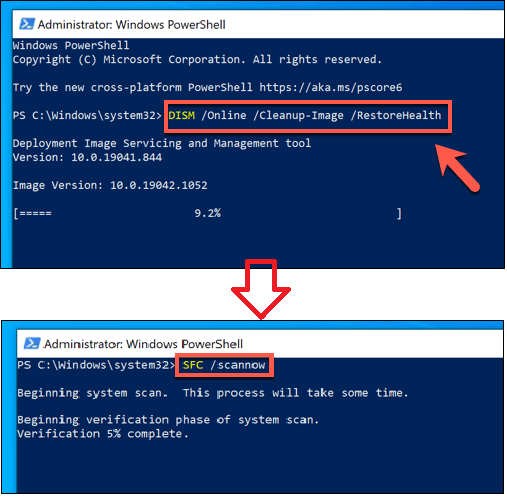
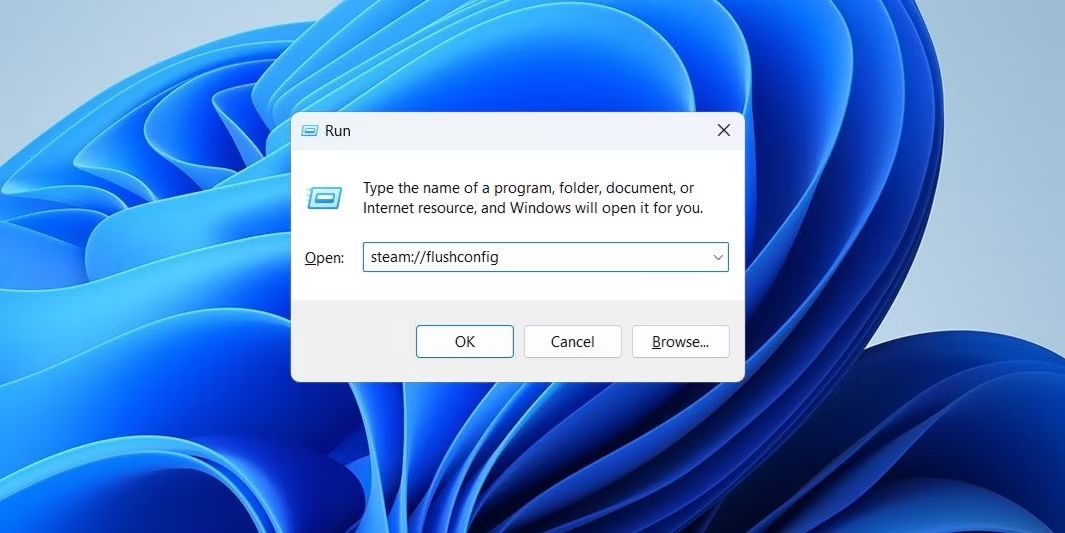
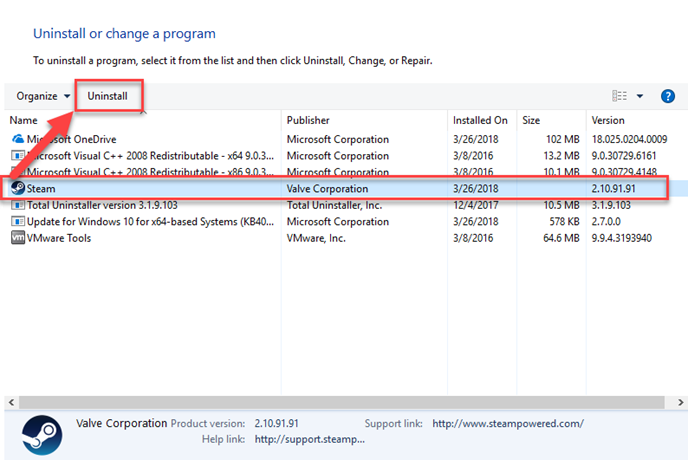
 ChatGPT
ChatGPT
 Perplexity
Perplexity
 Google AI Mode
Google AI Mode
 Grok
Grok