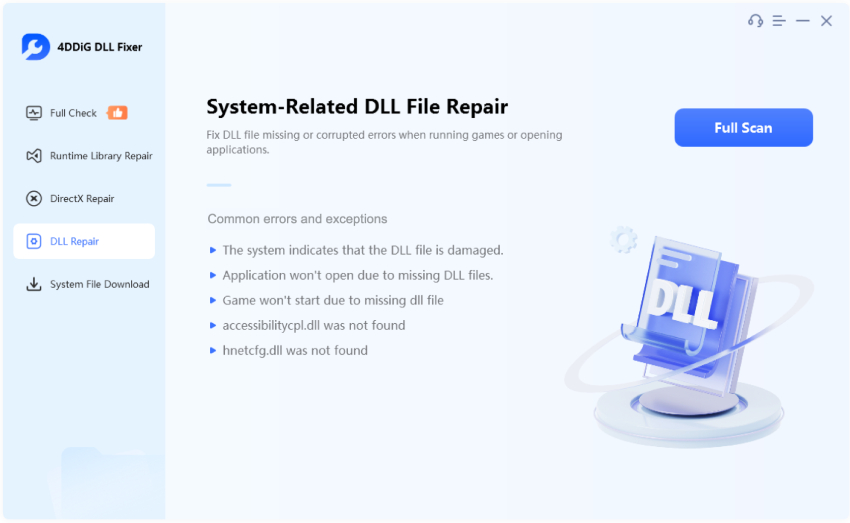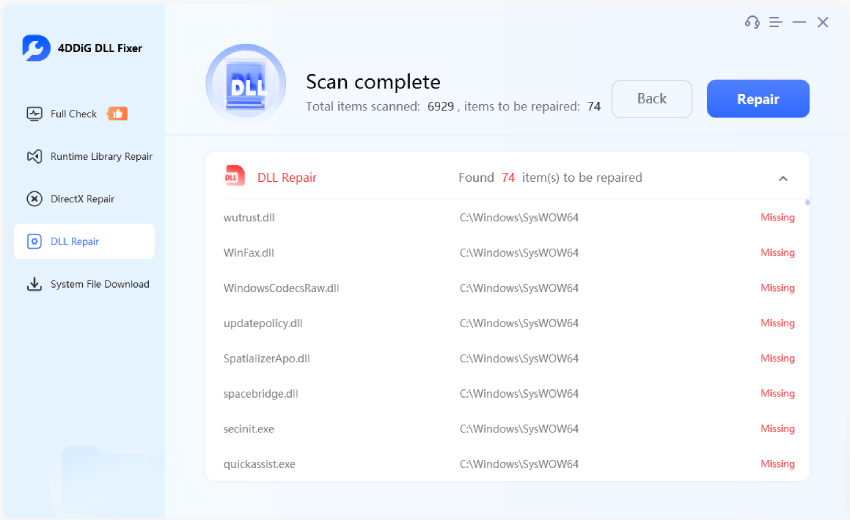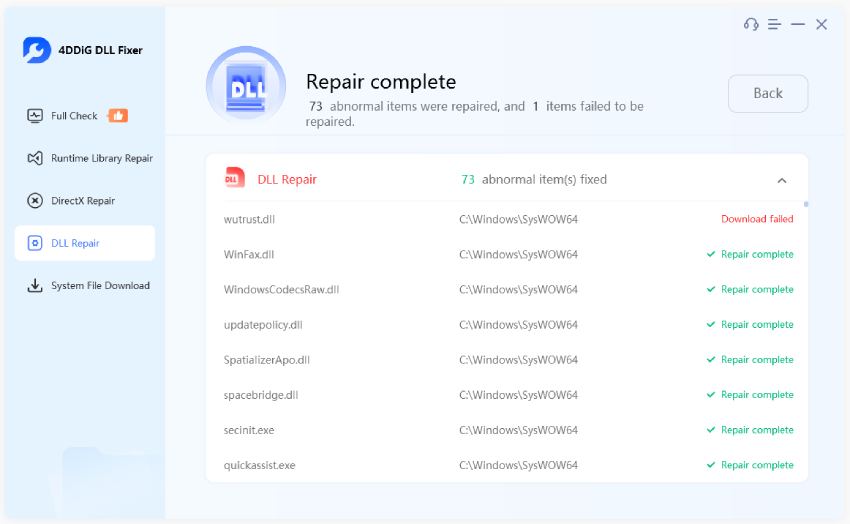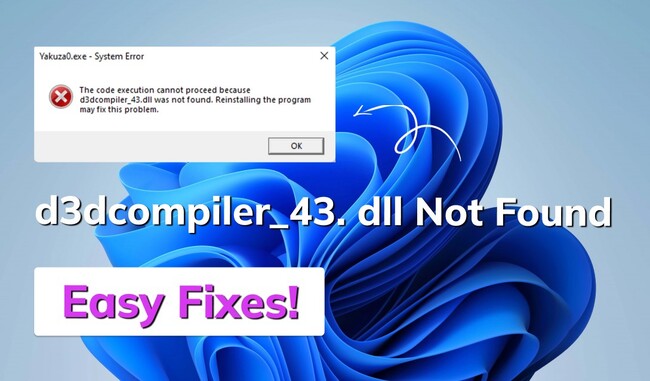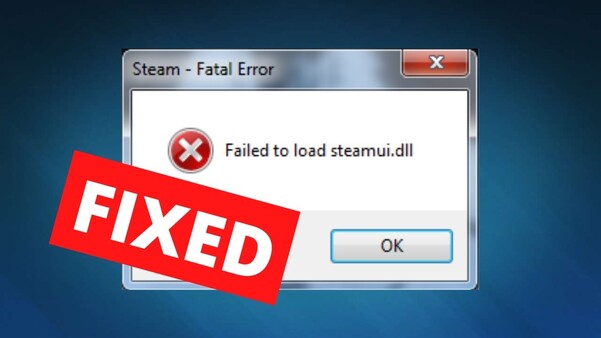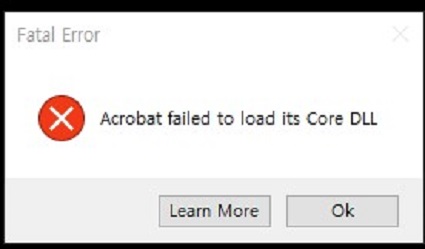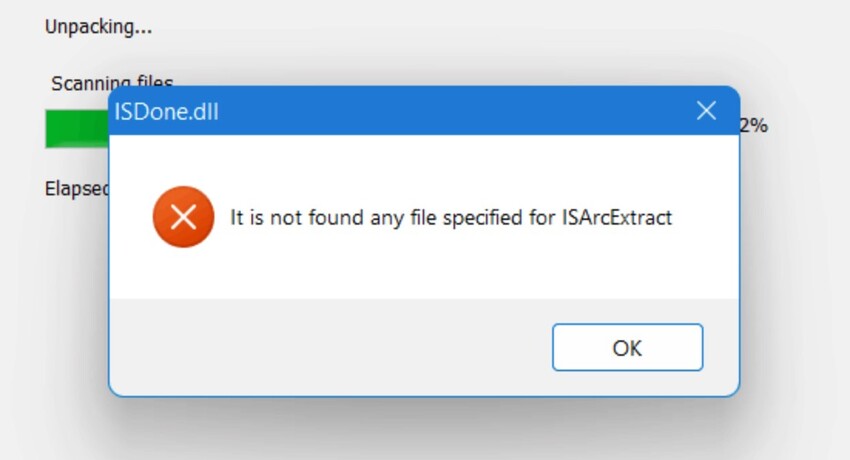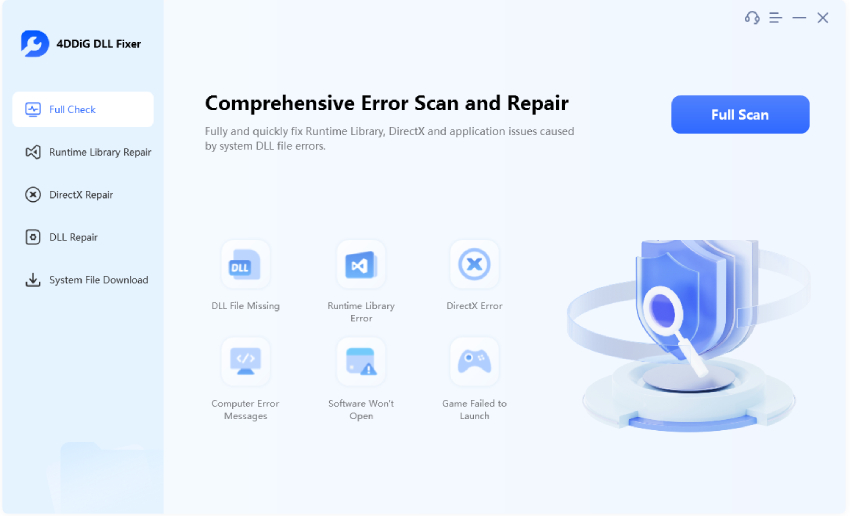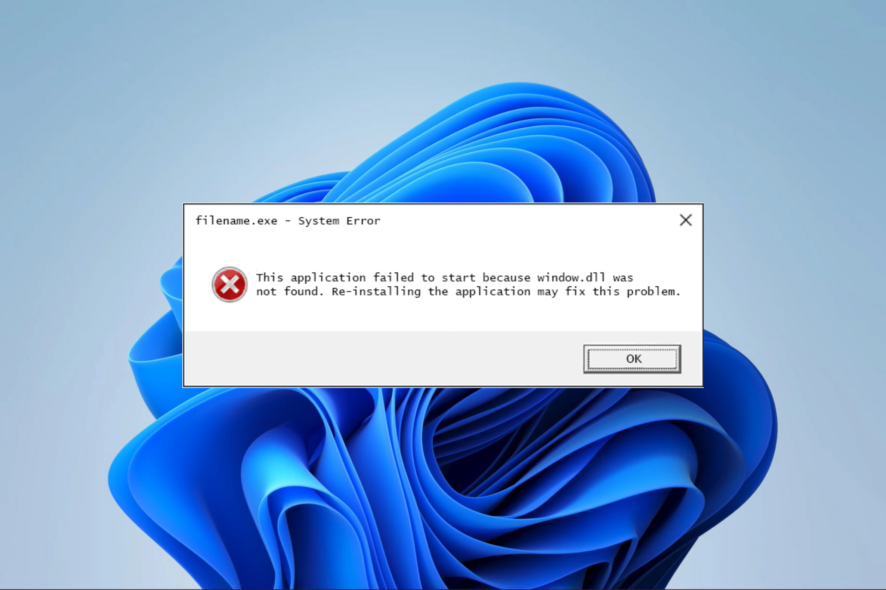How to Fix Msvcr 120.dll Was Not Found/Missing? 6 Ways to Help

"The code execution cannot proceed because msvcr120.dll was not found on Windows 11/10" can be quite frustrating, especially when you're in the midst of running a program or launching an application. This error typically indicates that a specific Microsoft Visual C++ Redistributable file required by the program is missing or corrupted. However, fear not! Here are six ways to help fix this issue:
I. What Cause ‘Msvcr 120.dll Was Not Found’ Error?

The "MSVCR120.dll was not found" error typically occurs when a program or application is unable to locate the MSVCR120.dll file, which is a part of the Microsoft Visual C++ Redistributable package. This DLL (Dynamic Link Library) file contains essential functions used by various programs, and its absence can prevent those programs from running correctly.
Several factors can lead to the "Msvcr120.dll was not found" error. Some of them are listed below: -
-
Incomplete Installation: If the Microsoft Visual C++ Redistributable package is not installed correctly or is incomplete, it may result in missing DLL files such as "Msvcr120.dll."
-
Corrupted Files: Sometimes, the DLL file or the entire Visual C++ Redistributable package can become corrupted due to various reasons such as system crashes, malware infections, or interrupted installations.
-
Accidental Deletion: Users may accidentally delete the "Msvcr120.dll" file, thinking it is unnecessary or mistaking it for a different file.
-
System Updates: Updates to the operating system or other software components may inadvertently remove or overwrite the DLL file, causing programs that depend on it to fail.
-
Conflicts with Antivirus Software: In some cases, antivirus software may incorrectly flag DLL files as threats and quarantine or delete them, leading to the "Msvcr120.dll was not found" error.
II. How to Fix Msvcr120.dll Was Not Found or Missing?
If you've encountered the frustrating error message stating "Msvcr120.dll was not found or missing" on your Windows 11/10 system. Don’t worry, we can easily resolve this issue. One of the primary methods involves restoring the missing Msvcr120.dll file. A reliable tool for accomplishing this task is 4DDiG DLL Fixer. To utilize 4DDiG DLL Fixer and restore the missing Msvcr120.dll file, follow these steps:
Way 1. Restore the Missing Msvcr 120.dll File.
When encountering the "msvcp120.dll missing" error on Windows 11/10, restoring the missing file can be a straightforward solution. A reliable tool to assist with this is the 4DDiG DLL Fixer . This software can help locate and restore the missing Msvcr120.dll file efficiently.
Introducing 4DDiG DLL Fixer
4DDiG DLL Fixer is a comprehensive tool designed to address various DLL-related issues. Its main features include:
-
Automatic DLL Scan and Repair : Identifies and fixes missing or corrupted DLL files automatically.
-
Extensive DLL Database : Access to a vast library of DLL files for quick replacement.
-
User-Friendly Interface : Simple and intuitive interface suitable for all users.
-
Compatibility : Supports all major Windows versions including Windows 11 and 10.
-
Quick Download and Installation : Efficient downloading process ensuring minimal downtime.
To download and restore the missing Msvcr120.dll file using 4DDiG DLL Fixer, follow these steps:
-
Download 4DDiG DLL Fixer : Visit the 4DDiG official website, download and install 4DDiG DLL Fixer.
-
Launch: Double-click the icon and agree to the terms.
-
Scan: Go to DLL Repair and click " Full Scan" to identify missing or corrupted DLL files.

-
View Results: Review the list, and click Repair.

-
Restart: Restart your system to apply changes.

For a detailed guide, you can refer to the 4DDiG DLL Fixer Guide .
Way 2. Re-Register the DLL File in Need
If the error message "msvcr120.dll was not found" continues to appear, re-registering the DLL file might help resolve the issue. Here’s how to do it:
-
Open Command Prompt as Administrator : Right-click on the Start button and select "Command Prompt (Admin)" or "Windows PowerShell (Admin)".
-
Unregister the DLL : Type regsvr32 /u Msvcr120.dll and press Enter.
-
Re-register the DLL : Type regsvr32 Msvcr120.dll and press Enter again.
-
Restart Your Computer : Restart your PC to apply the changes.
Way 3. Repair Corrupted Microsoft Visual C++ Libraries
To fix the "Msvcr120.dll was not found or missing" error, repair corrupted Microsoft Visual C++ libraries:
-
Open Control Panel : Go to Control Panel and select "Programs and Features".
-
Find Microsoft Visual C++ Redistributable : Locate the relevant version (2013) of the Microsoft Visual C++ Redistributable.
-
Select Repair : Click on it and select "Change" then "Repair".
-
Follow the Instructions : Complete the repair process and restart your computer.
Way 4. Redownload and Reinstall Microsoft Visual C++ Packages:
If repairing doesn’t work, redownloading and reinstalling the Microsoft Visual C++ Packages might be necessary:
- Run the SFC tool to scan your system files and replace any corrupted files. Open Command Prompt as an administrator and type sfc /scannow and press Enter.
- Download the correct version of Microsoft Visual C++ Redistributable Package from the official Microsoft website. For 32-bit systems, download Microsoft Visual C++ 2013 Redistributable Package (x86). For 64-bit systems, download Microsoft Visual C++ 2013 Redistributable Package (x64). Run the installer and follow the prompts to install the package.
- Check if the Msvcr120.dll file is present in the following directory: C:\Windows\System32 C:\Windows\SysWOW64 (for 32-bit systems)
- Make sure your Windows version is up-to-date by checking for updates. Go to Settings > Update & Security > Windows Update and install any available updates.
- Check for any software updates or patches that may be causing the issue.
- Restart your computer.
Way 5. Run Microsoft Defender Office Scan:
Malware can sometimes cause DLL errors. Running an offline scan with Microsoft Defender can help:
-
Open Settings : Go to Settings > Update & Security > Windows Security.
-
Select Virus & Threat Protection : Click on "Virus & threat protection".
-
Run an Offline Scan : Choose "Microsoft Defender Offline scan" and click "Scan now".
-
Restart and Scan : Your PC will restart and perform the scan.
Way 6. Reinstall the Problematic Program:
If the error is specific to a program, reinstalling it can resolve the issue:
-
Uninstall the Program : Go to Control Panel > Programs and Features, select the problematic program, and click "Uninstall".
-
Download the Latest Version : Visit the program’s official website and download the latest version.
-
Install the Program : Follow the installation instructions.
-
Restart Your Computer : Restart your PC to complete the installation.
Following these troubleshooting steps should help you fix the "msvcr120.dll was not found" or "msvcp120.dll missing" errors on your Windows 11/10 system.
III. Msvcr120.dll Was Not Found FAQs:
Q1: Why is MSVCR120DLL missingfrom my computer Windows 11/10?
Answer: Various factors could lead to the Msvcr120.dll file being missing from Windows 11/10, including corruption, deletion, registry issue, outdated Visual C++ redistribution or improper installation.
Q2: How do I fix Msvcr120.DLL missing error?
Answer: Follow the provided troubleshooting steps, including using 4DDiG DLL Fixer, re-registering the DLL file, repairing Microsoft Visual C++ Libraries, reinstalling Visual C++ Packages, running antivirus scans, and reinstalling problematic programs.
Q3: Where to put Msvcr120.DLL in Windows 11?
Answer: Msvcr120.dll should typically be located in the system32 folder within the Windows directory. If it's missing, follow the troubleshooting steps to restore it.
Conclusion:
In conclusion, the "Msvcr120.dll was not found" error can be resolved using various troubleshooting methods outlined above. Utilizing tools like 4DDiG DLL Fixer can provide an efficient solution to restore missing or corrupted DLL files. Therefore, it is recommended to employ these methods to resolve the issue and ensure smooth operation of applications on your Windows system.
Secure Download
You May Also Like
- Home >>
- DLL Issues >>
- How to Fix Msvcr 120.dll Was Not Found/Missing? 6 Ways to Help