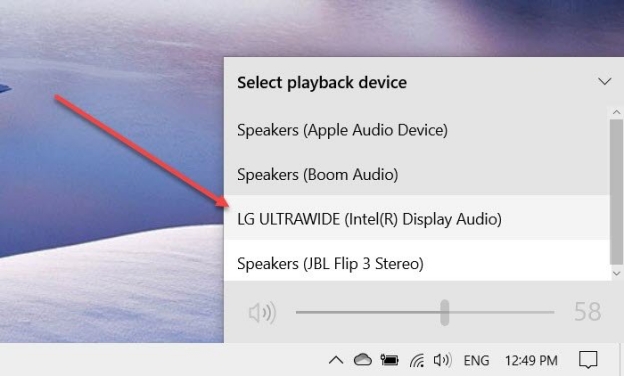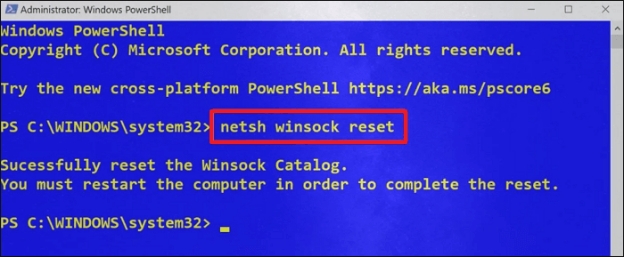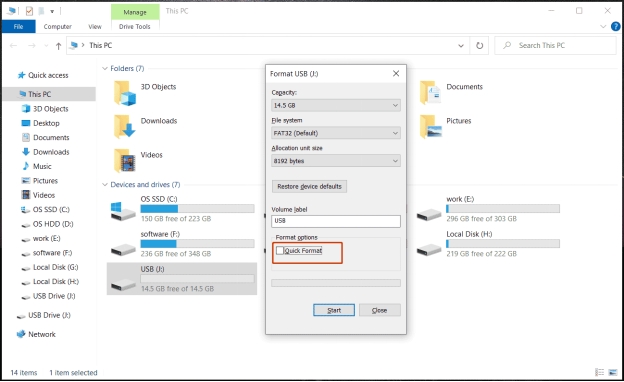How to Fix Low Memory on Computer? [Useful 7 Ways]
Experiencing how to fix low memory on computer issues can disrupt your productivity. If your computer is low on memory message appears frequently, don’t worry—there are actionable solutions. This guide explains the causes and provides effective ways to resolve memory-related problems on your PC.
Part 1: Why Is Computer Low on Memory?
When your computer is low on memory, it struggles to perform tasks efficiently. Common symptoms include slow performance, frequent crashes, and the "your computer is low on memory message." This message indicates:
"To restore enough memory for programs to work correctly, save your files and then close or restart all open programs."
Reasons Why Your Computer Has Low Memory
- Excessive Background Processes: Running too many apps simultaneously.
- Duplicate Files: Unnecessary duplicates occupying storage.
- Large Cache Files: Temporary files overloading memory.
- Low Virtual Memory Allocation: Insufficient paging file size.
- Malware or Antimalware Services: Resource-heavy applications like "Antimalware Service Executable."
- Startup Programs: Too many programs launch during boot.
Part 2: How to Check Computer Memory?
Understanding the state of your computer’s memory is crucial for diagnosing and addressing low memory issues. Before diving into how to fix low memory on pc, it’s helpful to know how to check memory usage effectively.
Method 1: Check Memory in Task Manager
Press Ctrl + Shift + Esc to open Task Manager.
Navigate to the "Performance" tab.
-
Select "Memory" to view usage details such as total RAM, used memory, and available memory. This gives you a clear snapshot of your current memory usage and helps identify whether the low memory warning is due to high RAM consumption.
-
Pay attention to the memory graph; it shows real-time usage trends.
Method 2: Use System Information Tool
Press Windows + R, type msinfo32, and hit Enter.
-
Under "System Summary," check the installed and available memory. This section provides detailed information about your system’s hardware, including the exact RAM size.
-
You can also find virtual memory details in this tool to analyze if additional paging file adjustments are needed for better performance.
Additionally, consider using third-party diagnostic tools to get a more comprehensive view of your memory health, which might include recommendations for upgrades or cleanup tips.
Part 3: How to Fix Low Memory on Computer for Windows?
Now that you understand how to check your computer’s memory status, it’s time to explore practical solutions for fixing low memory issues. These methods are specifically tailored for Windows users and cover a range of techniques to optimize performance and free up memory. Here is how to fix your computer is low on memory:
Fix 1: Change the Size of Virtual Memory
Search for "Advanced System Settings" in the Start menu.
Click on "Settings" under Performance.
-
Go to the "Advanced" tab and select "Change" under Virtual Memory.
-
Adjust the paging file size for optimal performance. A larger paging file can help when your system frequently runs out of physical memory. Use the "Custom Size" option for more control.
-
Restart your computer to apply the changes. This adjustment ensures better allocation of virtual memory, reducing instances of the "low memory"or “out of memory error” warning.
Fix 2: Disable RunSWUSB
Press Ctrl + Shift + Esc to open Task Manager.
Under the "Startup" tab, locate "RunSWUSB."
-
Right-click and select "Disable." Disabling this process can free up system resources, especially if it's not critical for your workflow.
-
Restart your computer to ensure the process is no longer active.
Fix 3: Disable Background Apps in Task Manager
Go to Task Manager and click "Startup."
-
Identify and disable non-essential apps, such as chat clients or media players that launch automatically. These background processes consume memory without your direct knowledge.
-
Use the "Details" tab in Task Manager to monitor memory usage for each process and prioritize disabling high-memory-consuming apps if your available memory is running low.
Fix 4: Find and Delete Duplicate Files
Duplicate files take up unnecessary space on your hard drive. By removing them, you can free up valuable disk space, which can improve overall performance. By deleting duplicate files, you not only reclaim disk space but also enhance your computer's performance and organization, leading to a more efficient computing experience. When it comes to this, you can use the 4DDiG Duplicate File Deleter.
It is an expert software designed to find and remove all duplicate files from your computer and any storage device. No matter videos, audio, documents, photos, or any other local or system duplicate items, 4DDiG Duplicate File Deleter can help you get rid of them absolutely. Moreover, you don’t need to worry about losing data. It allows you to check the scanned items and choose a destination to delete.
Secure
Download
Secure
Download
How to Fix Low Memory on PC Using 4DDiG Duplicate File Deleter
-
Launch the software and select the folder to scan. You can target specific drives (choose Local Drive) and directories (check all folder options). Then tap “Scan” for a quicker scan.


-
Click the Settings icon at the lower right, you can personalize scanning options, like file type, specific files you want to skip, etc.

-
Preview and delete duplicate files with a single click, ensuring that only redundant data is removed. Smart Remove enables you to delete all duplicates at ponce. Review Duplicates enables you to check scanned details.

This tool not only reclaims disk space but also streamlines file organization, preventing future memory issues.
Fix 5: Disable Antimalware Service Executable
Open Task Manager.
Under "Processes," locate "Antimalware Service Executable."
-
End the task temporarily or adjust Windows Defender settings by adding exceptions for specific folders. This reduces the service’s high memory consumption.

-
Consider using a lightweight antivirus solution as an alternative if this issue persists.
Fix 6: Run Disk Cleanup on Windows
Press Windows + S and search for "Disk Cleanup."
Select the drive to clean and click "OK."
-
Check unnecessary file types, such as temporary files, system cache, and downloaded program files, and confirm deletion.
-
For advanced cleanup, select "Clean up system files" to include older Windows updates and system restore points. This frees up even more storage and optimizes system performance.

Fix 7: Disable All Startup Programs
Open Task Manager and navigate to "Startup."
-
Right-click on unnecessary programs and disable them. Reducing startup load improves boot time and ensures more memory is available for active applications.
-
Test the system's performance after making changes to ensure stability.
Part 4: People Also Ask about "Your Computer Is Low on Memory" Error
Q1: How can I free up memory on my computer?
Disable unnecessary apps, delete duplicate files, and increase virtual memory.
Q2: Can low memory make a computer slow?
Yes, insufficient memory affects performance and causes delays.
Q3: What are the best low-memory games for PC?
Examples include Stardew Valley, Among Us, and Minecraft.
Q4: Why does my computer keep saying "out of memory"?
This error occurs due to excessive RAM usage or insufficient virtual memory.
Q5: What to do when a laptop says low resources?
Restart the system, close unused applications, or upgrade RAM if necessary.
Conclusion
To resolve how to fix low memory on computer issues or how to fix low video memory on pc, implement the solutions above to enhance your PC’s performance. For a comprehensive cleanup, we recommend using 4DDiG Duplicate File Deleter to optimize storage and free up memory effectively.
Secure
Download
Secure
Download
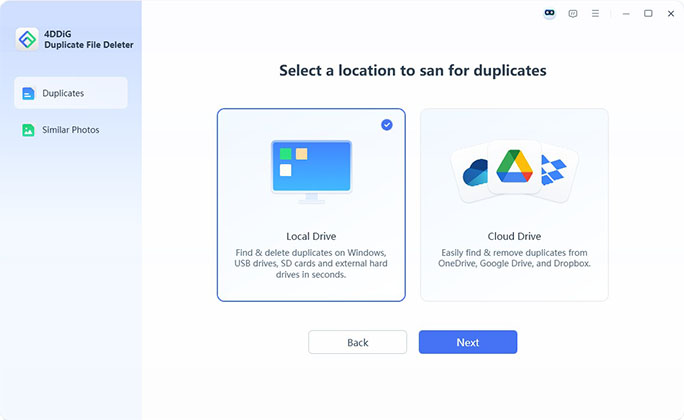
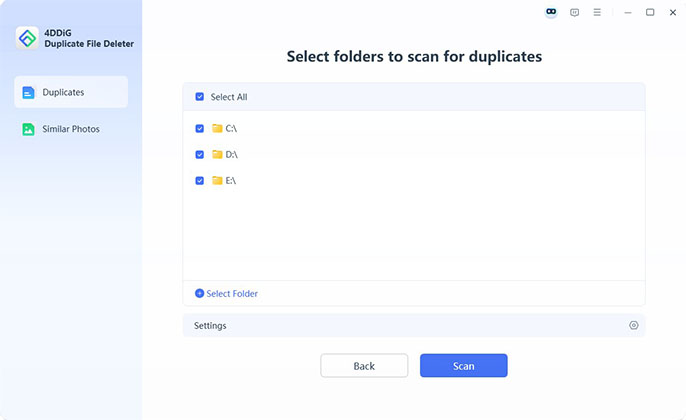
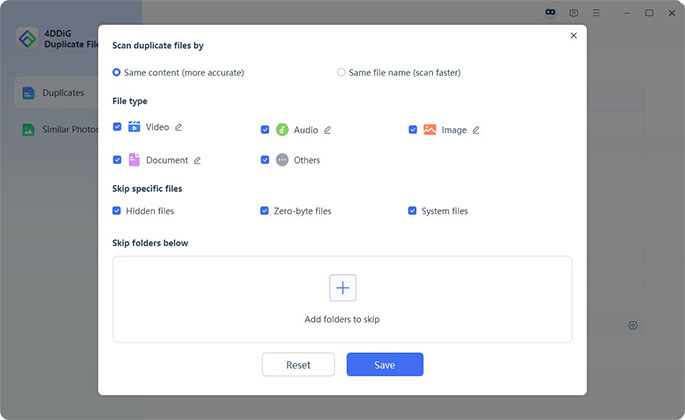
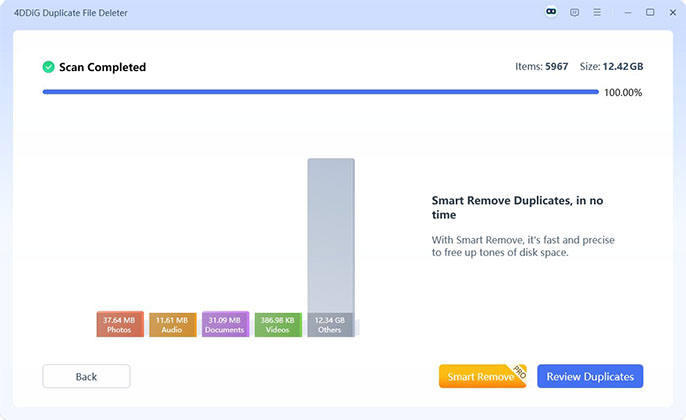

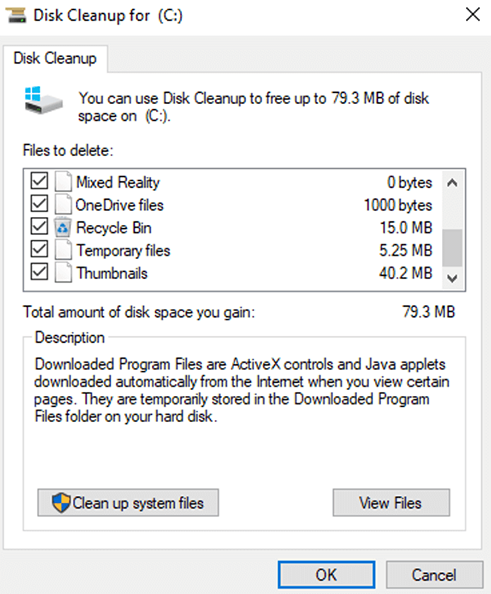
 ChatGPT
ChatGPT
 Perplexity
Perplexity
 Google AI Mode
Google AI Mode
 Grok
Grok