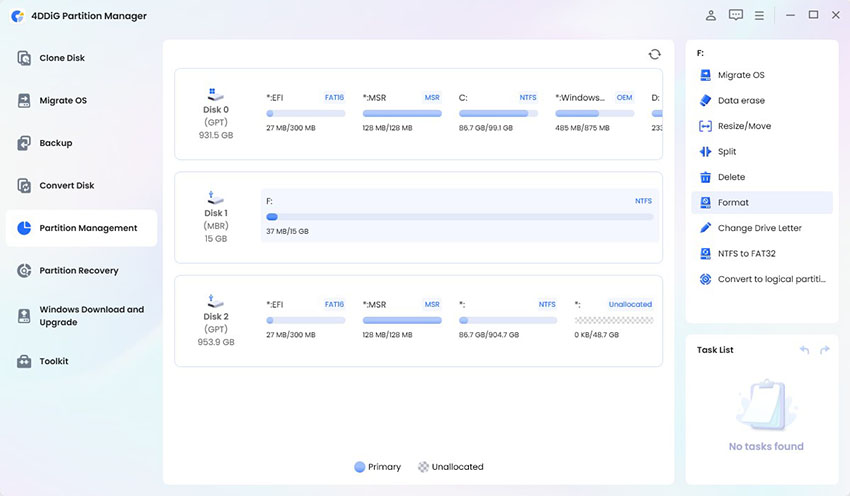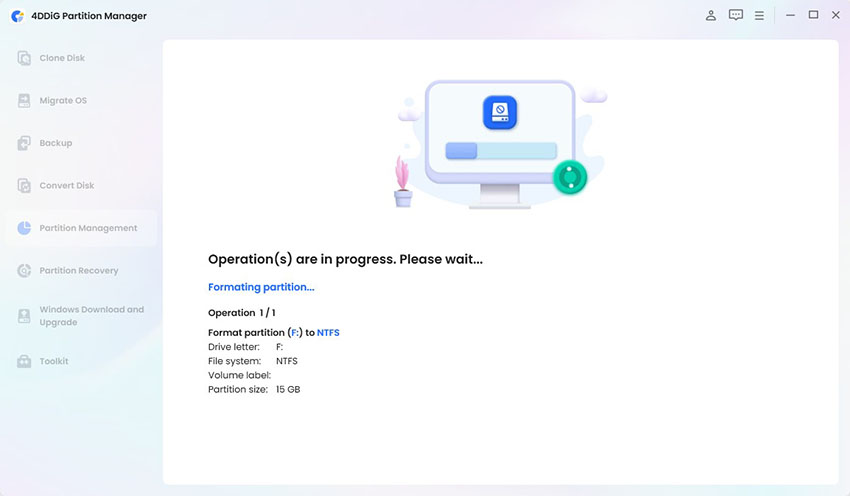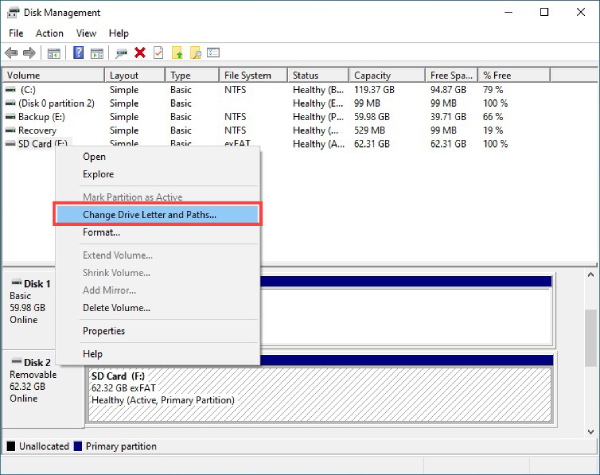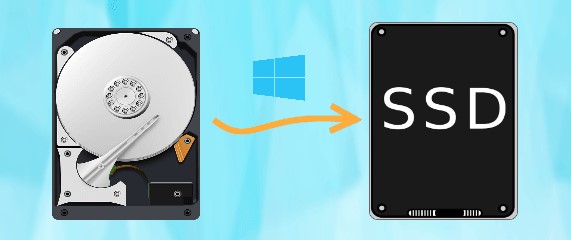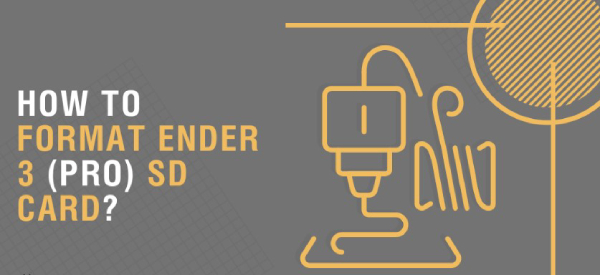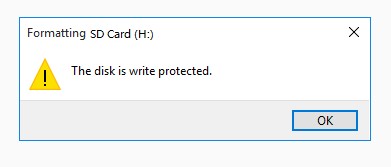How to Fix SD Card Won't Read on PC
SD cards are a ubiquitous storage medium for digital devices, ranging from cameras to smartphones and laptops. However, many users have encountered a frustrating issue - their SD cards won't read or open on Windows. It can lead to data loss, inconvenience, and panic, especially when essential files are stored on your card. This comprehensive guide will delve into the reasons behind this problem and provide you with five effective fixes to get your SD card up and running again. Whether it's a sd card wont read, a write protection problem, or more complex software-related trouble, we've got you covered.

Part 1: Why Does SD Card That Won't Read?
Before we delve into the solutions, it's essential to understand why an SD card might refuse to read on your Windows device. Several factors could contribute to check sd card health mac issue:
- Physical Damage: Physical damage, such as a bent or broken card, can make it unreadable. It may happen if the card is dropped, crushed, or exposed to extreme conditions.
- File System Issues: If the file system on your SD card becomes corrupted or incompatible with your Windows system, it can result in reading errors.
- Driver Problems: Outdated or incompatible drivers for your card reader or the SD card can lead to reading issues.
- Write Protection: Sometimes, the write protection switch on the SD card is accidentally engaged, preventing you from reading or modifying the contents.
- Software Glitches: Occasionally, Windows may experience software glitches that prevent SD cards from being recognized.
Understanding these potential causes is crucial as it will help us determine the appropriate fix.
Part 2: How to Fix SD Card Won't Read?
Fix 1: Format SD Card to Fix SD Card Cannot Read via 4DDiG Partition Manager.
One of the most effective ways to address SD card reading issues is to format it using reliable partition management software. Here, we introduce 4DDiG Partition Manager, a powerful tool designed to help you manage and recover partitions on your storage devices.
4DDiG Partition Manager is a reliable solution for addressing issues, such as sd card not showing up, or SD Card not recognized in Windows . Whether your card has a corrupted file system or other formatting problems, this software can help. It's a comprehensive partition manager that offers a balance of features and user-friendliness, making it a top choice for resolving SD card problems. It is versatile and can be used for various other partition management tasks.
Secure Download
-
Download and launch 4DDiG Partition Manager. Choose "Partit'ion Management" on the left navigation bar. Right-click your target partition and hit "Format."

-
Modify the volume label, file system, and cluster size for the partition. Once you're satisfied, click OK to continue.

-
Choose "Yes" to format the partition when ready. Review the result after formatting. If it's satisfactory, click "Execute 1 Task(s)" and OK to begin formatting.

-
When the program finishes formatting the partition. Click "Done" upon successful formatting.

Fix 2: Check Your SD Card Reader
Sometimes, the problem might not be with the SD card itself but with your card reader. To verify this, follow these steps:
- Try inserting the SD card into another card reader or slot if available. It's possible that the reader you are using is malfunctioning.
- Ensure that your card reader's drivers are up to date. Outdated or incompatible drivers can lead to reading issues.
-
If your SD card is recognized in another reader or slot, it indicates a problem with your original card reader.

Fix 3: Turn off the Write Protection of the SD Card
Write protection can prevent you from reading or modifying the contents of your SD card. To turn off write protection, follow these steps:
- Locate the write protection switch on the side of your SD card. This switch can be moved to the "lock" or "unlock" position.
- Ensure the switch is in the "unlock" position. Toggle it to the other side if it's in the "lock" position.
- Insert the SD card into your Windows device and check if it can be read.
Fix 4: Use Other USB Ports
Sometimes, the USB port you're using may need to be fixed, preventing the SD card from being recognized. To rule out this possibility:p>
- Try inserting your SD card into a different USB port on your computer.
- If you can access another computer, also attempt to read the SD card there.
- If your SD card is recognized in a different port or computer, it suggests that the issue was related to the original USB port you were using.
Fix 5: Restart Device
Restarting your device is a simple yet effective solution for many technical issues. Rebooting can clear temporary glitches and errors, allowing your Windows system to recognize the SD card. To do this:
- Save any open work and close all applications.
- Restart your computer or laptop.
- After the system reboots, insert your SD card and check if it can be read.
Part 3: How Do I Fix My SD Card Not Reading in Other Ways?
How to format micro sd card? In addition to the five main fixes discussed above, you can try a couple of other methods to resolve SD card reading issues.
Fix 1: Assign a New Drive Letter to the SD Card
Sometimes, your SD card might not appear in Windows Explorer because it needs a drive letter assigned to it. To set a new drive letter:
- Insert the SD card into your computer.
- Right-click on "This PC" or "My Computer" and select "Manage."
- Click "Disk Management" under the "Storage" section in the Computer Management window.
- Look for your SD card in the list of drives. It should be labeled as "Removable" or "No Media."
- Right-click on the SD card and choose "Change Drive Letter and Paths."
- Click "Change" and assign a new drive letter to your SD card.
-
After assigning a drive letter, your SD card should become accessible in Windows Explorer.

Fix 2: Change to Idle State for Your Computer
Sometimes, the SD card may not read due to a power management issue. Windows may turn off the power to the card reader to save energy, causing the card to be unrecognized. To resolve this:
- Press "Windows + X" and select "Device Manager."
- Expand the "Universal Serial Bus Controllers" section.
- Right-click on your card reader and select "Properties."
- In the Properties window, go to the "Power Management" tab.
- Uncheck the option "Allow the computer to turn off this device to save power."
- Click "OK" to save the changes.
- Turning off this feature ensures your card reader remains active, allowing your SD card to be read without interruptions.
Part 4: FAQ
Q 1: Why Is the SD Card Not Showing Up?
There are several reasons why your SD card may not be showing up in Windows:
- Physical damage to the card.
- Corrupted file system on the SD card.
- Driver issues with your card reader.
- Write protection is enabled on the SD card.
- The card reader or USB port is malfunctioning.
Follow the fixes mentioned in this guide to troubleshoot reading sd card on mac and resolve the issue.
Q 2: How Do I Know if My SD Card Is Corrupted?
You can identify a corrupted SD card if you experience any of the following symptoms:
- Inability to read the card.
- Frequent error messages when accessing files.
- Data loss or missing files on the card.
- Write protection is enabled even after turning it off.
A corrupted SD card can often be fixed through formatting, as described in Fix 1.
Q 3: How Do I Recover Data from My SD Card?
If you've lost data from your SD card and need to recover it, we recommend using data recovery software like 4DDiG Data Recovery. This software can help you retrieve lost or deleted files from your SD card, even after formatting. Here's how to recover data from an SD card using 4DDiG Data Recovery:
Conclusion
SD cards are invaluable for storing digital content but can be a significant headache when sd card wont read or open on your Windows system. This comprehensive guide explored the potential reasons behind this issue and provided five effective fixes, including 4DDiG Partition Manager tool to get your SD card up and running again. Whether it's a simple formatting issue, a faulty card reader, or more complex software-related trouble, we've outlined solutions to address each one.