If you are a user of Samsung Galaxy S7 and have encountered Galaxy S7 not reading SD card error, you are not alone. SD cards have become an integral part of our life, extending our phone’s memory so we can capture more photos of our memorable moments. However, a malfunctioning SD card has caused data loss to everyone at some point in our life. But the good news is there is a fix for that issue. In this article, we will address every reason behind the “SD card not reading” error and discuss solutions to resolve them. Nevertheless, you’ll also learn how to recover data from your SD card if you’ve lost it and some tips to avoid SD card errors in the future.

Part 1: How to Fix Samsung Galaxy S7 Not Reading SD Card?
Here are the most effective fixes for the Samsung Galaxy S7 Edge SD card not reading issue:
Fix 1: Boot your Device Again
If you encounter Samsung S7 not reading SD card error, you must reboot your phone. Switch it off by pressing and holding the Volume down and Power keys for 7 to 10 seconds. Your phone will switch off and reboot. Next, check if your device is able to read the SD card. If it doesn’t proceed to the next fix.
Fix 2: Check If Your SD Card is Mounted Properly
In many cases, if the SD card is not mounted correctly, you will get Samsung S7 not recognizing SD card error. Here’s how you can check your SD card:
Step 1: Click on the app's icon present on your phone’s Home screen.
Step 2: Locate “My Files” and open the folder.
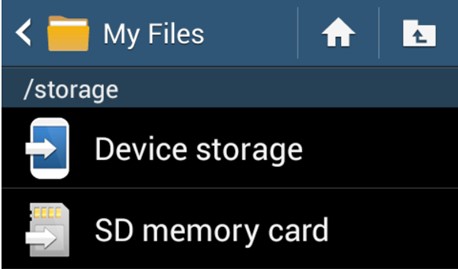
Step 3: Locate the SD card in the local storage option.
Step 4: Press the SD card option. If you can view it, it is mounted correctly. If not, pull out the card and re-insert it.
Fix 3: Reformat Your SD Card
If the above method doesn’t work, get your Samsung Galaxy S7 not reading SD card fixed. But make sure to create a backup, as formatting will delete all data on the SD card. Here’s how to reformat:
Step 1: Click on the app's icon present on your phone’s Home screen. Then open “Settings.”
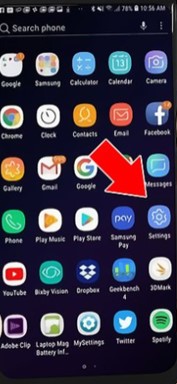
Step 2: Move down to locate “Storage.” And click on “SD card.”
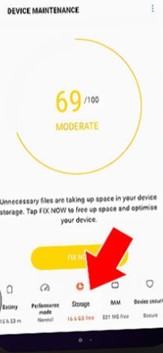
Step 3: Choose the “Format” option. Wait for the formatting process to finish. Check if your phone is able to read the SD card or not.
Fix 4: Use Another Device to Check Your SD Card
If reformatting your SD card hasn’t solved your Samsung S7 not reading SD card problem, there must be an issue with your phone. Or the problem may lie in the SD card. To verify which one of them is really the culprit, use another device to check your SD card. Switch off your phone and pull out the SD card. Connect it to your PC or laptop. If it works there, back up all data on the SD card and reformat it again to check if it works on your Samsung S7 phone. If it doesn’t work, there is an issue with your phone. However, if the SD card shows the same error on the PC it displayed on your Samsung S7 phone, the issue is in your SD card. Replace it with a new one.
Fix 5: Update Your Device
The Android S7 not reading SD card error can also occur due to your phone needing a software update. If your SD card works fine on another device, try updating your Samsung S7’s firmware. Especially if you are using a Samsung SD card and your phone is not updated with the latest firmware, the “reading error” can be more persistent. So, look for the newest firmware update, install it on your Samsung S7 phone and try using the same SD card again.

Fix 6: Use CHKDSK Command to Repair the SD Card
If your SD card is the primary reason behind the Samsung S7 not reading SD card and no reception error, use CHKDSK to repair it. Try the following steps:
Step 1: Connect the SD card to your PC. At the same time, press and hold the Win and R keys. A Run window will pop up. Enter “cmd.” Hit “Enter.”
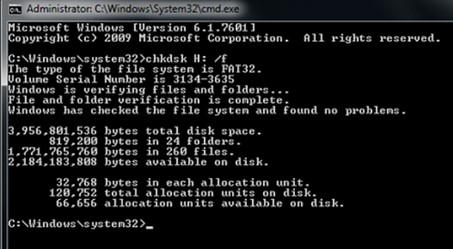
Step 2: Type “chkdsk h: / f.” Replace the letter “h” with the drive letter of your SD card. Hit “Enter.”
The CHKDSK will repair any internal errors in your Samsung S7 SD card that prevent your phone from reading it.
Part 2: How to Recover Data from SD Card If It Got Damaged?
If your SD card is damaged or corrupted, it can cause data loss. If the above methods are not working to fix the SD card not reading issue, it's wise to recover its data. Especially if you’ve formatted the memory card without creating a backup, all your data will be permanently hidden. We recommend making haste to retrieve files because there is a specific timeline for data recovery. Otherwise, you’ll lose your files permanently. Using third-party software like 4DDiG can be your best option. It can locate permanently hidden, deleted, formatted, or corrupted data and retrieve it in three simple steps. Here’s what more 4DDiG can provide:
- Recover data from SD cards, USBs, hard drives, recycle bins, encrypted disks, and digital cameras.
- Provides a seamless recovery of lost and formatted partitions and data loss due to crashed systems and virus attacks.
- Extracts deeply hidden, deleted, corrupted, and damaged videos, audio, photos, and documents.
- Repair and restore 1000+ file formats.
- MD5 Digest Algorithm to dig deeply with two fast and deep scanning modes.
- Allows you to preview files before data recovery.
Here are the steps to recover your Samsung S7 SD card data using the 4DDiG recovery solution:
Secure Download
Secure Download
- Connect the S7 SD card to your PC. Install and open the 4DDiG software and choose the S7 SD card as the drive to scan.
- Hit the “Start” button to scan the S7 SD card. You can preview files and comb through their details according to categories like RAW, Deleted Files, etc.
- Once 4DDiG has recovered all files from your S7 SD card, hit “Recover” and save the files on your PC.



Part 3: How to Avoid SD Card Errors on Your Samsung?
Format the SD Card: When you purchase a new memory card for your Samsung phone, format it to the file system used by your mobile. This will ensure that your SD card and Samsung phone remain compatible.
Eject Properly: Never take out your SD card manually, as it can cause file corruption. Eject the card through your Samsung phone.
Safe Storage: When not using the SD card, store it in a safe and dry place, as wet or humid conditions can cause physical damage to the card.
FAQs about Galaxy S7 Not Reading SD Card:
How Do I Get My Galaxy S7 to Read My SD Card?
You can try some quick fixes like booting your phone, unmounting and remounting the SD card, and updating your phone’s firmware. If nothing works as the last restore, you can format your SD card but create a backup first.
Why Is My Samsung Not Reading My SD Card?
If you are getting Samsung Galaxy S7 not reading SD card error, there might be some problem with either your phone’s firmware or its SD card. In such a case, try the methods we mentioned earlier in our post one by one. Hopefully, one of the methods will resolve this issue.
Why Is My Phone Suddenly Not Reading My SD Card?
There could be a problem with your phone’s firmware, or your SD card may not be mounted properly. Use the SD card on another device to see if there is an issue with your phone or memory card.
Bottom Line
Encountering a Galaxy S7 not reading SD card error is not only annoying, but it also poses the risk of data loss. But we’ve tried to cover every reason behind the SD card not being recognized by your device issue and stated solutions accordingly. However, if your SD card is badly corrupted, you would want to recover its data first. Here, we recommend trying Tenorshare 4DDiG SD Card data recovery software. It can retrieve 1000+ file types from all scenarios and all kinds of internal and external storage drives.
 ChatGPT
ChatGPT
 Perplexity
Perplexity
 Google AI Mode
Google AI Mode
 Grok
Grok