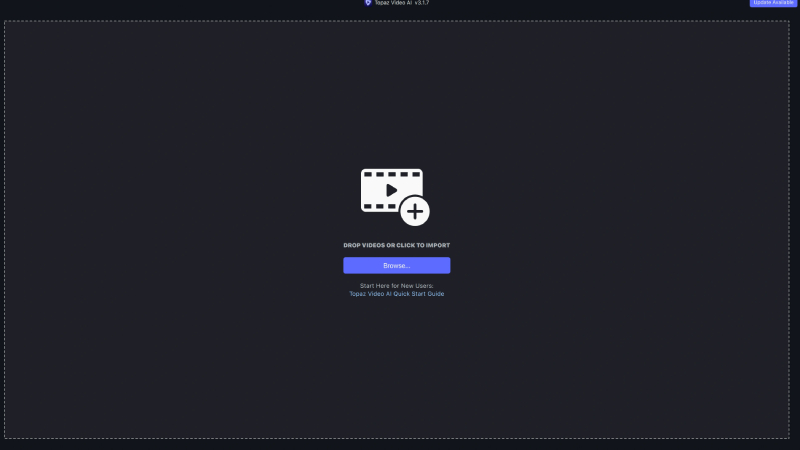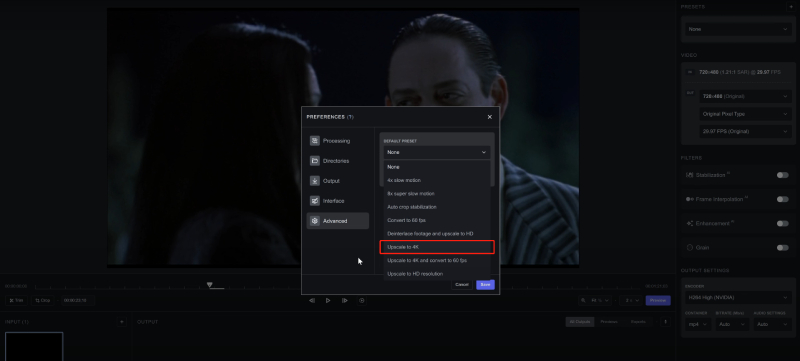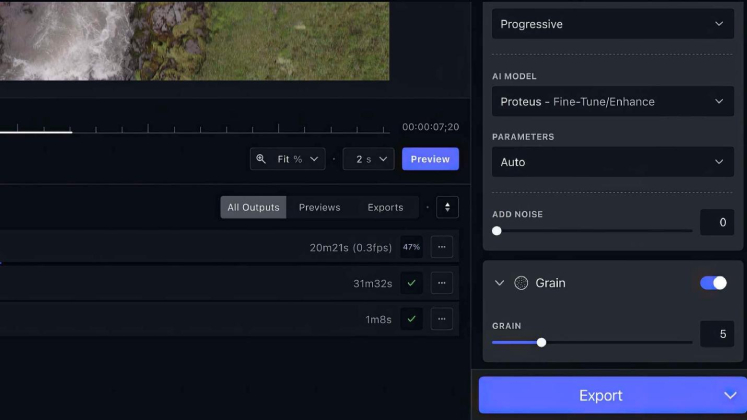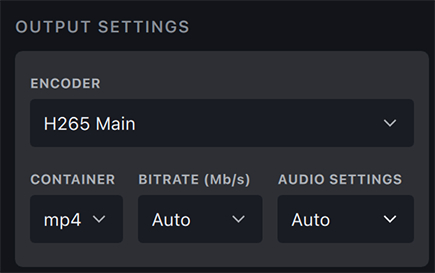Topaz Video Enhance AIソフトウェアの使用を検討中だけど、自分の動画改善ニーズに合っているかわかりませんか?わかりました。 市場は動画改善ツールであふれていて、よく期待はずれになるので、その不安はわかります。 しかし、Topaz Video Enhance AIについては、ご心配要りません。
このTopaz Video Enhance AIレビューで、その機能、利点、限界、価格、そして実際どのように動くかを、我々が調べます。それに、役立つ代替手段も紹介しますよ。さあ、レビューに進んで、Topaz Video Enhance AIがあなたの動画の改善に正しい選択かどうか、明らかにしましょう。
Topaz Video Enhance AIとは?
Topaz Video AI(旧Topaz Video Enhance AI)は、機械学習技術を活用して、低解像度の動画をアップスケールし、解像度やシャープネス、ディテールを向上させるソフトウェアです。Artemis、Dione、Proteus、Chronos、Gaiaなど、さまざまなAIモデルが用意され、最適な改善結果を提供します。
AI技術により、被写体ぶれやノイズを効果的に抑え、鮮明で詳細な動画に仕上げます。また、安定化機能により映像の揺れを修正し、スムーズな再生が可能です。
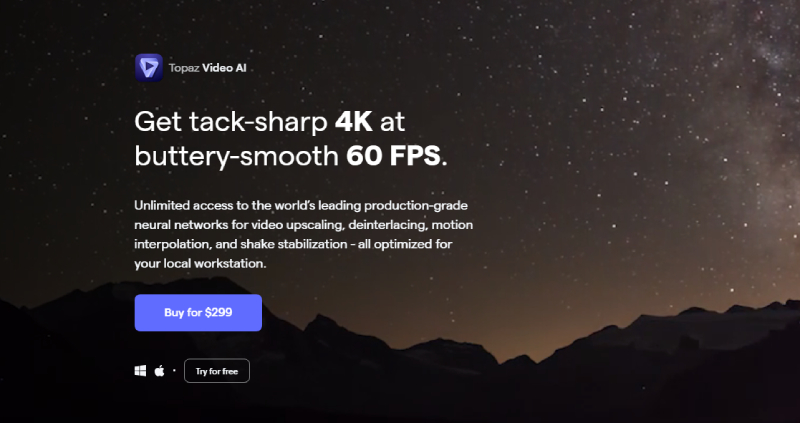
Topaz Video Enhance AIの主な特徴
多機能を備えたTopaz Video AIは、強力なAIビデオエンハンサーとして際立っています。以下では、このソフトが提供する主要な機能をいくつかご紹介します。
- 低解像度映像のアップスケール:SDからHD、最大8Kまで画質を向上させ、細部まで鮮明に再現
- 横線ノイズ除去:映像の横線ノイズを排除し、スムーズで魅力的な映像を提供
- 動きの速いシーンでも最適化:速い動きのあるシーンでもフレームを精密に最適化し、途切れずスムーズに再生
- ディテール復元とシャープネス向上:フレームを分析して欠けたディテールを復元し、シャープネスを高めて美しい映像に
- 鮮明化:複数フレームを解析し、欠けたディテールを補い、シャープネスを強化
- カメラぶれ補正:カメラの揺れやびくつきを効果的に削減し、安定した映像に
- スローモーション効果追加:簡単にスローモーション効果を加え、再生速度を自由に調整
Topaz Video AIの価格プラン
Topaz Video AIは$299で購入でき、初回購入時に1年間の無制限アップグレードが含まれますが、その後のアップデートには$99が必要な場合があります。購入する価値はユーザーのニーズ次第で、すべての機能を活用したい場合は投資する価値がありますが、動画品質向上だけなら再考をおすすめします。30日間の無料体験版もあり、購入前に全機能を試せます。
Topaz Video AIのメリットとデメリット
Topaz Video AIは、最先端のAI技術を活用した動画処理ソフトウェアで、画質向上や修復、変換など、さまざまな作業で優れた結果をもたらします。このソフトウェアを導入することで、以下のメリットとデメリットがあります。
メリット
- 動画を最大8Kまでアップスケールできる
- 事前の編集やアップスケールの専門知識は不要
- 個人の好みに合わせてアップスケールの品質を調整可能
- 主要な動画形式に対応
- カスタマーサポートが迅速に対応
- 動画の品質が優れており、従来の修復技術を超える
デメリット
- ユーザーインターフェースは初心者には少し複雑かもしれない
- 長時間の動画では、たまにプログラムがクラッシュすることがある
- レンダリング処理に時間がかかり、高性能なCPUやGPUが必要になる場合がある
Topaz Video AIで動画を高画質化する使い方は?
Topaz Videoの特徴を理解したところで、次はこの動画高画質化ソフトを使って動画のアップスケールと改善を行う手順を順番に見ていきましょう。
-
Topaz Video AIをダウンロードして起動します。希望する動画ファイルをドラッグ&ドロップで開きます。

-
画面右端に「PRESETS」メニューが表示されますので、動画を4K解像度にするために適切な設定を選びます。

-
適用するAIモデルを選択し、必要に応じて他の設定を調整した後、「Preview」ボタンをクリックしてプレビューを作成し、ズームツールで結果を確認します。

-
改善後の動画が満足できるものになったら、希望する出力形式を選び、「Export」をクリックしてファイルを作成します。作成されたファイルは、元の動画ファイルと同じフォルダに自動で保存されます。

Topaz Video Enhance AIの代わり—4DDiG File Repair
Topaz Video Enhance AIは優れた動画改善機能を提供しますが、4DDiG File Repairも画質向上に効果的です。このソフトは、動画の解像度やシャープネスを向上させ、破損や圧縮による画質低下を修復して鮮明で高品質な映像を提供します。さらに、ハイスペックなCPUやGPUを必要とせず、初心者にも扱いやすいシンプルなインターフェースが魅力です。
Windows向け
安全なダウンロード
macOS向け
安全なダウンロード
-
4DDiG File Repairを起動します。左側のメニューバーの「AI高画質化」タブをクリックします。次に、「動画高画質化」を選択し、その下にある「今すぐ開始」ボタンをクリックします。

-
「動画を追加する」ボタンをクリックして、高画質化したい動画を追加します。

-
AIモデルを選択し、解像度を調整した後、「今すぐ高画質化」ボタンをクリックすると、ソフトウェアが高画質化を開始します。高画質化処理が完了したら、プレビューで元の動画と高画質化された動画を比較します。
- 一般モデル:風景、動物、旅行、イベント映像など、さまざまな動画を補正するように設計されています。 このモデルは、細部を精細化し、ノイズを除去し、鮮明度を上げることで、全体的な画質を向上させます。
- アニメモデル:アニメや 漫画風の動画に最適なモデルです。輪郭をシャープにし、色彩を強調し、アニメの全体的な視覚品質を向上させ、より平滑で鮮やかに見えるようにします。
- 顔専用モデル:顔に焦点を当てた動画に適したモデルです。Vlog(ブイログ)やインタビューなど、顔のディテールを補正し、肌の質感を向上させ、より細かくはっきりとした顔に見せます。

-
右下の「すべてのエクスポートする」をクリックすると、高画質化した動画がパソコンに保存されます。

さいごに
ここまでTopaz Video AIをレビューしてきたので、メリット、デメリット、価格についてはご理解いただけたでしょう。Topaz Video AIは画質向上やモーション修正に効果的ですが、高価格と高性能なGPU・CPUが必要なため、プロ向けのツールです。
もし基本的なアップスケール機能を求めているなら、4DDiG File Repairが良い代替手段となります。4DDiGは自動で動画を改善し、初心者にも使いやすいツールです。予算やニーズに合わせて、どちらを選ぶか決めてください。
Windows向け
安全なダウンロード
macOS向け
安全なダウンロード