動画を撮影して編集していると、どうしてもノイズが発生してしまうケースが存在します。出来るだけノイズを減らすために編集時に除去するソフトが存在します。ソフトを活用することで編集作業も圧倒的に楽になり、不具合がない動画が完成しますが、一方で使いやすいソフトを知っておくことも同様に重要です。
本記事では動画で発生するノイズを除去するソフトや起こる原因を紹介します。
動画ノイズの種類:映像ノイズと音声ノイズ
動画のノイズの中には音声と映像の2つのノイズがあります。それぞれ原因は異なっており、各々の理由を理解しておくことが重要です。ここからは映像ノイズと音声ノイズについて解説します。
映像ノイズの特徴
まず映像ノイズについてですが、「モスキート」「ブロック」などの不具合が発生します。
- モスキート:被写体と背景の境目で虫のようなノイズが発生する
- ブロック:モザイクのような状態になる
- フリッカー:シャッタースピードが原因で蛍光灯の光が明滅する
上記のようなノイズは編集時の不具合や撮影時の不具合によって発生します。ノイズを出来るだけ少なくするポイントとして撮影が終わった後は必ずチェックしましょう。
その場でチェックすることでノイズに気づくことができて撮り直しができるため、ノイズがない動画が完成します。 特に映像ノイズに関してはその場でチェックがしやすいので、チェックする癖をつけておきましょう。
音声ノイズの特徴
続いて音声ノイズですが、高周波の音がなり続けることが多いです。よく「サーッ」と音が鳴っている動画がありますが、まさに音声ノイズの状態です。こちらは撮影時の風の音やマイクの不調によって発生します。どちらも編集時に除去できることが多いため、大きな心配は必要ありません。
一方で気付きにくいものでもあるため、撮影時にヘッドフォンなどを使ってチェックする癖をつけましょう。
動画のノイズが起こる原因
動画のノイズが起こる原因は主に下記の3つが考えられます。
- 撮影や編集の設定
- 撮影している環境
- 機材の不調
ノイズが発生する原因を考えてみると、主に撮影時や編集時の機器の問題などが多いです。まず撮影時に全ての機材の設定や調子を確認しましょう。
確認した後に編集作業でノイズ除去を施すことで、ほとんどのノイズはクリアできます。
動画ノイズを除去できるアプリ
上記では動画ノイズが起こる原因を紹介しました。ノイズが起こる原因を知っていてもどうしても発生する多少のノイズはあります。これらを修正するためにもノイズ除去ができるアプリについて知っておくべきでしょう。ここからは動画ノイズを除去できるアプリを紹介します。
アプリ1:AviUtl
AviUtlは有名な動画編集ソフトで、ノイズ除去や色調補正のフィルタが存在します。中にはノイズ除去やシャープ、ぼかしなどの機能があるため、そちらを利用することで綺麗にできます。
また、パラメーターの確認をしながら調整できるため、利便性は高いです。 動画編集ソフトとしても使いやすいため、編集とノイズ除去を一度に済ませたい方におすすめです。

アプリ2:Adobe Premiere Pro
Adobe Premiere ProはAdobe社がリリースしている動画編集ソフトで、カットや色調補正はもちろんのことですが、ノイズ除去も可能です。
ソフト内にある「エッセンシャルサウンド」などを利用することで音声のノイズを補正できます。また、会話や効果音にフォーカスしてノイズ除去ができるので、音声ノイズを修正したい場合にはおすすめのソフトです。
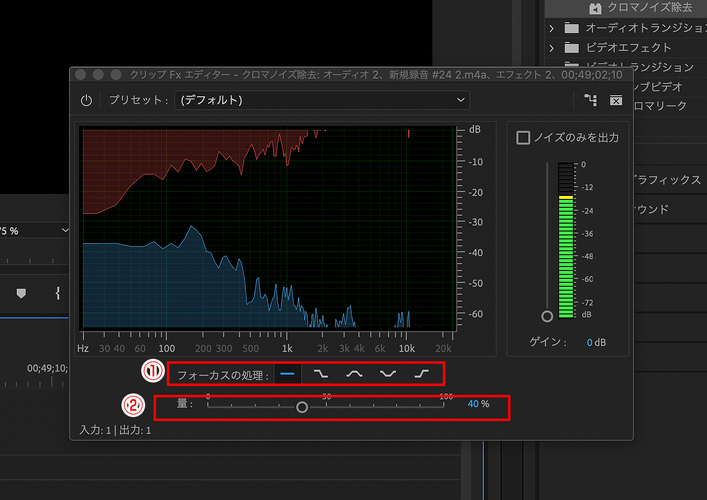
AI技術で動画のノイズ/雑音を消す
上記では2つのソフトでノイズを除去する方法を紹介しました。昨今のソフトではノイズ除去のパフォーマンスも上がってきているため、利便性が高いです。 その一方でAI技術の発展によって、自動的に修正部分を判断してノイズ除去をしてくれるソフトも増えています。ここからはAI技術で動画のノイズや雑音を消す方法を紹介します。
4DDiG File Repairの「動画の不具合を修正する」機能を使う
4DDiG File RepairなどのAI技術を導入しているソフトを利用するのがもっとも効果的な方法です。4DDiG File Repairは動画内にある不具合を瞬時に判断して修正してくれます。ノイズ除去についても同じように修正できる項目であるため、時短を考慮してソフトを判断したい人におすすめです。
4DDiG File Repairを起動します。プログラムのインターフェイスで、「動画修復」タブの「動画の不具合を修正する」を選択します。

「動画を追加する」ボタンをクリックし、破損した動画を追加します。「修復開始」ボタンをクリックすると、プログラムは自動的に動画を修復します。

動画の修復が完了すると、修復された動画をプレビューして、指定した場所に保存できます。

上記の操作で動画修復に失敗した場合は、「高度な修復」機能を選択して、より深い修復を行うことも可能です。
さいごに
本記事では動画のノイズや雑音の除去について解説しました。除去方法については様々なソフトを利用することで除去できます。除去できること、除去できるソフトを知っておくだけでも円滑に作業を進められるので覚えておきましょう。
また、「4DDiG File Repair」などのAI技術を導入したソフトも増えています。Ai技術を通して、より利便性が高く作業のクオリティも上がるため、導入することをおすすめします。
