パソコン上で活用する拡張子には様々な種類があり、利用シーンによって使い分けが必要です。中でもFLVファイルは利用するシーンが多いわけではないため、その概要を深く理解している人は多くありません。
この記事では拡張子FLVファイルの概要と再生方法を解説します。
パート1:拡張子FLVファイルとは?
FLVファイルとは、Adobe Flashが標準で利用しているファイル形式で、動画データの格納形式を定めたファイル拡張子です。動画の圧縮形式の場合、「Sorenson Spark」「On2 VP6」など、音声の圧縮形式としては「MP3」「ADPCM」などに対応しています。Flashアニメーションに含めることができ、Flash Playerを組み込んだWebブラウザであれば再生できます。
パート2:FLVファイルを再生するフリーソフト(プレイヤー)
FLVファイルはFlash Playerで利用できるファイル形式です。汎用性が高いわけではないものの、現在もインターネットで利用されているファイル形式であるため、覚えておきましょう。ここからはFLVファイルを再生するフリーソフトを紹介します。
ソフト1:Windows Media Player
Windows Media PlayerはMicrosoft社がWindowsに標準で搭載しているメディアプレイヤーです。様々なメディア形式に対応しており、標準搭載のソフトとしては使いやすいです。現在はCDからの楽曲取り込みや著作権保護機能なども対応しており、再生機能だけではありません。
ソフト2:VLC Media Player
VLC Media Playerは無料で利用できるメディアプレイヤーで、様々なメディアファイルが再生可能です。再生機能以外にもデスクトップキャプチャやストリーミング配信のツールとしても利用できます。無料で利用できるソフトであることから動作が軽いソフトであり、スムーズな利用をしたい方におすすめです。
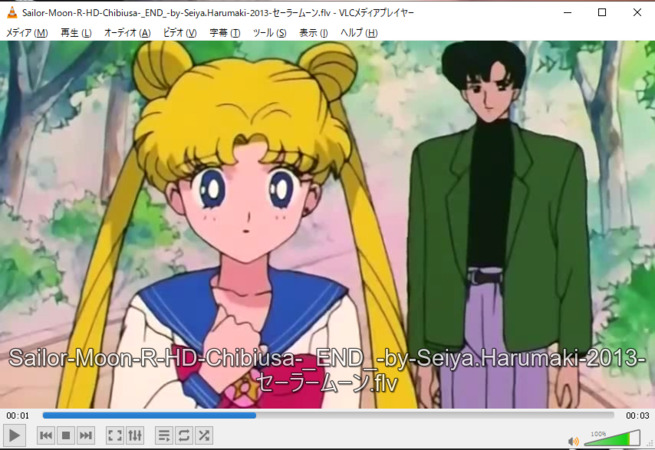
ソフト3:FLV Player Nano
FLV Player Nanoはインストール不要で快適に動作するメディアプレイヤーです。数少ないFLV再生に特化したインストール不要のメディアプレイヤーで、他のソフトよりも動かしやすいです。他の機能などはありませんが、単純にFLVファイルを再生したい場合におすすめしたいソフトの1つです。
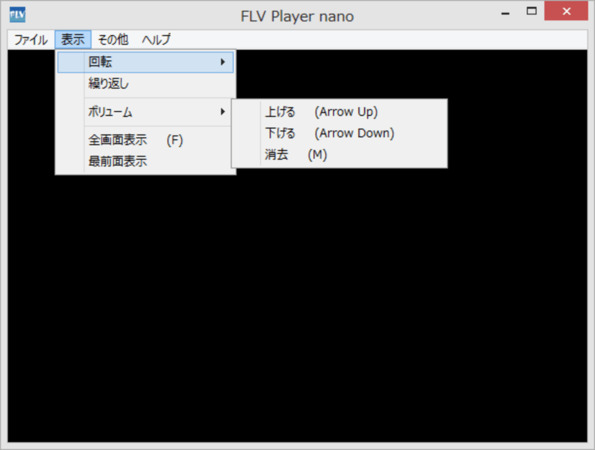
パート3:ソフトウェア以外のFLVファイル再生方法(インストール不要)
FLVファイルをWindows Media Playerなどの一般的な再生ソフトでも動画を再生できます。しかし、インストールしなければいけないソフトが多く、時間がかかってしまいます。ここからはソフトウェア以外でFLVファイルを再生する方法を紹介します。
オンラインサイトでFLVを一般的な動画形式に変換する
無料で利用できるオンラインサイトの中にFLVを一般的な動画形式に変換できるサイトがあります。有名なもので言えば「Online Video Converter」などが挙げられます。
Online Video ConverterはFLVファイルをアップロードするだけで一般的な動画ファイルに変換できるため、上記で挙げなかったメディアプレイヤーでも動画を再生できます。
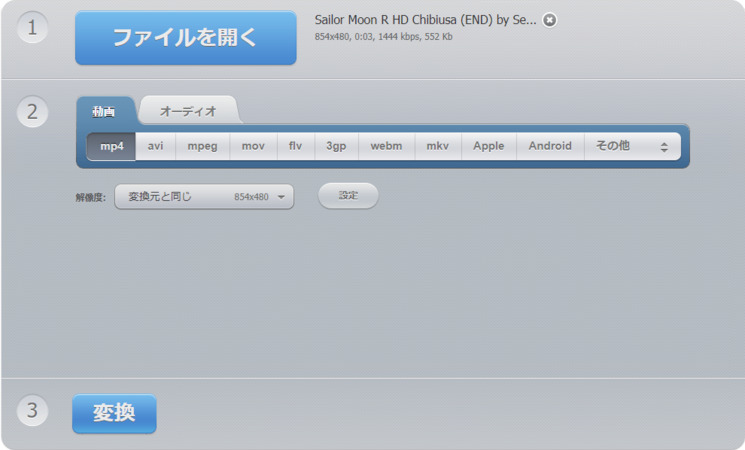
パート4:FLVファイルが再生できない場合の対処法は
FLVファイルは様々なメディアプレイヤーが対応しているため、無料のソフトを活用して再生できます。とは言っても、FLVファイル自体が破損してしまっていると動作しない可能性があります。ここからはFLVファイルが再生できなかった場合の対処方法を紹介します。
4DDiG File Repairで再生できないFLV動画ファイルを修復する
4DDiG File RepairはFLVファイルを含んだ画像や動画ファイルの修正を行ってくれるソフトです。例えば、何かのトラブルでファイルが破損してしまい、利用できなくなった場合にも4DDiG File Repairは修正してくれます。MP4やWAVファイルにも対応しており、日常生活においても用途は多く、利便性が高いです。
Windows向け
安全なダウンロード
macOS向け
安全なダウンロード
4DDiG File Repairを起動します。左側のメニューバーの「ファイルの修復」タブをクリックします。次に、「動画修復」を選択し、その下にある「動画を追加」ボタンをクリックします。

-
「動画を追加する」ボタンをクリックし、破損した動画を追加します。

-
「すべてを修復」ボタンをクリックすると、プログラムは自動的に動画を修復します。

-
動画の修復が完了すると、修復された動画をプレビューして、指定した場所に保存できます。

さいごに
本記事ではFLVファイルの概要や再生方法について解説しました。FLVファイルに対応しているメディアプレイヤーは多く、再生にはあまり困りません。その一方でFLVファイルが破損してしまった場合は対処方法があまりないため、「4DDiG File Repair」などのソフトを利用する必要があります。
4DDiG File RepairはFLVファイル以外にも様々なファイルに対応しているため、利便性が高いです。コストをかけずに利用できるため、動画再生ファイルにおいて困った際におすすめです。FLVファイルを含めたファイルに関して修正が必要な場合は4DDiG File Repairを利用しましょう。
Windows向け
安全なダウンロード
macOS向け
安全なダウンロード



