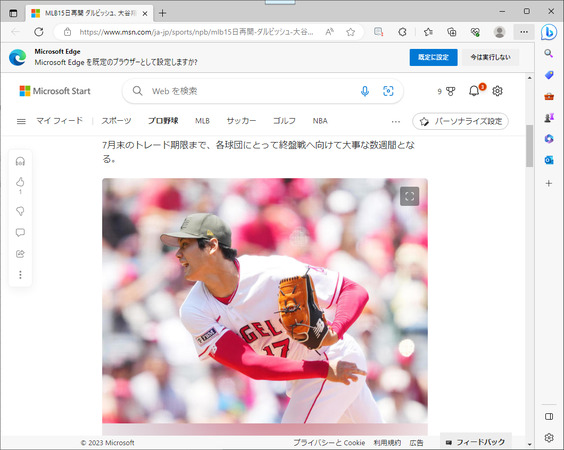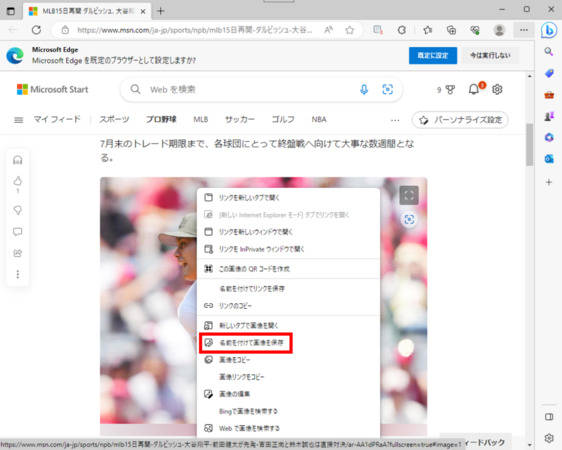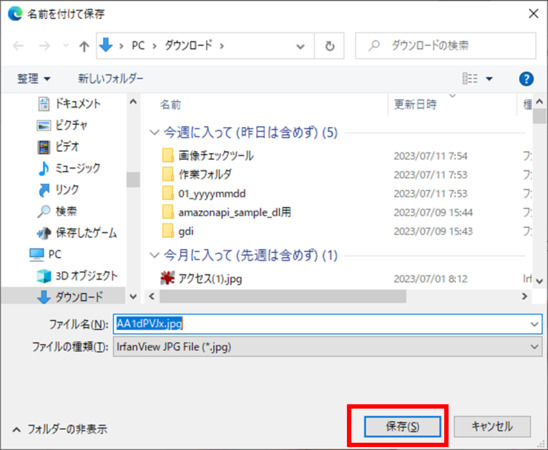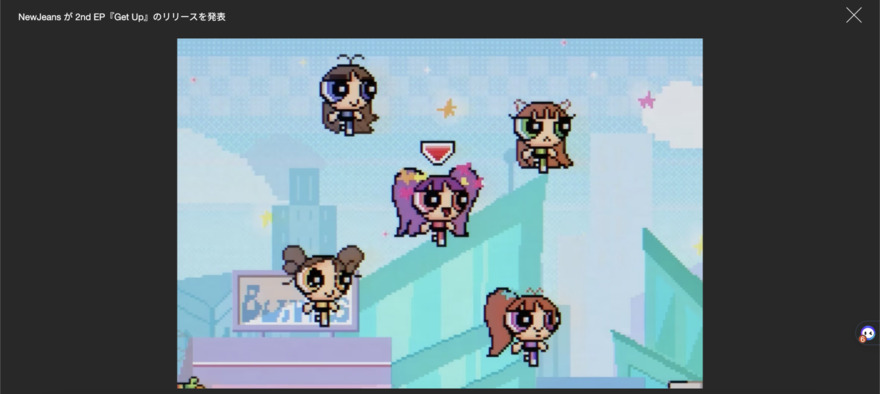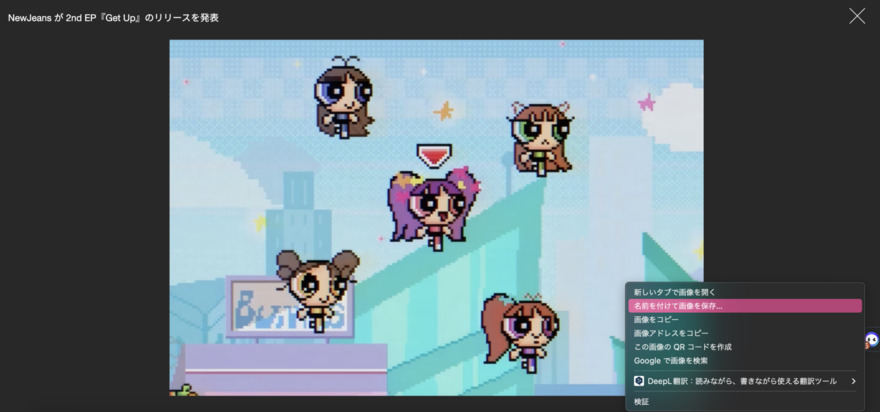質問「Web上の画像を自分のパソコンに保存したいけど、保存できない。どうすればいいの?」
Web上で面白い画像やお気に入りの写真を見つけたら、自分のパソコンに保存して、いつでも見たり使ったりしたいですよね。でも、保存したくても保存の仕方がわからない、保存しようとしても保存できない、というような経験をしたことはありませんか?
そこでここでは、Web上の画像や写真を自分のパソコンに保存する方法、さらに、保存できない時の原因と対処法などをご紹介します。
パート1:パソコンにWeb上の画像・写真を保存する方法
Windowsの場合
Windowsの標準ブラウザ、Microsoft Edgeを使った保存方法を紹介します。(どのブラウザでも大体同じ方法で保存できます)
-
Microsoft Edgeを起動して、保存したい画像を表示させます。

-
保存したい画像を右クリックして表示される一覧から、「名前を付けて画像を保存」をクリックします。

-
「名前を付けて保存」が表示されるので、画像ファイルの保存場所を確認して、「ファイル名」ボックスにファイル名を入力して、「保存」をクリックします。

Macの場合
Windows と同様に、Web ページで画像を保存する必要がある場合は、右クリックして「名前を付けて保存」するだけです。
-
ブラウザを起動して、保存する必要がある画像のウェブページを開きます。

-
画像を右クリックして「名前を付けて保存」を選択します。

-
その後、画像を Mac 上の任意の場所に保存することを選択できます。

パート2:パソコンに画像が保存できない原因
実は、上記の方法でパソコンに画像が保存できない場合があります。その原因としては以下が考えられます。
原因1:元のページでは画像の保存を許可しないように設定されている
Webサイトによっては、ロックをかけて画像が保存できないように設定していることがあります。たとえば、写真や動画をメインにしたSNSサイトであるInstagramにアップされた写真は、ダウンロードできません。
原因2:空き容量が不足
ハードディスクなどのストレージの空き容量が不足していると、データを保存することができなくなります。
その他の原因
その他、考えられる原因としては、以下のものがあげられます。
- 保存する場所が正しくない。ディスクなどが書き込み禁止に設定されている
- 保存するファイル名に「?」や「*」などの、使用できない文字を含んでいる
- 保存するファイル形式が正しくない
- パソコンのセキュリティソフトウェアやファイアウォールが、保存をブロックしている
- アップされている画像ファイルが壊れている
パート3:画像が保存できない場合の対処法
上に示した通常の方法でパソコンに画像が保存できない場合には、以下の方法で対処しましょう。
対処法1:画像をスクリーンショットとして保存する
Windows10以降の場合、「Windows」キー+「Shift」キー+「S」キーを同時に押すと、Windows標準アプリの「Snipping Tool(切り取り&スケッチ)」が起動し、切り取り領域を選択するためのメニューが表示されます。 左から四角領域、フリーフォーム領域、ウィンドウ領域、全画面領域で、「×」はSnippingの終了です。

切り取り領域をキャプチャーすると、「切り取り領域がクリップボードに保存」されたことがSnipping Tool ウィンドウに表示されるので、Snipping Toolを起動して編集、保存することができます。お気に入りの画像編集ツールがあれば、そちらに貼り付けて保存することも可能です。
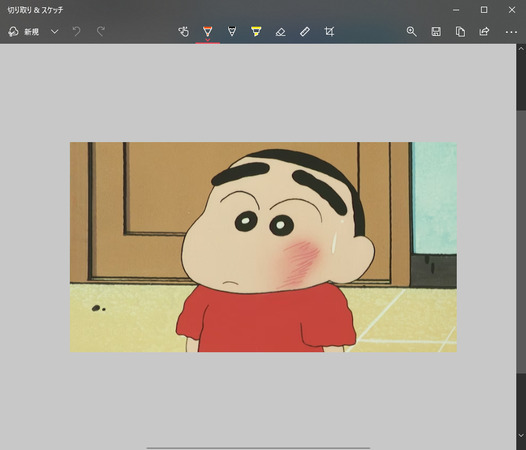
対処法2:パソコンの空き容量を確認する
ハードディスクなどのストレージの空き容量が足りなくて画像を書き込めない場合は、以下の手順で4DDiG Duplicate File Deleterを使って不要な重複ファイルを削除し、空き容量を確保しましょう。
4DDiG Duplicate File Deleterをインストールし、起動します。
スキャンするフォルダーを選択するか、フォルダをドラッグアンドドロップしてスキャンを開始します。

左下の歯車ボタンまたは右下のドロップダウンボタンをクリックし、必要なスキャンモードを設定します。設定が完了したら、「重複アイテムをスキャン」をクリックして、選択したフォルダのスキャンが開始します。

スキャンが完了すると、画面に重複ファイルが表示され、右側のファイルの内容をプレビューして、不要なものを選択することができます。

-
不要なファイルを選択したら、「削除」をクリックします。

追加情報:4DDiG File Repairで破損により保存できない画像を修復する
画像が破損していて保存できない場合は、4DDiG File Repairを使って、以下の手順で画像を修復しましょう。
Windows向け
安全なダウンロード
macOS向け
安全なダウンロード
4DDiG File Repairを起動します。左側のメニューバーの「ファイルの修復」タブをクリックします。次に、「写真修復」を選択します。

「写真を追加する」ボタンをクリックし、破損した写真を追加します。「すべてを修復」ボタンをクリックすると、プログラムは自動的に写真を修復します。

写真の修復が完了すると、修復された写真をプレビューして、指定した場所に保存できます。
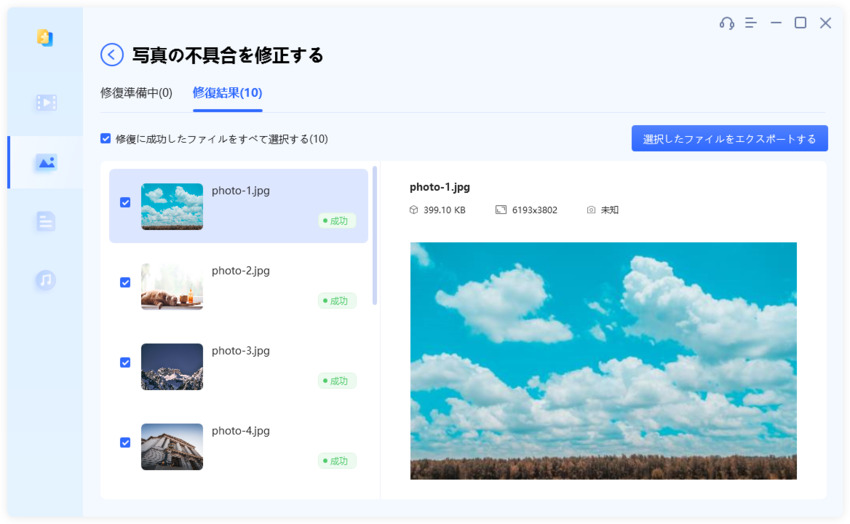
さいごに
ここでは、Web上の画像を自分のパソコンに保存する方法、保存できない原因とその場合の対処方法などについてご紹介しました。
4DDiG File Repairは非常に簡単、かつ素早く破損した画像ファイルを修復することができます。無料体験版では修正画像にロゴが入り、エクスポートもできませんが、修正済画像を確認することができます。是非一度、無料体験版を試してみられることをお勧めします。
Windows向け
安全的なダウンロード
macOS向け
安全的なダウンロード