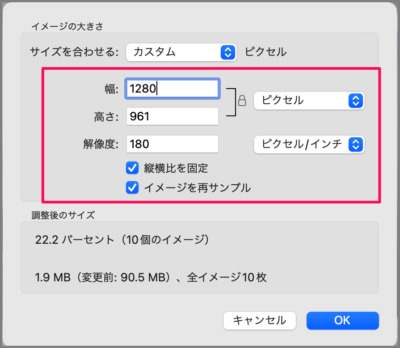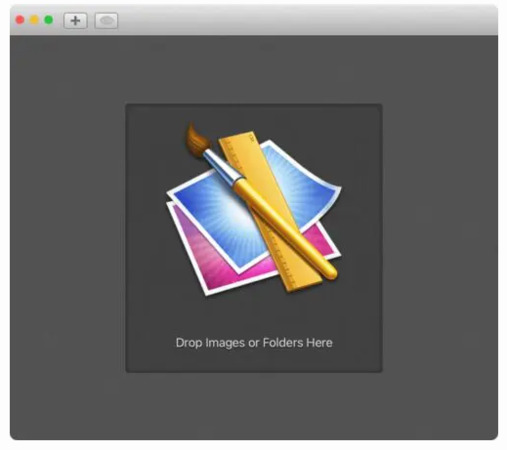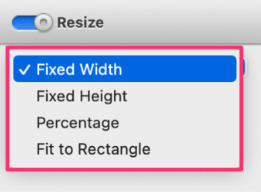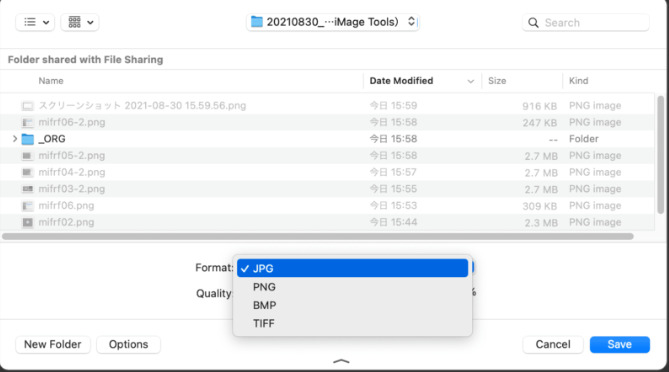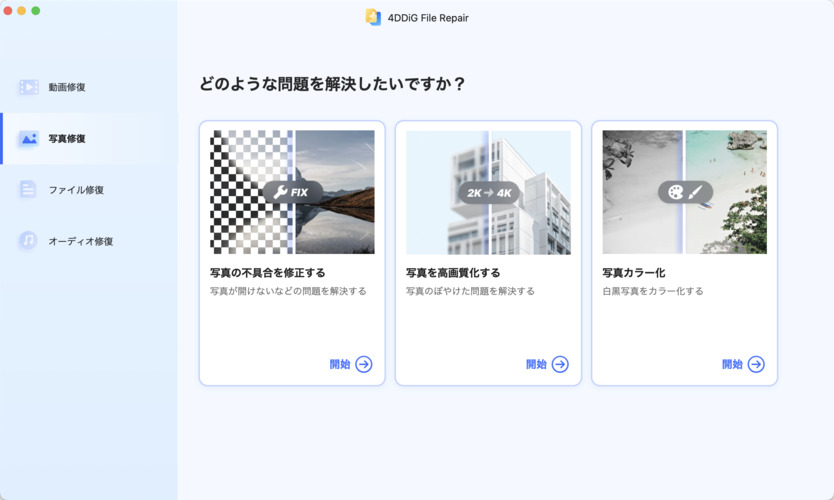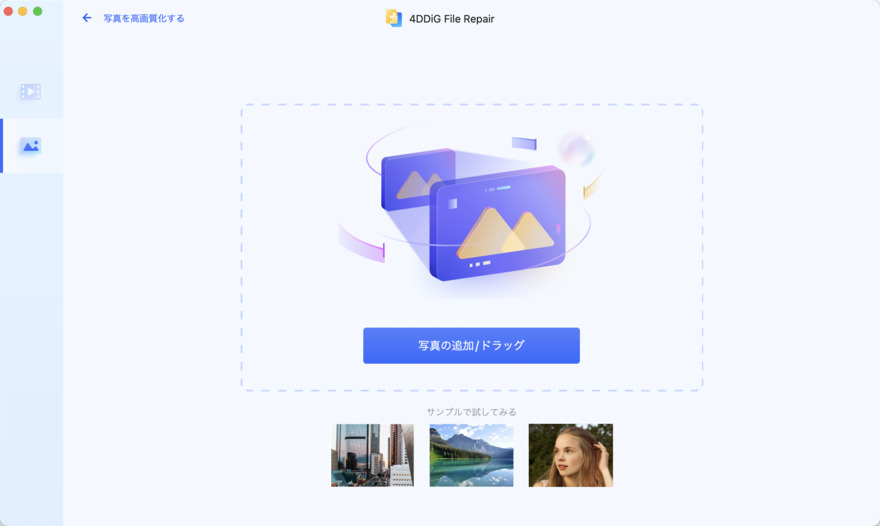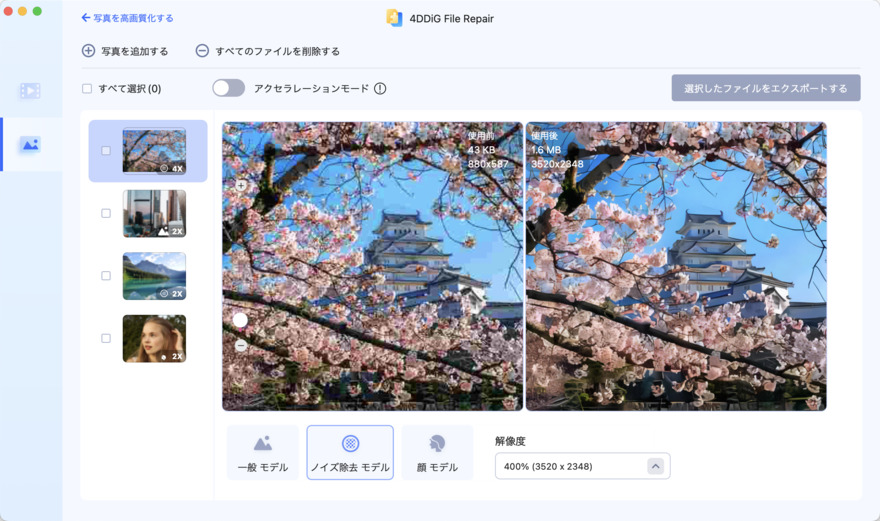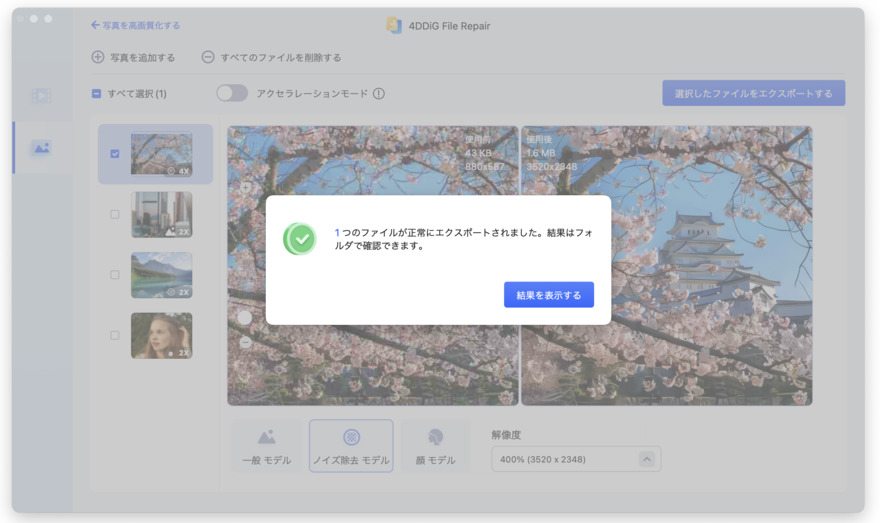質問「Macで画像のサイズを変更する方法を知りたいです。デフォルトでインストールされているアプリを使って画像のサイズ変更を一括ですることもMacで可能でしょうか」
Macで撮影した写真をメールに添付したり、Webページに利用したりする時など、画像のサイズを自由に変更する方法を覚えておくと便利です。この記事では、Macユーザーに向けて画像/写真のサイズを変更する方法をご紹介します。
パート1:Macで画像/写真のサイズを変更する方法は?
Macで画像/写真のサイズを変更する方法を2つ解説します。
方法1:Macのアプリ「プレビュー」で画像/写真のサイズを変更する
Macのアプリ「プレビュー」は標準でインストールされているアプリのため、画像のサイズを変更するためにMacにアプリをインストールする必要がありません。
Macの「プレビュー」から写真のサイズを変更する場合、1枚だけの時と複数枚の写真を一括でリサイズする時とで操作方法が少し異なります。
一枚の画像/写真のリサイズする
1枚の画像/写真をリサイズする時の方法です。
-
Macで画像サイズを変更したい写真を選択します。
-
「ツール」から「サイズを調整」をクリックします。
-
写真のサイズを指定して「OK」をクリックします。

複数の画像/写真サイズを一括で変更する方法
複数の画像/写真のサイズを一括で変更する時は、サイズを変更したい全ての写真を選ぶ作業が追加されます。
-
複数枚の写真を選択してダブルクリックします。
-
Macの「⌘(command)」+「A」キーを押して、画像のサイズを変更したいファイルを一括で選択します。
-
あとは、Macのプレービューで写真を1枚だけサイズ変更する方法と同じです。「ツール」から「サイズを調整」をクリックし、写真のサイズを指定して「OK」を選択します。
方法2:他のアプリ「iMage Tools」で画像/写真のサイズを変更する
「iMage Tools」は画像/写真のサイズを変更できるアプリなので、Macにインストールしておくと便利です。写真のリサイズのほか、画像にウォーターマークを入れたり、角を丸くしたりすることもできます。今回は、「iMage Tools」で写真のサイズを変更する方法をご紹介します。
-
「iMage Tools」をMacにダウンロードして起動します。

-
画像サイズを変更したいファイルをMacで起動した「iMage Tools」にドラッグ&ドロップします。
-
画面右上の「Resize」をクリックすると、以下の4項目のピクセル数を変更して画像のサイズを調整できます。
- 「Fixed Width」は横幅の固定
- 「Fixed Height」は縦幅の固定
- 「Percentage」は割合の変更
- 「Fit to Rectangle」は縦横の固定

-
画像のサイズを変更したら「Start」をクリックし、保存先を指定します。ファイル形式を選択して「Save」をクリックしたら完了です。

パート2:Macで画像サイズを変更した場合の高画質化方法は?
「Macで画像サイズを変更したら、画質が悪くなった」、「リサイズした画像の画質を良くしたい」など、Macで画像を高画質化する方法をご紹介します。
Mac版の4DDiG File Repairで簡単に画像の画質を上げる
4DDiG File Repairは高性能なAIを搭載したファイル修復の専門ツールで、写真の画質を良くする機能が備わっています。Macで画像のサイズを変更してぼやけたり、画質が悪くなったりした写真などを高画質化できるため、キレイな写真を確認できるようになります。AIが画像の解像度を自動で修正し、大幅に画質を向上するため、ユーザー自身で細かい設定を行う必要がありません。
Windows向け
安全なダウンロード
macOS向け
安全なダウンロード
-
4DDiG File Repairをインストールし、起動します。プログラムのインターフェイスで、「写真修復」タブの「写真を高画質化する」を選択し、右下にあるツールキットをインストールします。

-
「写真の追加/ドラッグ」ボタンをクリックして、高画質化したい写真を追加します。

-
AIモデルを選択し、解像度を調整した後、「プレビュー」ボタンをクリックすると、ソフトウェアが高画質化を開始します。高画質化処理が完了したら、プレビューで元の写真と高画質化された写真を比較します。
- 一般モデル:自然風景、建物、動物など、あらゆるイメージを向上させます。
- ノイズ除去モデル:夜景、室内写真、ノイズのある画像に適しています。
- AIポートレート専用モデル:顔写真のために特別に設計され、写真を自動的に美化し、細部を強化し、肌色を滑らかにすることができます。

-
右下の「すべてのエクスポートする」をクリックすると、高画質化した写真がパソコンに保存されます。

さいごに
Macで「プレビュー」と「iMage Tools」を使って画像のサイズを変更する方法をご紹介しました。「プレビュー」は標準アプリのため、アプリをMacにインストールする必要がないというメリットがあり、「iMage Tools」は画像サイズ変更以外に使える機能が豊富という特徴があります。Macで画像サイズを変更した後に高画質化したい時は4DDiG File Repairで解決です。
Windows向け
安全的なダウンロード
macOS向け
安全的なダウンロード