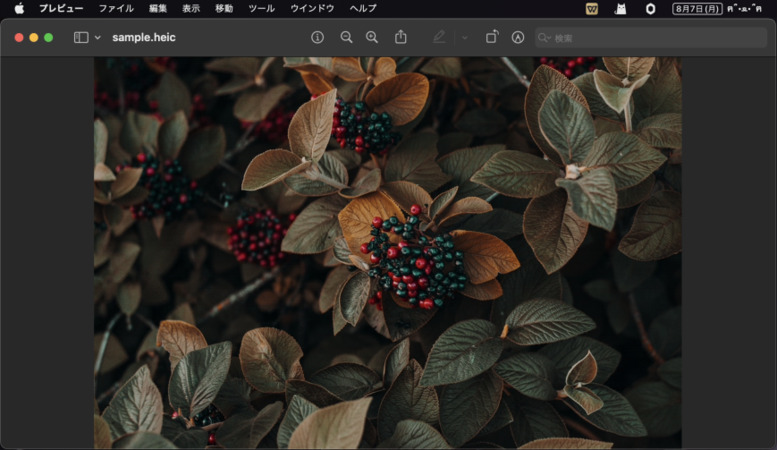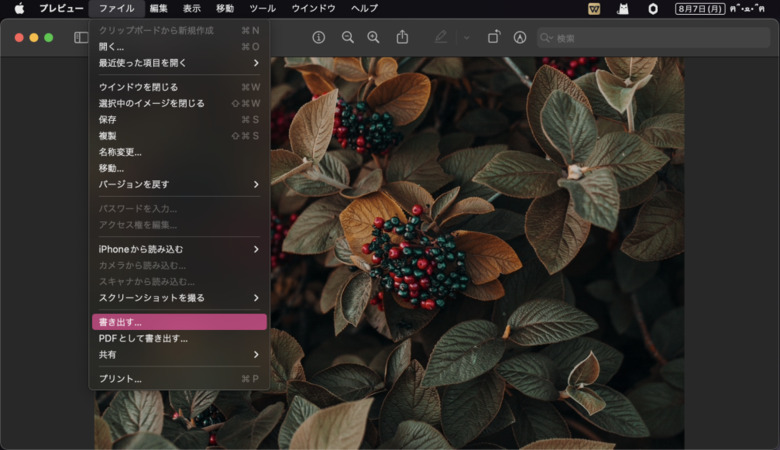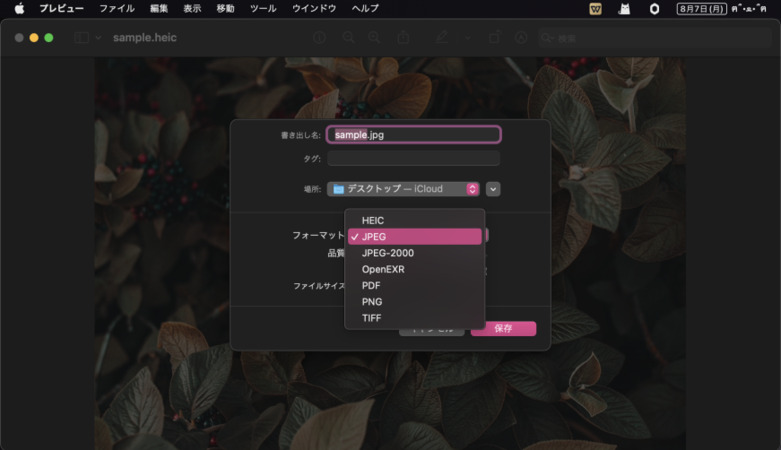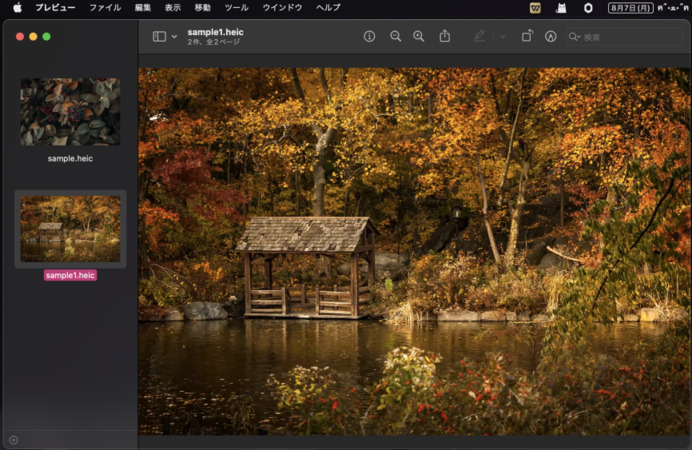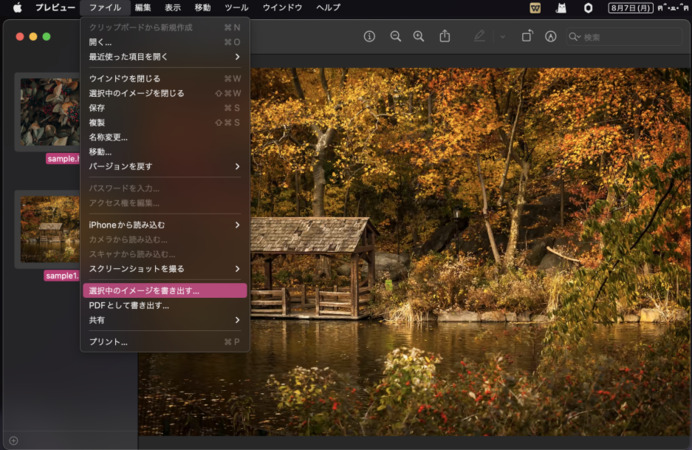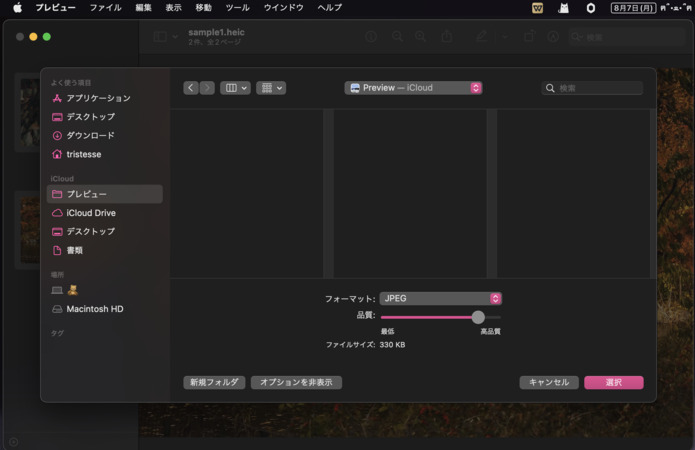HEIC拡張子ってどんなファイルかご存じですか?Apple製品をお使いの方は、よく目にすることがある、馴染みのあるファイル拡張子かもしれません。JPGと同レベルの解像度の画像を約半分のデータサイズで保存できるため非常に便利です。
ただし、このフォーマットはApple製品以外では採用するプラットフォームが多くありません。このため、お使いのシチュエーションによってはHEIC画像ファイルを、より汎用性の高いJPG/JPEGフォーマットに変換したい場合があると思います。
変換方法が分からない?心配ご無用です。本記事では様々な変換方法について解説していきます。以下では、HEIC画像からJPG/JPEG画像への変換方法ついて、代表的な3つの方法を解説していきます。
- HEICとは?
- 方法1:Macの「プレビュー」でHEIC画像をJPG/JPEG画像に変換する
- 方法2:Macの「プレビュー」で複数のHEIC画像をJPG/JPEG画像に一括変換する方法
- 方法3:MacでHEIC画像をJPG/JPEG画像に変換するフリーソフト
- おまけ:HEIC形式からJPG形式に変換した後に開けない画像ファイルを修復するHOT
HEICとは?
HEICはHEIF(High Efficiency Image File Format)は高解像度の画像を省スペースで保存可能な画像フォーマットです。2017年9月にリリースされたiOS11やmacOS High Sierraで採用されています。
方法1:Macの「プレビュー」でHEIC画像をJPG/JPEG画像に変換する
2021年10月に発表されたmacOS Montereyから標準機能として、HEICフォーマットをJPEG、PNGに変換する機能が備わりました。ここでは、Macの「プレビュー」機能を利用して以下の5つのステップで、変換していきます。
- Macのアプリケーションフォルダから「プレビュー」アプリを起動します。
変換したいHEIC画像を「プレビュー」アプリにドラッグ&ドロップします。

メニューバーの「ファイル」をクリックし、「書き出し」を選択します。

「書き出し先」で保存先のフォルダを選択し、「フォーマット」で「JPEG」を選択します。
「保存」ボタンをクリックして、HEIC画像をJPEG画像として保存します。

方法2:Macの「プレビュー」で複数のHEIC画像をJPG/JPEG画像に一括変換する方法
先に示した方法1では1つHEIC画像の変換が可能です。時には複数のHEIC画像を一括で変換したい場合もあるでしょう。そのような場合には以下の手順に従ってください。方法1とほぼ同じ手順ですが、複数の画像を選択するのが違いとなっています。
- Macのアプリケーションフォルダから「プレビュー」アプリを起動します。
変換したい複数のHEIC画像を「プレビュー」アプリにドラッグ&ドロップします。左バーに画像が表示されるので全て選択します。

メニューバーの「ファイル」をクリックし、「選択中のイメージを書き出す」を選択します。

「書き出し先」で保存先のフォルダを選択し、「フォーマット」で「JPEG」を選択します。

- 「保存」ボタンをクリックして、HEIC画像をJPEG画像として保存します。
方法3:MacでHEIC画像をJPG/JPEG画像に変換するフリーソフト
先に示した方法1、方法2はMacの標準機能を利用した方法ですが、それ以外にもフリーソフトを利用して変換する方法も無論存在します。以下では、2つの方法について解説します。
ソフト1:HEIC Converter
HEIC Converterは、HEIC画像をJPG/JPEG画像に変換する際に解像度や画質を指定することができます。Macの「プレビュー」にはない機能です。また、HEIC画像をPNG画像に変換したり、写真であるHEVC(H.265)をAVC/MP4形式(H.264)に変換することもできる便利なフリーソフトです。
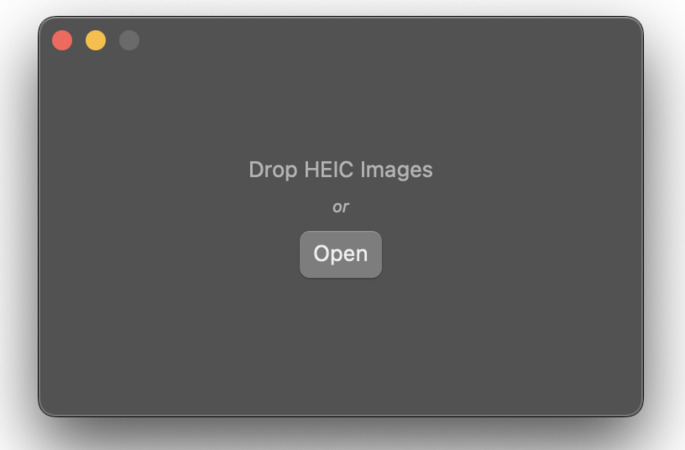
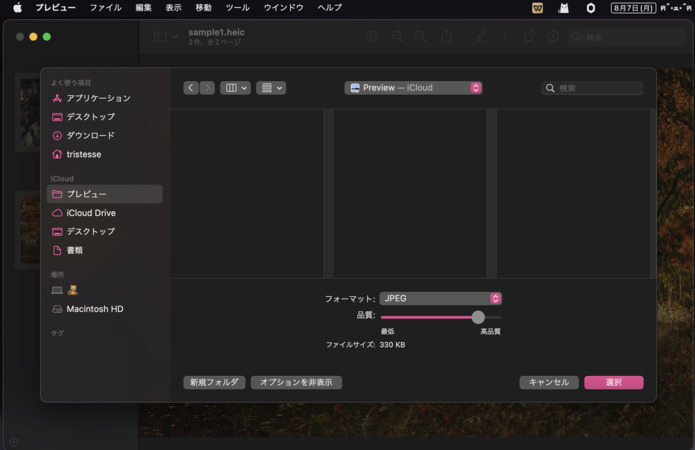
ソフト2:Apowersoft HEIC JPG変換フリーソフト
前述のHEIC Converterは、お使いのパソコンへのインストールが必要ですが、ここでご紹介するApowersoft HEIC JPG変換フリーソフトは、ソフトウェアのインストールが不要なオンラインサービスです。30枚までなら複数のHEIC画像をJPG/JPEG画像に変換することも可能です。
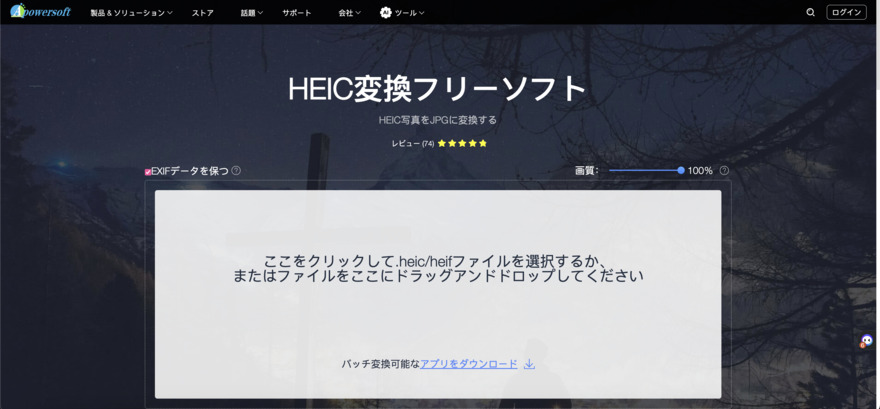
おまけ:HEIC形式からJPG形式に変換した後に開けない画像ファイルを修復する
さて、ここでおまけです。ここまで解説してきた手順に従うとHEIC形式からJPG形式に変換をすることが可能です。
ただ、万が一、ファイルの変換中にパソコンや変換用のソフトウェアがダウンしてしまった場合など、ファイルが開けなくなることも可能性としてはあります。そのような場合には4DDiG File Repairを試してみてください。
macOS向け
安全なダウンロード
Windows向け
安全なダウンロード
4DDiG File Repair (Mac) を起動します。Macでプログラムを起動した後、「写真修復」タブに移動します。そこから「写真の不具合を修正する」オプションを選択し、「開始」をクリックします。

-
「追加」ボタンをクリックして、修復したい破損した写真を追加し、画面右上にある「修復」ボタンをクリックします。

-
その後、プログラムは写真の修復を開始します。「結果を表示」をクリックして、修復結果を確認します。

-
修復した写真の画質に問題がなければ、写真を選択し、「選択した項目をエクスポートする」をクリックしてFinderに保存することができます。

さいごに
本記事では、Apple社製品で標準的に採用されているHEIC画像を、汎用性の高いJPG/JPEG画像に変換する様々な方法について紹介しました。また、おまけとしてHEIC形式からJPG形式への変換後にファイルが開けなくなった場合に修復に役立つ4DDiG File Repairについても紹介しました。これらのソフトウェアを駆使して楽しい画像ライフを楽しんでください。
macOS向け
安全なダウンロード
Windows向け
安全なダウンロード