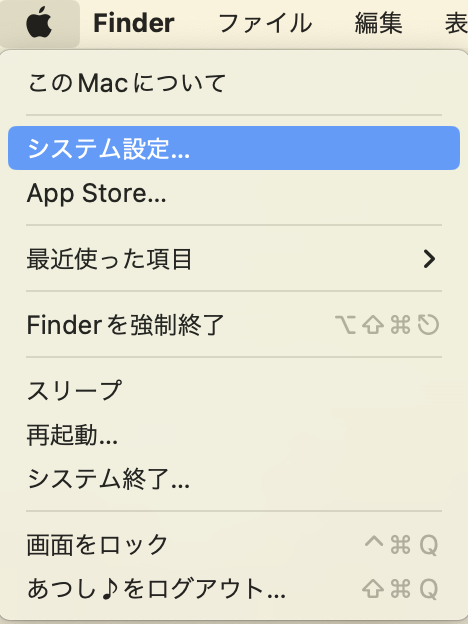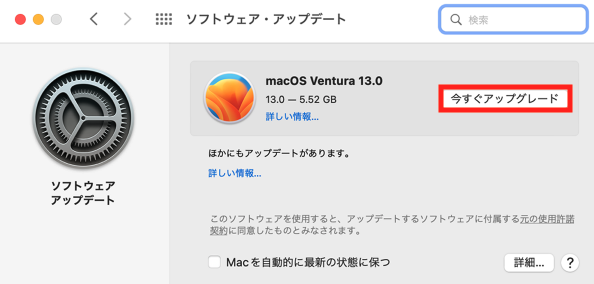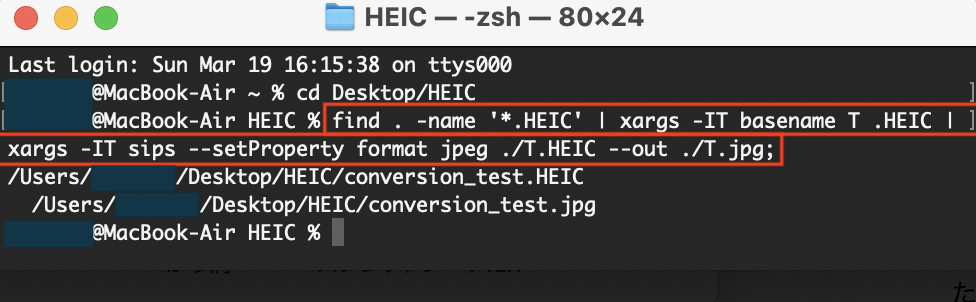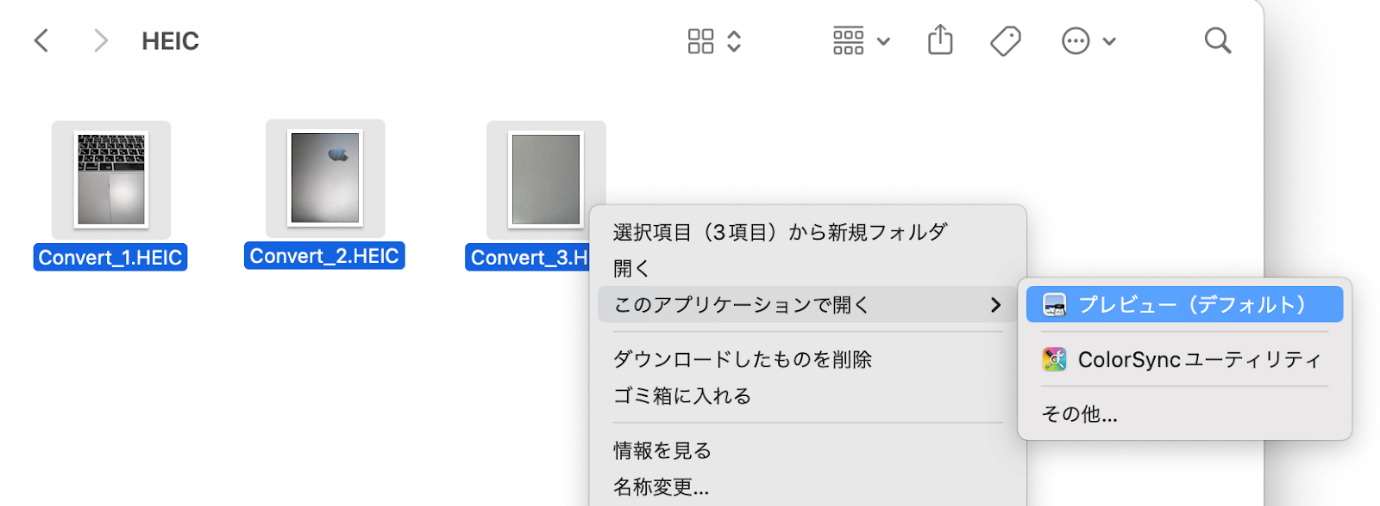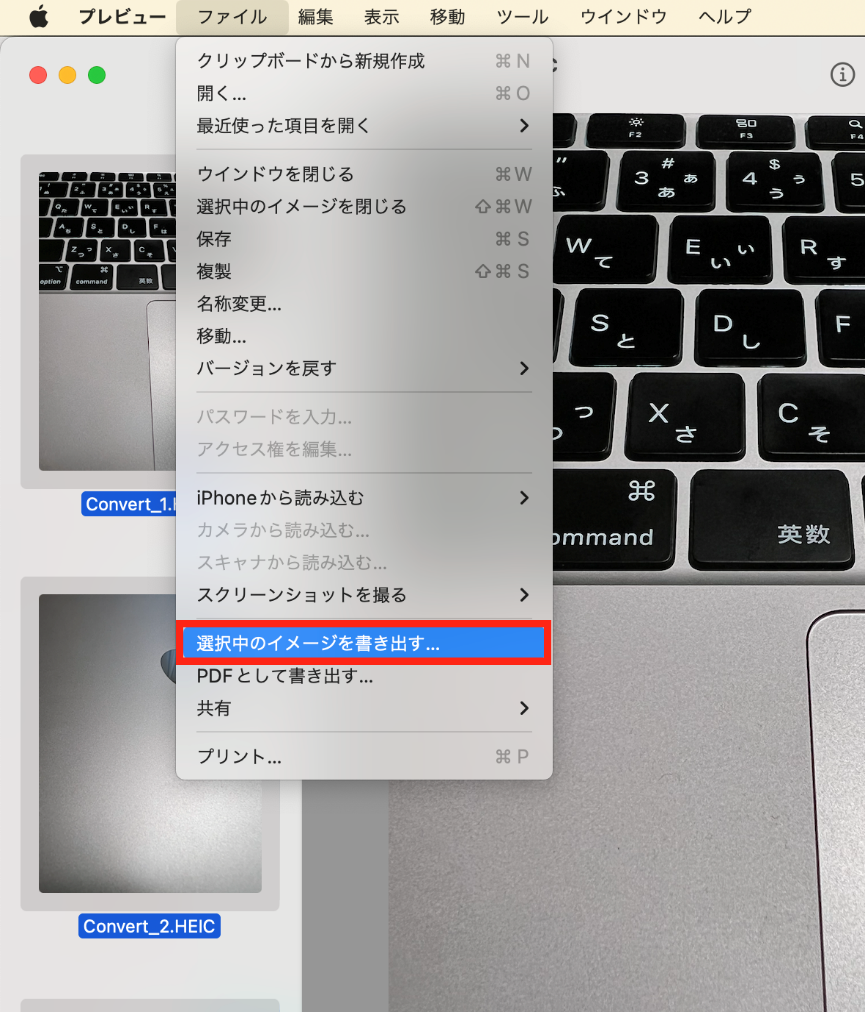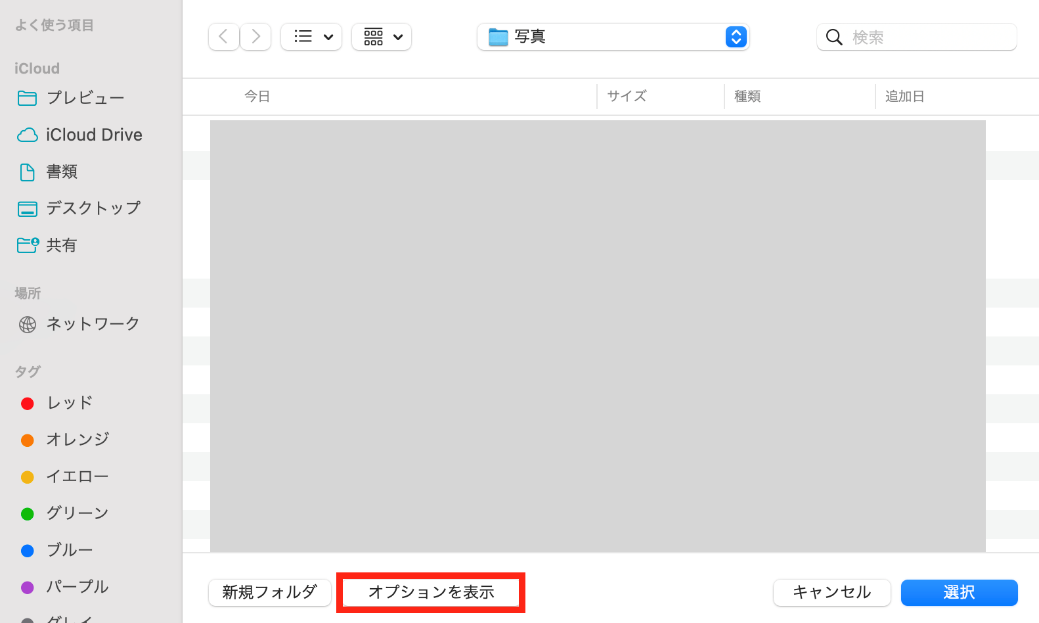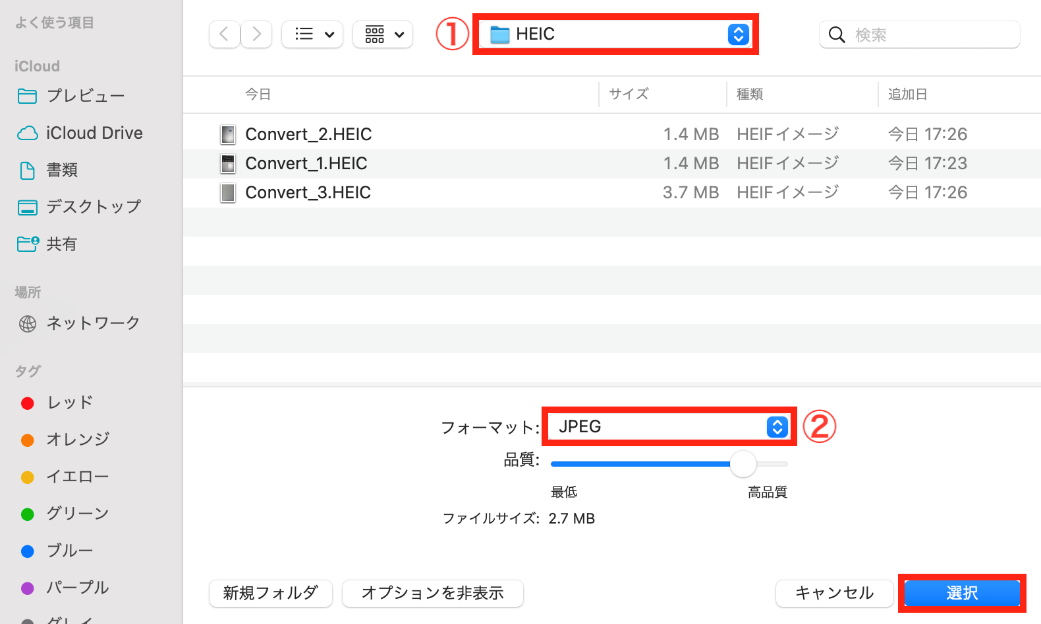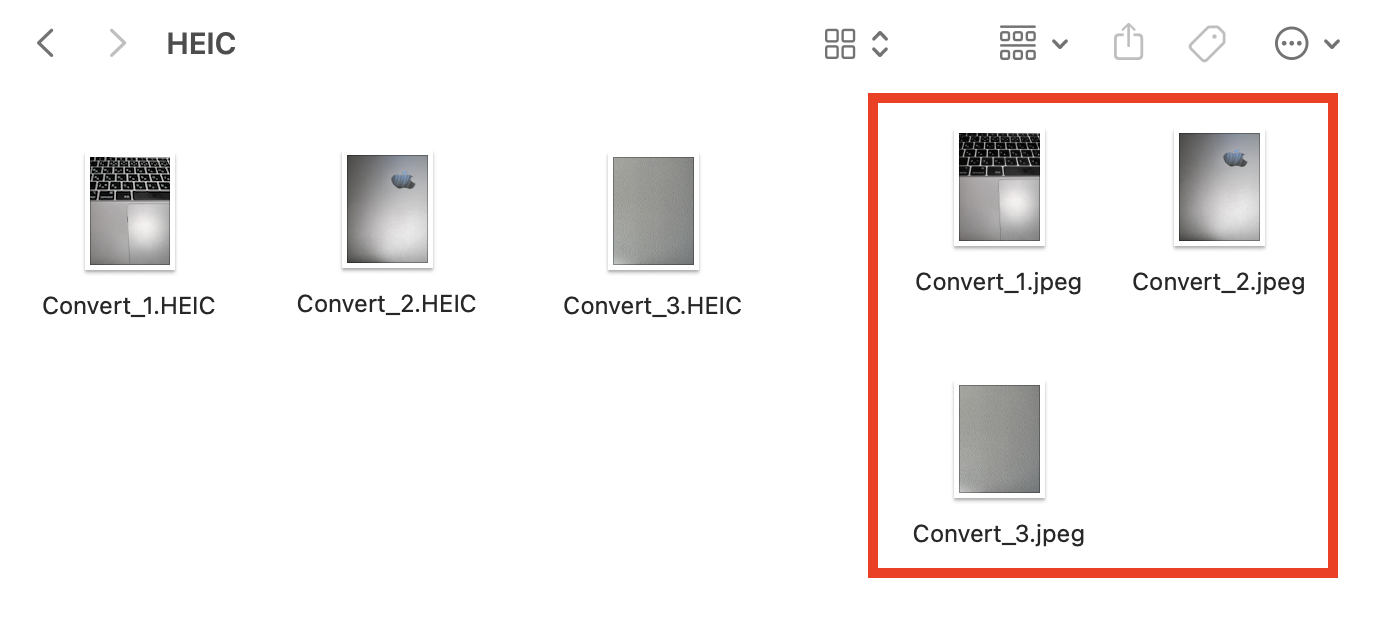「Apple製品を使っていない人へも画像を共有したいので、HEICからJPGに変換したい…」
Apple製品を愛用していて、PCもMacの場合、同様の悩みを持つ方は多くいらっしゃいます。Macの標準ツールやフリーソフトを使えば、簡単にHEICからJPG/JPEGに変換することができますよ。今回は、Macで簡単に、HEICからJPGまたはJPEGに変換する方法を紹介します。ぜひ参考にしてみてください。
Part1: MacでHEIC画像が開けない?
同じApple製品のMacでも、HEIC画像が開けない場合があります。
このようなときは、自分のMacPCのOSや機種が、HEIC対応以前のものかもしれません。OSは「High Sierra」以降にアップグレードすると、標準でHEICを開くことが可能となります。
OSアップグレードの手順は以下の通りです。
-
画面左上のアップルアイコンをクリックし、「システム設定」をクリックします。

- 「一般」をクリックし、「ソフトウェアアップデート」をクリックします。
-
「今すぐアップグレード」をクリックすれば完了です。

上記の操作を行ってもHEICファイルが開けない場合は、HEIC画像をJPG/JPEGに変換しましょう。
Part2: MacでHEIC画像をJPG/JPEGに変換する方法
ここではMacでHEIC画像からJPG/JPEGに変換する3つの方法を、わかりやすく解説します。
方法1.sipsコマンドでHEIC画像をJPG/JPEGに一括変換する
Macのターミナルでsipsコマンドを使えば、HEIC画像からJPG/JPEGへの変換を指定のファイルに実行することができます。
ターミナルの利用は慣れない方も多いとは思いますが、後述するコマンドのコピー&ペーストのみで一括変換ができるので、ぜひ試してみてくださいね。
sipsコマンドを用いた、HEICからJPG/JPEGへの変換手順は以下の通りです。
- HEICからJPG/JPEGへ変換したい写真を、1つのフォルダにまとめます。 ※フォルダ名は「HEIC」など、わかりやすい名前にしておくことをおすすめします。
- ターミナルをクリックします。
-
以下の画面が表示されることを確認します。

-
以下のコマンド(cdコマンド)をコピー&ペーストして、エンターキーを押します。
cd Desktop/HEIC
※今回、フォルダ名は「HEIC」にしています。
すると、ターミナル上では、HEIC画像を格納しているフォルダに移動したことになります。

-
以下のコマンドをコピー&ペーストして、エンターキーを押します。
find . -name '*.HEIC' | xargs -IT basename T .HEIC | xargs -IT sips --setProperty format jpeg ./T.HEIC --out ./T.jpg;
上記コマンドを実行することによって、フォルダ内のすべての画像を、HEICからJPGに一括変換することができます。
また、拡張子をJPGではなくJPEGにしたい場合は、上記コマンド末尾(下線部)のjpgをjpegに変更し実行すれば可能となります。

- フォルダ内のHEIC画像のコピーとして、JPGまたはJPEG画像が作成されていることを確認し、完了です。
方法2.Macに搭載されているプレビュー機能を利用して一括変換する
方法1ではターミナルを利用しましたが、Macの標準ツールの「プレビュー」を利用することで、より手軽にJPG/JPEGへ一括変換することができます。
ターミナルの操作が苦手な方は、こちらを試してみてくださいね。
- HEICからJPGまたはJPEGへ変換したい画像をすべて選択し、右クリックします。
-
「このアプリケーションを開く」にカーソルを合わせ、「プレビュー(デフォルト)」をクリックします。

- 左側のバーですべての画像を選択します。
-
画面上部のタブから「ファイル」をクリックし、「選択中のイメージを書き出す…」をクリックします。

-
「オプションを表示」をクリックします。

-
以下の画面が表示されるので、①で変換したい画像が入っているフォルダを指定し、②で「JPEG」を選択して、「選択」をクリックします。

-
フォルダ内を確認し、JPEGファイルが作成されていたら完了です。 ※JPGとJPEGは機能面に違いはありません。

方法3.フリーソフトを使用してHEIC画像をJPG/JPEGに一括変換する
MacでHEICからJPGまたはJPEGに変換するために、フリーソフトを利用することも有効です。
フリーソフトの種類にもよりますが、画像ファイルやフォルダを、指定の場所にドラッグ&ドロップするだけで変換することができます。
とっても手軽ですので、特に頻繁に変換をする場合などは、ぜひ試してみてくださいね。
Part3: Macで削除されたHEIC画像を復元
Mac上で誤ってHEICやJPG画像を削除してしまったり、不具合で開けなくなったりした経験がある方も多いのではないでしょうか。
そんな時は、無料で復元できる方法もありますが、Mac上でより手軽に、高確率で復元できるデータ復元ソフトの利用をおすすめします。
特にTenorshare 4DDiG Macデータ復元ソフトであれば、たったの4ステップで復元ができます。操作も簡単で、無料ダウンロードでお試しもできます。誤って削除したHEIC画像や、システムトラブルで破損したJPG画像などがあれば、4DDiGで復元を試してみてください。
4DDiG Macデータ復元ソフトをインストールし、起動させます。
無料ダウンロードPC向け
安全的なダウンロード
無料ダウンロードMAC向け
安全的なダウンロード
ファイルの元の保存場所を選択し、「スキャン」をクリックして下さい。

復元したいファイルにチェックを入れ、「復元」をクリック。プレビュー、検索機能もあるため、必要に応じて活用して下さい。

スキャンされたファイルをプレビューして、保存場所を選択し、復元できます。

Part4: まとめ
本記事では、MacでHEICををJPG/JPEGに変換する方法を紹介しました。MacからHEICファイルを復元したい場合は、データ復旧ソフト4DDiGを試してみてください。
PC向け
安全的なダウンロード
MAC向け
安全的なダウンロード