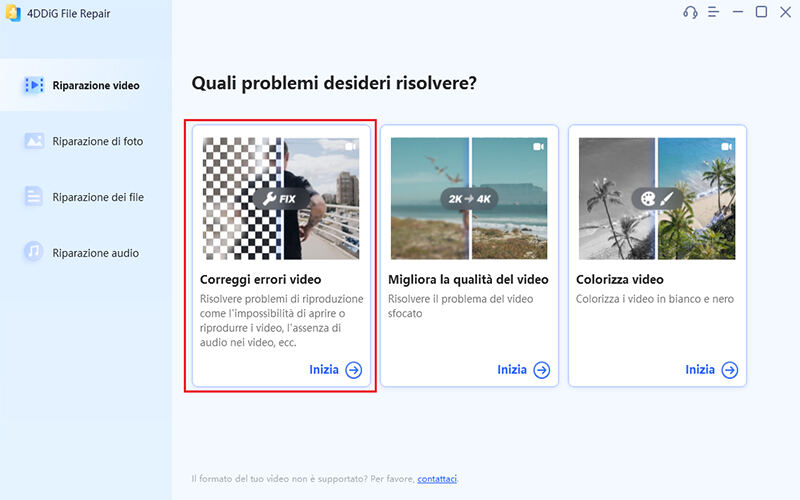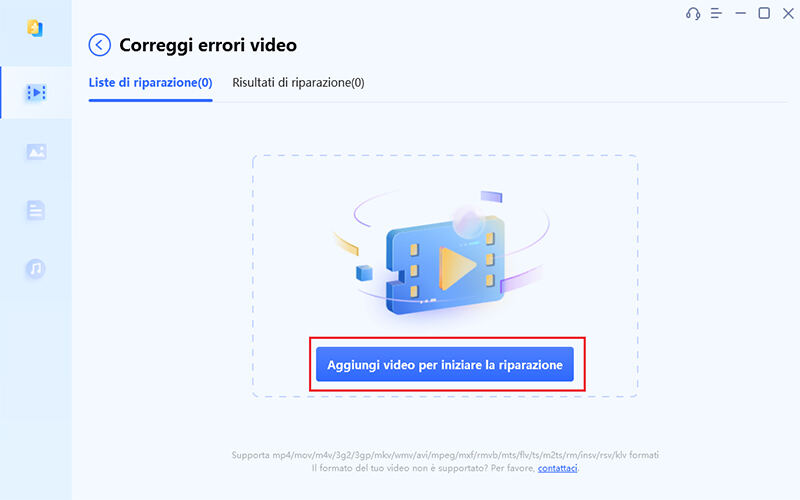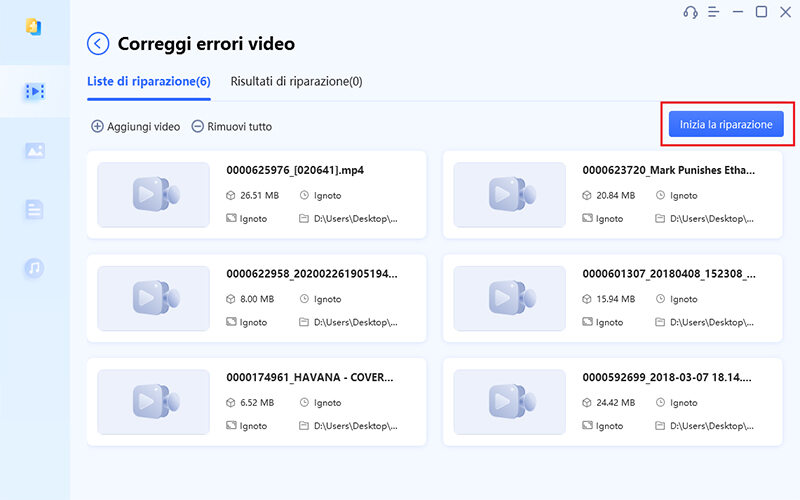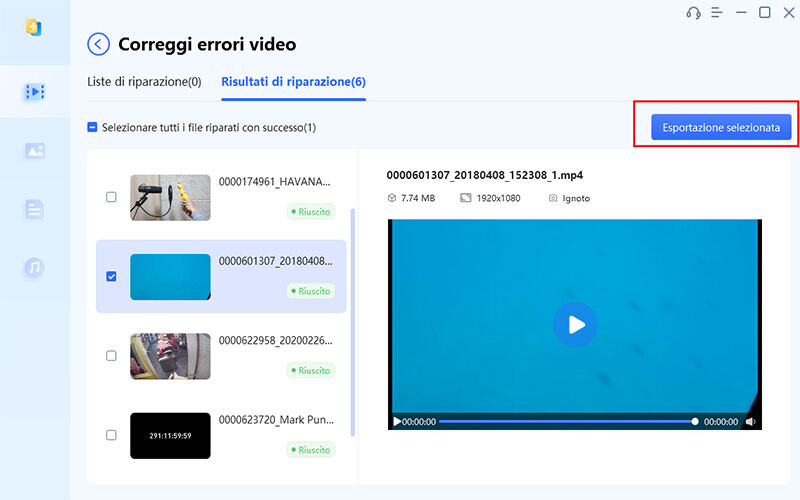Come risolvere i problemi di latenza video su YouTube!
YouTube rallenta? Ecco come risolvere i problemi di buffering.
Ti è mai capitato di guardare un video su YouTube e improvvisamente sentirti come se il tempo rallentasse? Audio e video fuori sincronia, buffering infinito e fastidiosi ritardi che ne rovinano la visione? Niente paura! Se stai vivendo questa esperienza frustrante, probabilmente sei vittima di problemi di buffering o latenza. Nulla di eccessivamente preoccupante.
In questo articolo, cercheremo di capire le cause di questo problema e, se possibile, come risolverlo adottando le migliori soluzioni disponibili. Mettiti comodo e scopri come velocizzare il caricamento dei video su YouTube e goderti finalmente i tuoi contenuti preferiti senza interruzioni.

Parte 1. Perché YouTube è così lento?
Ci sono diverse ragioni per cui YouTube potrebbe risultare lento, e la causa può variare a seconda della tua specifica situazione. Ecco alcuni dei fattori più comuni:
Problemi di connessione internet:
La tua connessione internet potrebbe non essere abbastanza veloce per lo streaming video su YouTube, specialmente se stai guardando contenuti ad alta risoluzione o in diretta.
Problemi con il dispositivo, il browser o le estensioni:
- Un browser obsoleto potrebbe non essere compatibile con le ultime funzionalità di YouTube e potrebbe causare problemi di prestazioni.
- Alcune estensioni del browser, come gli AD Block o gli script di protezione, possono interferire con il funzionamento di YouTube.
- Un'eccessiva quantità di cache e cookie del browser può rallentare le prestazioni di YouTube.
- Se sul tuo dispositivo sono in esecuzione molte applicazioni o programmi, ciò potrebbe ridurre le risorse disponibili per YouTube e rallentare le sue prestazioni.
Problemi da parte di YouTube:
In rari casi, potrebbero verificarsi problemi con i server di YouTube o aggiornamenti di manutenzione che causano temporanee interruzioni o rallentamenti della piattaforma video. Controlla lo stato dei server di YouTube

Parte 2. Caricamento lento dei video di YouTube. Le soluzioni!
Ecco alcuni consigli per velocizzare il caricamento dei video su YouTube:
Soluzione 1. Controlla la tua connessione internet:
1.1 Verifica la velocità della tua connessione: Esegui un test di velocità su siti come speedtest per assicurarti di avere una banda sufficiente per lo streaming video. Una velocità di download inferiore a 10 Mbps potrebbe causare problemi di buffering per contenuti in 4K.

1.2 Connessione Wi-Fi: Se stai utilizzando una connessione Wi-Fi, prova ad avvicinarti al router o ad eliminare eventuali ostacoli che potrebbero interferire con il segnale. Se possibile, collega il dispositivo al router tramite cavo Ethernet per una connessione più stabile.
1.3 Connessione Dati: Se stai utilizzando una connessione 4G o 5G le celle potrebbero essere sovraccariche o avere un segnale debole. Non ti resta che attendere qualche minuto.
Soluzione 2. Ottimizza il browser o l'app di YouTube:
2.1 Aggiorna il browser e l’app di YouTube.
Assicurati di utilizzare l'ultima versione del browser web o dell'app di YouTube. Gli aggiornamenti spesso includono ottimizzazioni e correzioni di bug che possono migliorare le prestazioni generali del dispositivo.
I browser moderni segnalano in automatico i nuovi aggiornamenti.
Mentre, per aggiornare l’app su iPhone, iPad o Android, apri il Google Play o l’App Store.

2.2 Rimuovi le estensioni dal Browser.
Prova a disattivare le estensioni del browser non necessarie. Alcune di esse, soprattutto se provenienti da fonti sconosciute, possono rallentare il caricamento delle pagine e dei video.
Google Chrome:
I passaggi sono simili con tutti i Browser più conosciuti.
-
Fare clic sulle tre linee orizzontali nell'angolo in alto a destra del browser per aprire il menu.
-
Vai su “Altri strumenti” e poi su “Estensioni”.
-
Trova l'estensione che desideri disattivare e disattiva l'interruttore.

-
Make sure your hard drive is connected to your computer.
-
Make sure your hard drive is connected to your computer.
-
In the Format window, you can choose the file system for the new Partition. The recommended file system for Windows 10 is NTFS.
2.3 Risparmio energetico:
Assicurati di non avere attivato la modalità di risparmio energetico sul tuo dispositivo, poiché potrebbe limitare le prestazioni di rete e comportare un caricamento lento dei video di YouTube.
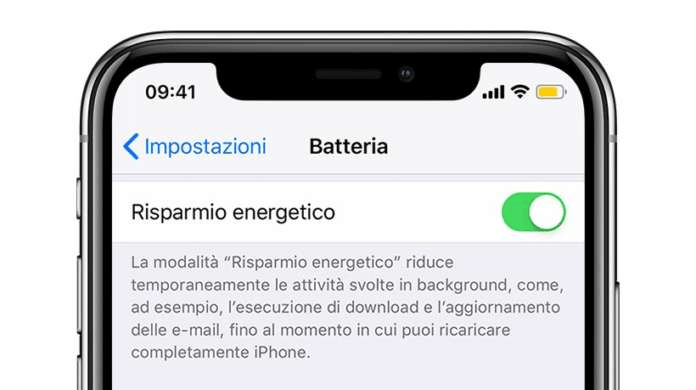
Soluzione 3. Gestisci le Impostazioni di YouTube.
3.1 Qualità video:
Per migliorare la fluidità della riproduzione, puoi ridurre la qualità del video selezionando un'opzione inferiore a 1080p. Questo diminuirà la quantità di dati da scaricare e potrebbe aiutare a evitare il buffering. Si tratta di un metodo semplice ma efficace, particolarmente utile per gli utenti con connessioni dati instabili o inferiori a 10Mbps.
Per ridurre la qualità di un video YouTube è sufficiente cliccare sull’ingranaggio nella parte inferiore del video, quindi selezionare ‘Qualità’ e scegliere la risoluzione adeguata.
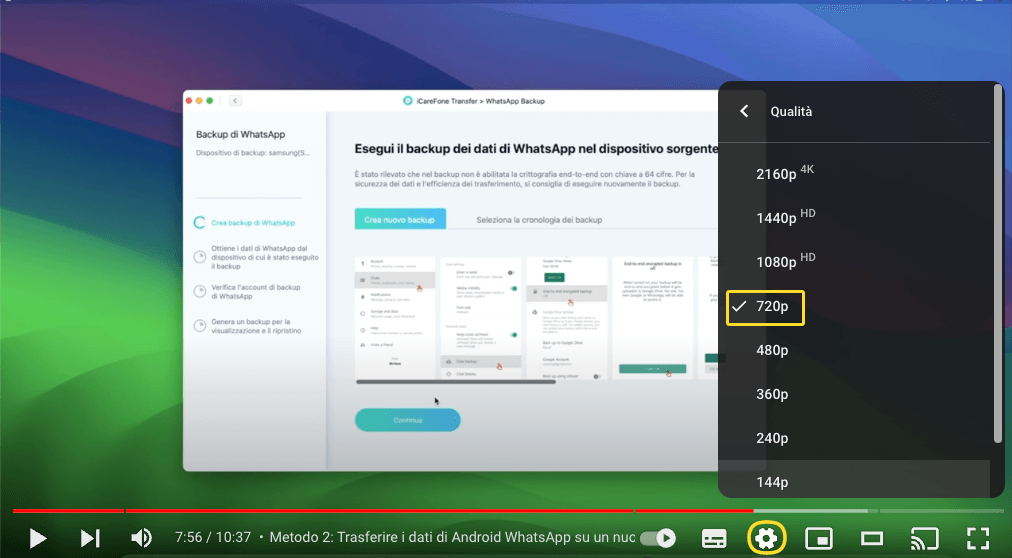
3.2. disabilitare l'accelerazione hardware:
Disabilitare l'accelerazione hardware può migliorare la fluidità dei video perché permette al sistema di gestire il rendering grafico in modo diverso. Quando l'accelerazione hardware è attiva, il carico di elaborazione viene delegato alla GPU anziché al processore principale (CPU). Tuttavia, in alcuni casi, questo processo può causare conflitti o problemi di compatibilità con il browser, influenzando negativamente la riproduzione dei video di YouTube. Disattivando l'accelerazione hardware, si può ridistribuire il carico di elaborazione in modo più equilibrato tra CPU e GPU, potenzialmente migliorando la fluidità dei video su YouTube.
Disattivare l'accelerazione hardware su Chrome:
I passaggi sono simili con tutti i Browser più conosciuti.
-
Aprire Google Chrome sul tuo computer.
-
Fare clic sui tre puntini in alto a destra della finestra del browser.
-
Selezionare "Impostazioni" dal menu a discesa.
-
Scorri verso il basso e fare clic su "Sistema".
-
Disattivare l'opzione "Usa accelerazione hardware quando disponibile".
-
Clicca su “Riavvia” per completare la disattivazione.

Soluzione 4. Rimuovi la cache di YouTube!
Eliminare la cache di YouTube può essere un'ottima soluzione per risolvere problemi di buffering, riproduzione lenta o altri problemi di visualizzazione dei video. La cache memorizza temporaneamente i dati dei video che guardi, permettendo loro di essere caricati più velocemente in futuro. Tuttavia, a volte può danneggiarsi o diventare obsoleta, causando problemi di riproduzione.
Come procedere:
I passaggi sono simili con tutti i Browser più conosciuti.
-
Apri il tuo browser (es. Google Chrome).
-
Fare clic sui tre puntini in alto a destra della finestra del browser.
-
Nel menu a comparsa, seleziona l'opzione "Cancella dati di navigazione".

-
Verrà visualizzata una finestra pop-up con diverse opzioni di cancellazione.
-
Assicurati di selezionarle tutti
puoi non includere la cronologia di navigazione.
-
Puoi anche selezionare un intervallo di tempo per la cancellazione.
ad esempio "Dall’inizio", "Ultima ora" o "Ultime 4 settimane".
-
Fai clic sul pulsante "Cancella dati" per avviare il processo di cancellazione.
-
Dopo aver cancellato la cache e i cookie, riavvia il browser.

Soluzione 5. Aggiornare i driver di rete e della scheda video.
I driver della scheda video e di rete obsoleti o danneggiati possono influire negativamente sulla riproduzione dei video su YouTube, causando problemi di buffering, rallentamenti e altri disagi. Mantenere i driver aggiornati all'ultima versione può migliorare la stabilità e le prestazioni del sistema, specialmente per quanto riguarda la riproduzione video.
5.1 Aggiorna i Driver automaticamente.
-
Apri il menu “Start” e cerca “Gestione dispositivi”.
-
Fare clic con il pulsante destro del mouse sulla tua Scheda video.
-
Clicca su “Aggiorna driver”.
-
Seleziona “Cerca automaticamente i driver”
-
Ripeti l’operazione per i driver LAN e Wi-Fi.

5.2 Utilizzare uno strumento di aggiornamento automatico dei driver.
Esistono diversi strumenti di terze parti che possono semplificare il processo di aggiornamento dei driver, inclusi quelli della scheda video. Questi software scansionano automaticamente il tuo computer per individuare i driver obsoleti o danneggiati e installare le versioni più recenti.
- Driver Booster.
- IObit Driver Booster.
- Snappy Driver Installe.
Suggerimento bonus: Come riparare video YouTube corrotti o non riproducibili!
Viviamo nell'era dei video, dove catturare istanti e condividere idee è diventato un gesto spontaneo e immediato. Dai social media come TikTok e Instagram ai vlog personali, la creazione di contenuti video è un'esplosione di creatività. Ma cosa succede quando un video prezioso viene corrotto o diventa inascoltabile a causa di problemi tecnici? Niente paura! La tecnologia, con l'aiuto dell'intelligenza artificiale, ci offre soluzioni efficaci per salvare i nostri ricordi digitali.
4DDiG Video Repair: un alleato potente per i tuoi video!
Tra i vari strumenti disponibili, 4DDiG Video Repair si distingue come un alleato potente nella lotta contro i video danneggiati. Grazie al suo avanzato algoritmo di intelligenza artificiale generativa e ricostruttiva, questo software ripara i video in modo rapido, semplice ed efficace.
Con pochi click, potrai:
- Correggere problemi di messa a fuoco.
- Risolvere l’audio non sincronizzato.
- Correggere file video danneggiati o non riproducibile.
- Correggere video sfocati, ingialliti, granulosi o instabili.
- Migliorare la risoluzione dei video (fino a 8K).
- Colorare i video in bianco e nero.
Download
Sicuro
Download
Sicuro
-
Avvia 4DDiG Video Repair e, seleziona in ordine:
1.[Riparazione video].
2.[Correggi errori video].
3.[Inizia].

-
Fare clic sul pulsante [Aggiungi video per iniziare la riparazione] per importare uno o più file video corrotti.
Puoi importare anche video scaricati da YouTube.

-
Dopo aver aggiunto il video corrotto, sfocato o non riproducibile, clicca sul pulsante [Inizia la riparazione].

-
Una volta completata la riparazione;
1.Clicca su [Visualizza risultati].
2.Seleziona uno o più video riparati.
3.Infine, fai clic su [Esportazione selezionata] per salvare i video riparati.
4.Se non sei soddisfatto, puoi cliccare su “Riparazione avanzata” per una correzione più accurata.

Conclusione:
In questo articolo, abbiamo visto come velocizzare il caricamento dei video su YouTube, utilizzando semplici soluzioni. Come suggerimento bonus, abbiamo consigliato l'uso di 4DDiG Video Repair per coloro che si trovano ad affrontare video personali o di YouTube corrotti o non riproducibili. Grazie all'intelligenza artificiale, 4DDiG risolve la maggior parte dei problemi video in modo automatico, senza richiedere alcuna competenza tecnica da parte dell'utente.
Ti potrebbe anche piacere
- Home >>
- Recupero video >>
- Come risolvere i problemi di latenza video su YouTube!