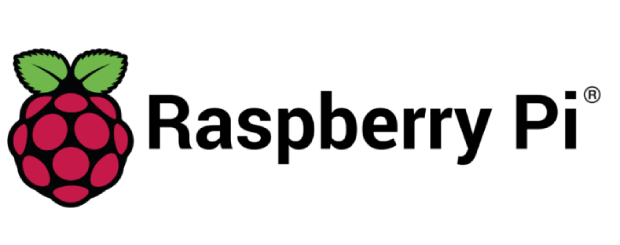How to Fix Preparing SD Card Checking for Errors
Are you dealing with the "preparing SD card checking for errors" message popping up on your screen? This frustrating alert can make you worry about losing your important pictures, music, or documents.
Is your phone stuck on "Preparing SD Card, Checking for Errors"? Relax, we've got you covered. Here are quick fixes to get your SD card running smoothly again. Keep reading!

Part 1: What's the Preparing SD Card Checking for Error?
But what makes this message show up? It might be because your SD card has been damaged, disconnected too soon, or has caught a virus from being used in different gadgets. No need to stress, though. If you're not sure how to fix "preparing SD card checking for errors," we're here to help. In this blog post, we'll walk you through some easy methods to solve the problem. You don't have to be a tech expert to follow along. So, are you ready to tackle this issue head-on? Keep reading to find out how to get your SD card working smoothly again!
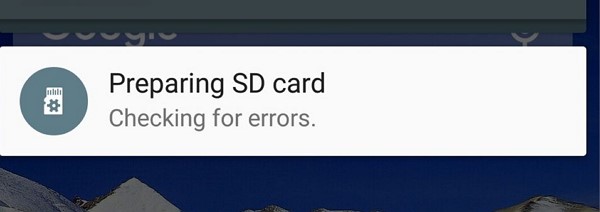
Part 2: How to Fix "Preparing SD Card Checking for Errors"?
We're here to guide you through some simple fixes that anyone can follow. We’ll go over everything you need to know to get your SD card working right again. Get ready to say goodbye to those annoying error messages. Let’s start fixing it, step by step.
Fix 1: Repair Files on the SD Card via 4DDiG File Repair
When you see "preparing SD card checking for errors" on your device, it can make you worry about what's happened to your files. This is where 4DDiG File Repair comes in to help you out. It’s a program that’s made for both Windows and Mac computers and it's pretty easy to use. The cool part is, 4DDiG uses AI to fix your files, which means it’s pretty smart!
Choosing 4DDiG is a smart move because it does more than just fix things. It actually makes your photos and videos look better than before. So, if you have some blurry or dark photos, 4DDiG can clear them up and brighten them, which is like giving a fresh look to your old memories. 4DDiG File Repair is easy for anyone to use. You don't need to know a lot about technology to get your files back.
It's built to fix all sorts of problems like photos that won't open or videos that have lost their sound. Plus, you can see if your files are fixed before you even save them, which is super handy. The best part about 4DDiG is that it's fast. No one wants to spend hours fixing files, and with 4DDiG, you won't have to. It has helped fix over 3000 files, which shows it's a tool you can trust. It has a high success rate, so there's a good chance it can help you get your files back from your SD card.
So, if your SD card is giving you trouble, don't worry. 4DDiG File Repair could be just what you need. Ready to get your SD card sorted and your files back in shape? Give 4DDiG a try and see the magic happen for yourself. Click to start fixing those files and say goodbye to those error messages!
Secure
Download
Secure
Download
-
Launch 4DDiG File Repair, navigate to the Photo Repair section, and choose 'Fix Photo Errors' among the three available options. Subsequently, click "Start" to initiate the repair procedure.

-
Select "Add photo(s)" or effortlessly drag and drop the damaged photos into the assigned zone.

-
After you add the damaged photos, you just check the Repairing List. Click "Start Repair" and 4DDiG File Repair will start processing your repair request. After the repair is finished, you can preview the repaired photos by selecting "View Results." If you are content with the repaired images, press the "Export" option to store them in your chosen location.

Fix 2: Insert Your SD Card on Any Other PC
If your screen is flashing the message "preparing SD card checking for errors," there's a quick way to test what's going wrong. It's about seeing if the problem is with the SD card or your device. Let's get started.
- First, you need to take the SD card out of your phone or tablet. Do it gently to avoid any damage. Once it's out, we're going to use a different computer to check the SD card.
- Find a laptop or a desktop computer. Make sure it's turned on and you're logged in. Insert your SD card into the computer's SD card slot. Push it in slowly until it clicks into place.
- Now, wait a moment. If the computer can't read your SD card, it means the card has problems. But if the computer shows your files, then the issue is probably with your phone or tablet.
This method is super easy and doesn't need you to be tech-savvy. You're just moving the SD card to check it on a computer. If the card works fine there, your device might be the one at fault. If the card doesn't work, then it's likely corrupted.
By doing this, you can figure out where the problem is. And knowing the problem is the first step in fixing it. So, are you ready to try this out and solve the mystery of your SD card error?

Fix 3: Reinsert and Re-mount Your SD Card on an Android
Here's another method you can try if your Android keeps saying "preparing SD card checking for errors." It might sound simple, but sometimes just taking out your SD card and putting it back in does the trick. Here's how:
- Take your SD card out of the device. Be gentle with it; you don't want to cause any damage.
- Wait for a short while. Count to ten; this gives it a little break.
- Now, put the SD card back into the slot on your device. Make sure it's snugly fit in there.
- Turn your device off and then turn it back on. This helps your device recognize the SD card again.
- After your device is back on, slide your way to the settings menu.
-
In settings, tap on 'Storage'. Here's where you'll find the option to 'Mount SD card'. Go ahead and tap on that.

- Give your device another restart. It's like hitting the refresh button; it lets everything settle in nicely.
By following these steps, you're giving your SD card and device a chance to start clean, which can often clear up any errors. Plus, it's something you can do right now. So why not give it a try and see if it clears up that pesky error message?
Fix 4: Format SD Card to Fix "Preparing SD Card Checking for Errors"
If you've tried everything and your SD card still shows the error "preparing SD card checking for errors," it might be time to format it. Remember, formatting will erase all the data, so you should back up your files first. Let's walk through the process:
- Safely eject your SD card from your device and insert it into the card reader slot on your computer.
- Navigate to 'This PC' or 'My Computer' on your computer, find the SD card listed as a removable drive, and click on it.
- Right-click on the SD card and select 'Format'. A window will pop up with formatting options.
-
Keep the default settings or choose the necessary file system, and click 'Start'. Confirm your choice if prompted.

In case you've lost important files from your SD card, don't stress. You can use a tool like 4DDiG Windows Data Recovery to bring back your precious files. It's easy and pretty effective. With a few clicks, you could recover photos, videos, and other files you thought were gone for good.
Part 3: Frequently Asked Questions
Q1: What Does "Check SD Card" Mean?
Ans: When you get a "Check SD Card" message, it means your device has detected a problem and you should check the card for errors or corruption.
Q2: Why Won't My Computer Recognize My SD Card?
Ans: If your computer can't see your SD card, it could be due to a faulty card, a problem with the card reader, or driver issues on your computer.
Q3: Does Removing an SD Card Delete Everything?
Ans: No, just taking out the SD card doesn't erase its data. But if you don't remove it safely, you might lose files or corrupt the card.
Conclusion
Having trouble with your SD card is a common problem many users face. It's an annoying hiccup that can interrupt your day. But there's good news! We've shared several ways you can fix this. And if those don’t work, remember you can always format the card as a last resort—just be sure to back up your stuff first! But let’s say you’ve tried all these steps and you’re still stuck. This is when 4DDiG File Repair can be a lifesaver. It’s a straightforward solution that's built to dig deep and repair those files you thought were lost. Even if you're not super techy, you can use 4DDiG. It’s like having a friend who’s great with computers helping you out. So, give it a go! With 4DDiG's help, you can beat those error messages and get back to enjoying your memories without any stress. Why not try it out? Use 4DDiG File Repair, fix up those files, and relish the joy of having your digital life running smoothly again.
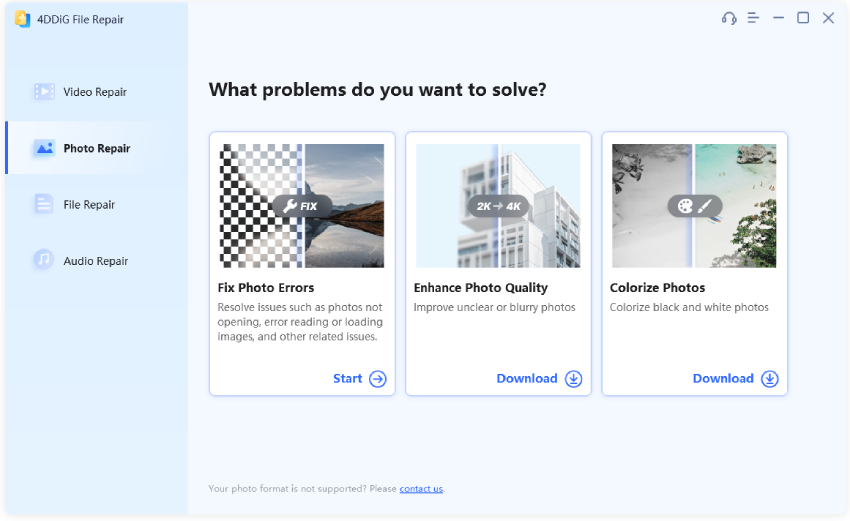
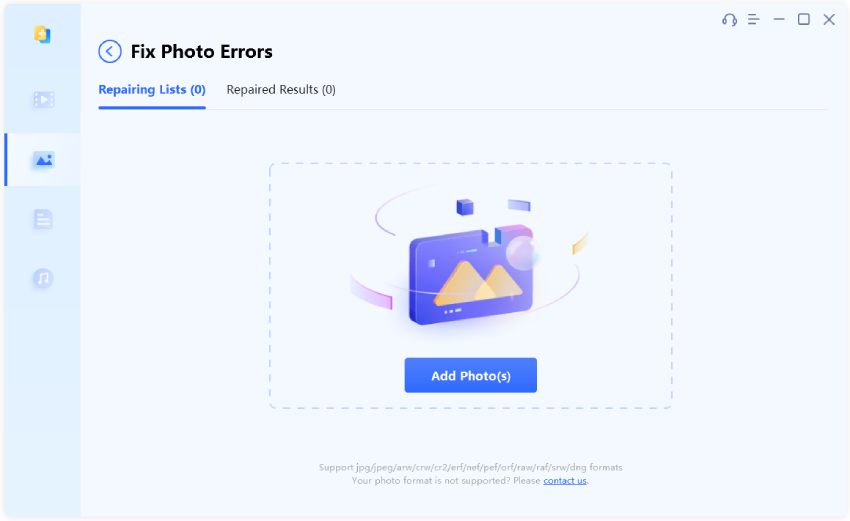
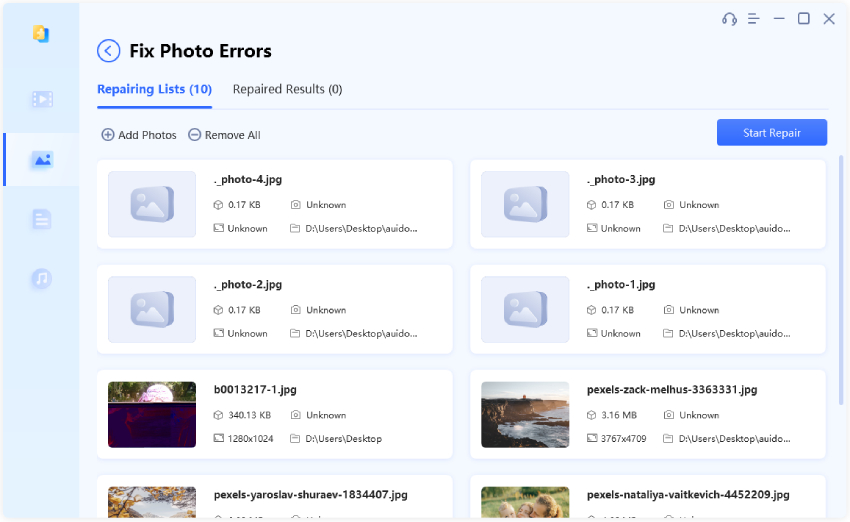
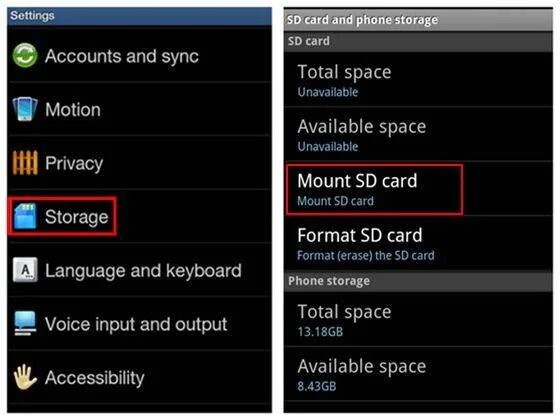

 ChatGPT
ChatGPT
 Perplexity
Perplexity
 Google AI Mode
Google AI Mode
 Grok
Grok