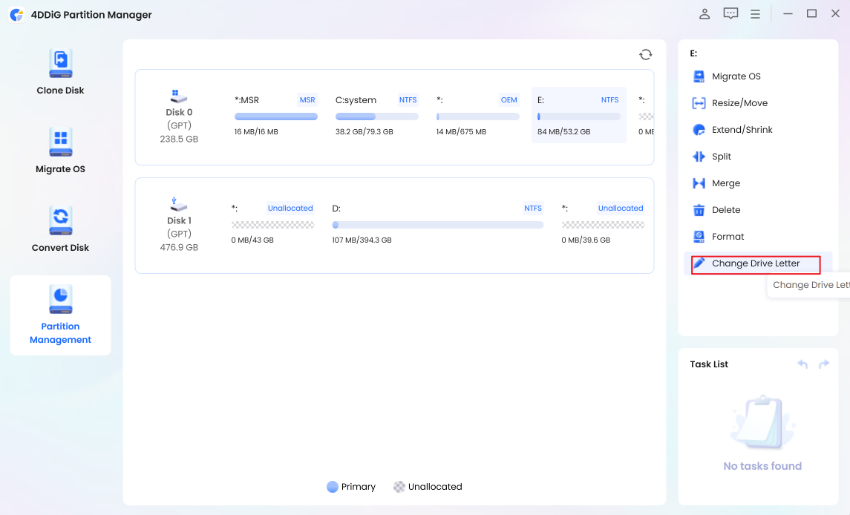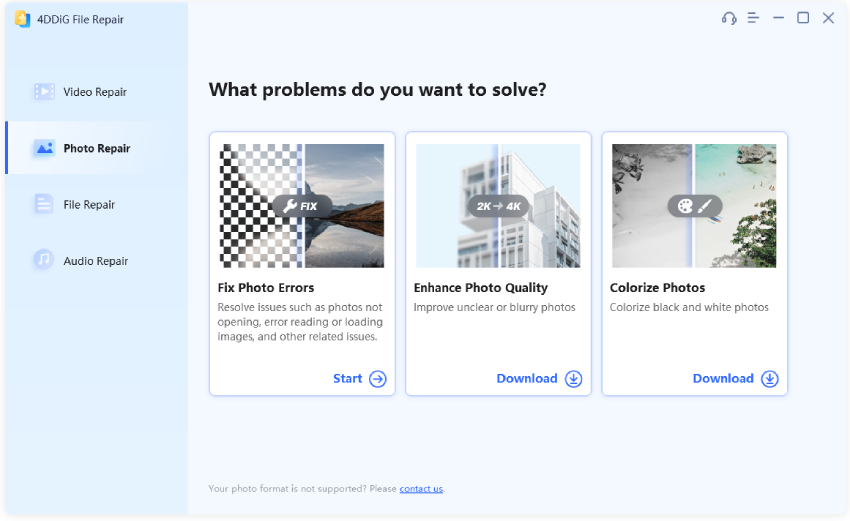How to Fix Western Digital External Hard Drive Saying Not Enough Storage [3 Quick Ways]
Running out of space on a storage drive can be frustrating, especially when you're certain that room's still available. Many users encounter the issue of their Western Digital external hard drive saying not enough storage, even when it shouldn't be full. This guide explores why that happens and how you can fix it quickly and easily. We'll discuss practical steps to reclaim your driver's storage from duplicate files to hidden data.
Part 1. Why Western Digital External Hard Drive Saying Not Enough Storage to Download Update
If you see your Western Digital external hard drive saying not enough storage to download update, there are several issues that can show this error:
- Hidden System or Temp Files: Operating systems and apps create temporary and log files during routine tasks, including software installations and browsing. These files often aren't visible in standard file views, yet they quietly occupy significant disk space over time.
- Duplicate Files: Duplicates often come from repeated downloads, transfers, or backup cycles, especially for media files like photos and videos. Without regular cleanups, these copies can consume gigabytes and reduce effective storage capacity.
- FAT32 Format Limitations: Western Digital drives formatted with FAT32 can’t store files larger than 4 GB, making them incompatible with modern game updates, large videos, or software patches. This leads to space-related errors, even if plenty of storage is technically available.
- Corrupted or Fragmented Files: Corruption from unsafe ejections, power losses, or aging sectors can leave unusable gaps in storage. Fragmented files spread across the disk can also reduce read/write efficiency and cause update failures.
- Hidden Backups or Software Files: Utilities like WD Backup and Windows File History often store backups in concealed directories like WD Backup.swstor. These folders may contain multiple restore points and older snapshots, eating up storage silently.
Part 2. How to Free Up Space on WD My Passport Quickly - Remove Duplicate Files with Expert Software [Easiest]
When your storage is nearing its limit, sorting through files manually can be time-consuming and frustrating. A smarter solution is using 4DDiG Duplicate File Deleter, a practical tool to scan and delete duplicate files across all storage types, including your Western Digital storage drive, even if you're using Windows or macOS.
This AI-powered tool uses advanced matching algorithms to quickly identify and remove duplicate photos, videos, documents, and even similar images. It's especially helpful if you're dealing with limited space and want a clean-up without the hassle.
Secure Download
Secure Download
How to Delete Duplicate Files from Your WD External Drive with 4DDiG Duplicate File Deleter
If your WD external drive is running low on space, duplicate files could be to blame. 4DDiG Duplicate File Deleter helps you quickly scan and clean out redundant files—including images, videos, documents, and more, with advanced AI-powered detection. Here's how to do it step-by-step:
-
Install and Launch 4DDiG Duplicate File Deleter
Download and install the tool on your computer. Open it, select “Duplicates” as your scan mode, and click “Get Started.”
-
Select Your WD External Drive to Scan
Connect your Western Digital external hard drive. Then, choose it from the list of drives or pick specific folders on it that you want to scan. Click “Next”.
-
Customize Your Scan Settings
Go to “Settings” to define the file types you want to search for—like images, documents, or videos. You can also exclude folders or fine-tune file extensions to narrow the results.
-
Start the Scan and Review Results
Click “Scan” to begin. Once completed, the tool will show you how many duplicate files were found. Click “Smart Remove” to delete all safely, or use “Review Duplicates” to manually inspect and remove selected files.
This simple process helps you clear up hidden clutter and recover valuable space on your WD drive in just minutes.
Part 3. Common Ways to Fix Western Digital External Hard Drive Saying Not Enough Storage
Way 1. Install TreeSize & Manually Delete Old Backups from WD Drives
If your Western Digital external hard drive is saying not enough storage, old backup files or bloated directories could be taking up unnecessary space. TreeSize Free is a great tool to visually explore and clean up your drive.
-
Visit the official TreeSize website and download the free version. Follow the installation instructions to get it running on your PC — it only takes a minute.
-
Open TreeSize and select your Western Digital external drive from the dropdown menu. It will begin analyzing your disk usage and may take a few minutes, depending on the drive size.
-
Once the scan is complete, you’ll see a Folder Tree showing which files and directories take up the most space. Pay attention to folders like WD Backup.swstor, where older backups tend to accumulate.
-
Expand large folders and sort files by size to find what’s hogging storage. You might discover outdated backups, huge cache folders (like Mozilla’s AppData/Local), or forgotten media files. Right-click on items you no longer need and delete them carefully.
-
To prevent this from happening again, review your backup settings. Focus on saving only essential files — like personal documents, photos, or project data — instead of the entire C: drive. This saves space and avoids unnecessary clutter.

Way 2. Convert to GPT Partition Style for 2 TB+ WD Drives
If you're wondering why my external hard drive say it's full when it's not, and the drive is larger than 2TB, the problem might be due to it being formatted as MBR (Master Boot Record), which has size limitations. Converting the drive to GPT (GUID Partition Table) can fix the issue, without data loss, using a reliable tool like 4DDiG Partition Manager software.
4DDiG Partition Manager is a trusted partition utility that helps you convert drives between GPT and MBR formats without deleting your files. It also supports other disk management features like resizing, cloning, and formatting partitions safely.
-
Install and Launch the Software
Download and install 4DDiG Partition Manager on your computer. Then, connect your Western Digital external hard drive. Launch the tool, and it will automatically detect all connected drives. On the interface, go to “Convert Disk” > “MBR to GPT”.
-
Select the Target Disk
In the interface, locate your Western Digital external drive in the disk list. Select it and choose the “Continue” option. This prepares your drive for the conversion.
-
Confirm the Operation
A confirmation prompt will appear. If you have backup the important data of the WD external drive (You can clone WD drive to a larger SSD using this Partition Manager software), simply click “Sure” to continue. This 4DDiG software ensures your files remain intact throughout the process.
-
Apply the Changes
Click “Execute 1 Task(s)” in the toolbar, then press “Apply” to begin. The conversion may take a few minutes depending on the drive size.After completion, your external drive will be converted to GPT format, allowing it to handle larger files and unlock its full capacity, resolving the issue of why does my external hard drive have less space than it should?
Conclusion
If your Western Digital external hard drive saying not enough storage issue is disrupting your workflow, it’s time to take a smarter approach to space management. One effective solution is to use a reliable duplicate file remover. 4DDiG Duplicate File Deleter provides a quick way to scan connected drives and clean up redundant files, helping you recover valuable space without the guesswork.
Secure Download
Secure Download
💡 Summarize with AI:
You May Also Like
- Home >>
- Remove Duplicates >>
- How to Fix Western Digital External Hard Drive Saying Not Enough Storage [3 Quick Ways]
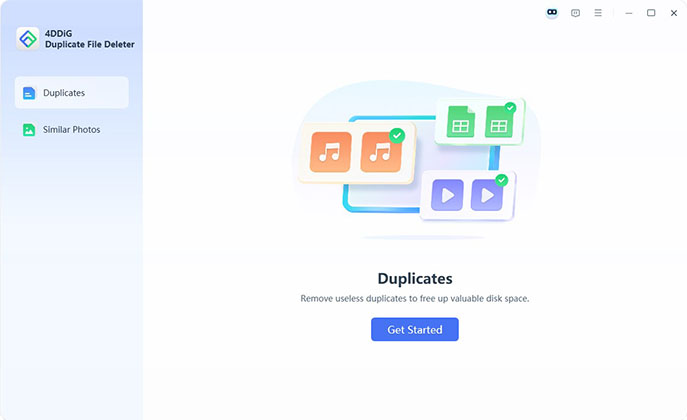
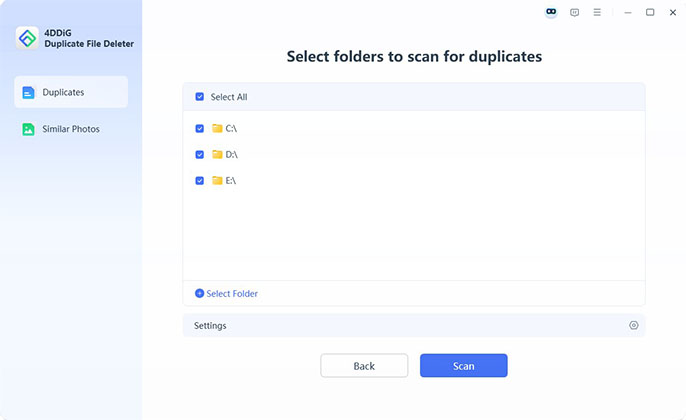
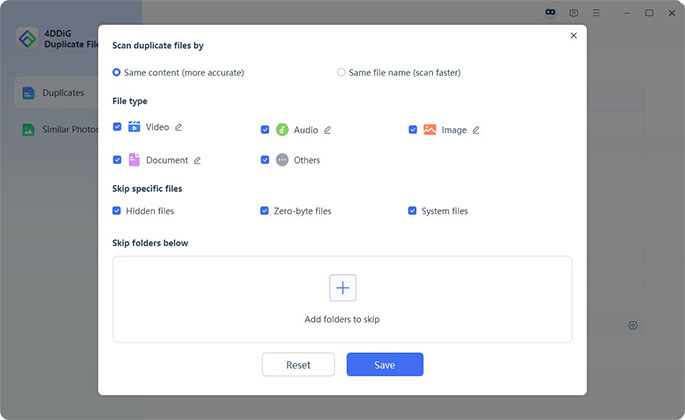
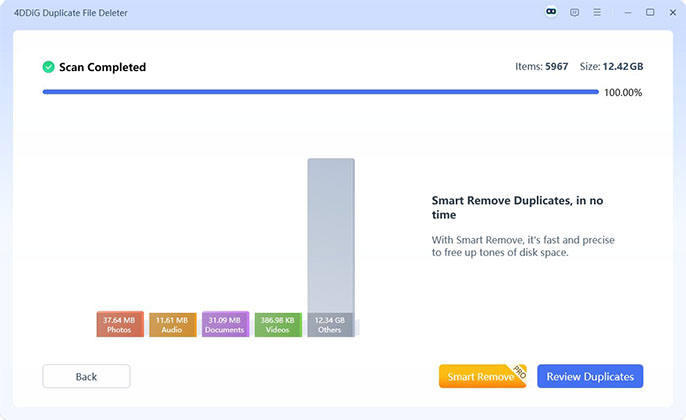
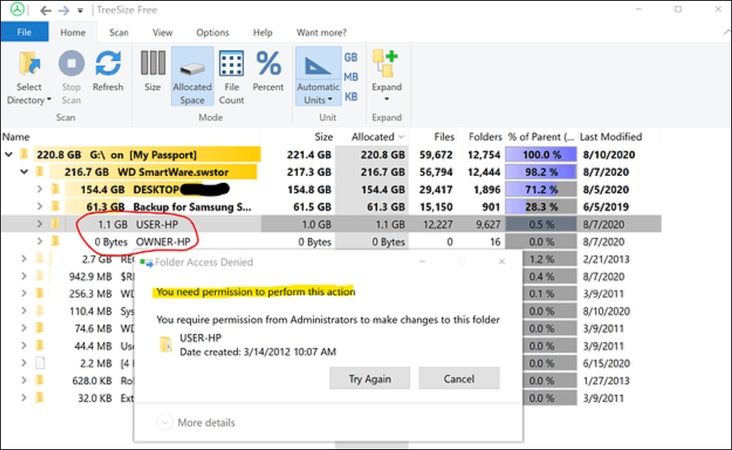
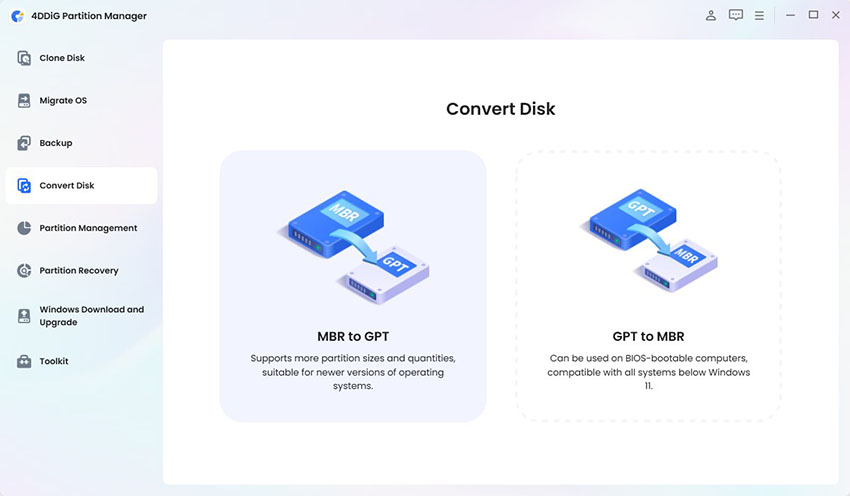
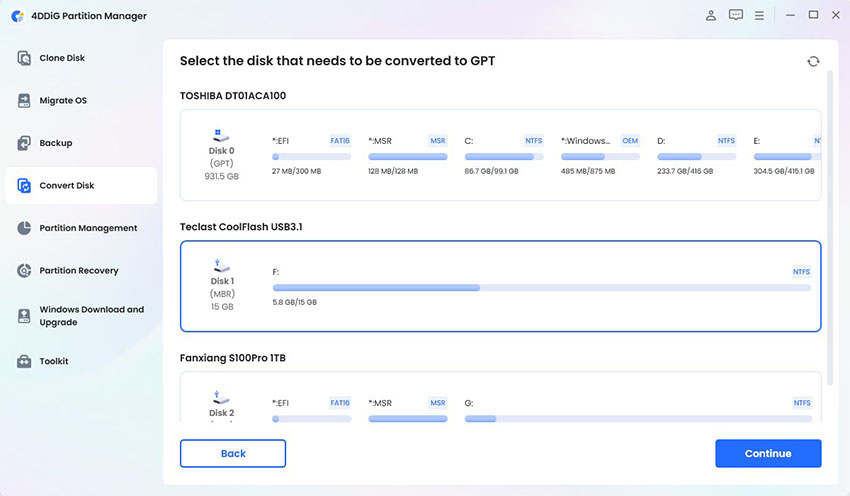
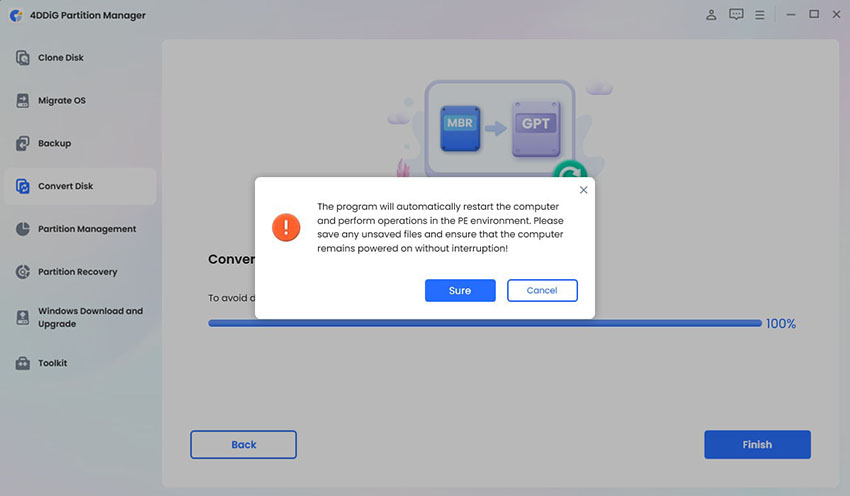
 ChatGPT
ChatGPT
 Perplexity
Perplexity
 Google AI Mode
Google AI Mode
 Grok
Grok