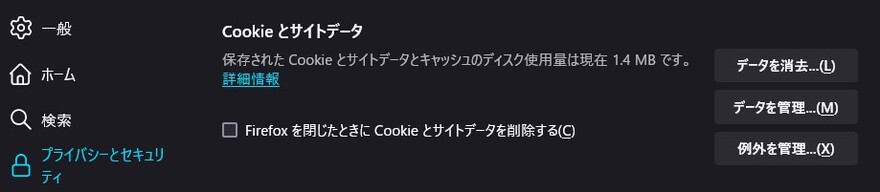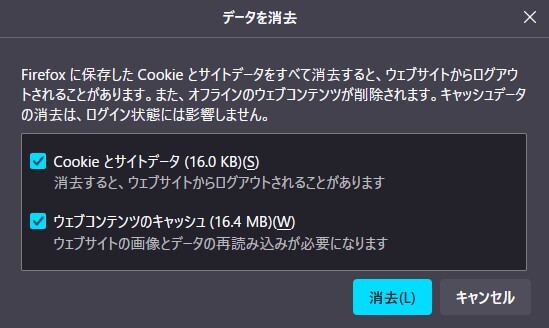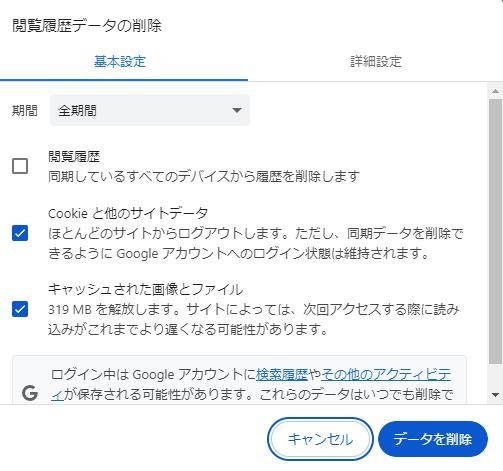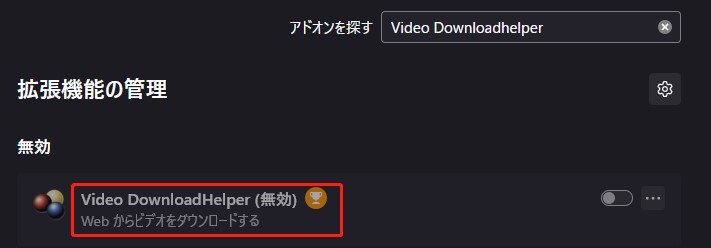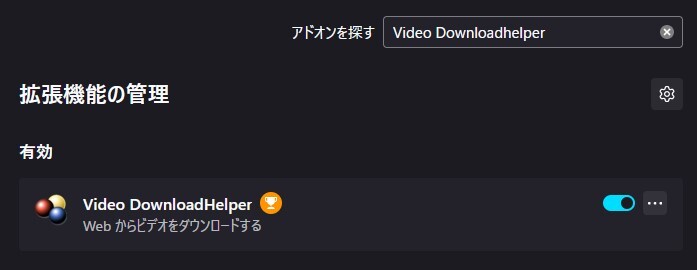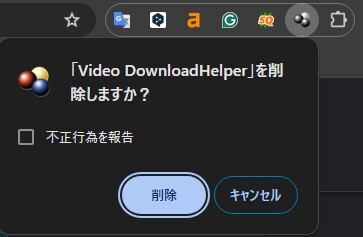Video DownloadHelperは、Webブラウザの拡張機能として、YouTubeやニコニコ動画などの動画共有サイトから動画をダウンロードすることができる便利なツールです。パソコンに動画を保存し、オフラインで視聴したり、外部編集ソフトで加工したりすることが可能です。
しかし、時にはダウンロードがうまくいかない場合があります。この記事では、Video DownloadHelperで動画がダウンロードできない原因と対処法について詳しく解説していきます。
Video DownloadHelperとは?
Video Downloadhelperは、Mozilla FirefoxやGoogle ChromeなどのWebブラウザの拡張機能として提供されています。この拡張機能をインストールすることで、YouTubeやDailymotion、Vimeoなどの動画共有サイトから動画をダウンロードすることができます。また、複数のファイル形式に対応しており、MP4やAVI、MP3などの形式でダウンロードすることが可能です。
さらに、ダウンロードした動画はパソコン内の任意の場所に保存することができ、オフラインで再生することができます。また、ダウンロードした動画を外部の編集ソフトで加工することも可能です。そのため、動画をダウンロードする際には、Video Downloadhelperが非常に便利なツールとなります。
Video DownloadHelperで動画がダウンロードできない原因
Video DownloadHelperは使いやすく、人気の高い拡張機能ですが、時にはダウンロードがうまくいかない場合があります。そのような場合、次のような原因が考えられます。
- ブラウザのキャッシュや閲覧履歴データが古い:ブラウザのキャッシュや閲覧履歴データが古くなると、Video DownloadHelperが正常に動作しないことがあります。この場合、ブラウザのキャッシュと閲覧履歴データを削除することで問題が解決する場合があります。
- Video Downloadhelperが最新バージョンではない:Video Downloadhelper拡張機能が最新バージョンでない場合、正常に動作しないことがあります。このような場合は、拡張機能を再インストールすることで問題が解決する可能性があります。
- 動画はDRM保護によって保護されている:デジタル著作権管理(DRM)により保護されている動画は、通常のダウンロードツールではダウンロードできません。DRMは動画の不正コピーを防ぐために使用されます。
- アドオンの設定:Video DownloadHelperの設定が適切でないと、正常に動作しないことがあります。特に、ダウンロード先のフォルダ設定やファイル形式の設定などが影響することがあります。
Video DownloadHelperで動画がダウンロードできない時の対処法 [FirefoxとChrome]
ここでは、Video DownloadHelperで動画がダウンロードできない場合の対処法を、FirefoxとChromeの2つのブラウザに分けて解説していきます。対処法としては、以下のような方法があります。
対処法1:ブラウザのキャッシュと閲覧履歴データを削除する
ブラウザのキャッシュや閲覧履歴データが古いと、Video DownloadHelperが正常に動作しない場合があります。そのため、まず最初にブラウザのキャッシュと閲覧履歴データを削除してみましょう。
Firefoxの場合
Firefoxを起動し、右上のメニューボタンをクリックします。
「設定」をクリックし、「プライバシーとセキュリティ」を選択します。
-
「Cookieとサイトデータ」オプションを見つけて、「データの削除」を選択します。

-
「消去」をクリックします。

Chromeの場合
Chromeを起動し、右上のメニューボタンをクリックします。
Firefoxと同じ、「設定」をクリックし、「プライバシーとセキュリティ」を選択します。
「閲覧履歴データの削除」をクリックします。
-
不要なキャッシュデータを削除します。

これらの操作によって、ブラウザのキャッシュや閲覧履歴データが削除され、Video DownloadHelperが正常に動作する可能性が高くなります。
対処法2:Video Downloadhelper拡張機能を再インストールする
Video Downloadhelper拡張機能が破損している場合、正常に動作しないことがあります。そのため、拡張機能を再インストールしてみましょう。
Firefoxの場合
Firefoxを起動し、右上のメニューボタンをクリックします。
「拡張機能とテーマ」をクリックします。
-
「拡張機能」タブでVideo Downloadhelperを探して、右側の「無効にする」をクリックします。

Firefoxを再起動します。
-
再起動後、再び「拡張機能」タブでVideo Downloadhelperを探し、右側の「有効にする」をクリックします。

Chromeの場合
Chromeを起動し、右上のメニューボタンをクリックします。
「その他ツール」をクリックし、「拡張機能」を選択します。
-
Video Downloadhelperを探して、「削除」をクリックします。

再度Chromeを起動し、拡張機能を再インストールします。
これによって、Video DownloadHelperの機能が復活する可能性が高くなります。
ブラウザに最新バージョンにアップデートする
ブラウザや拡張機能が古いバージョンの場合、正常に動作しないことがあります。そのため、ブラウザを最新バージョンにアップデートすることで、Video DownloadHelperの問題が解消される可能性があります。
対処法4:他の動画ダウンロードソフトを使う
Video DownloadHelperがうまく動かない場合は、他の動画ダウンロードソフトを使うことも検討してみてください。代表的なものとしては、「4K Video Downloader」などがあります。それぞれ特色があるので、自分に合ったソフトを選んで使用しましょう。
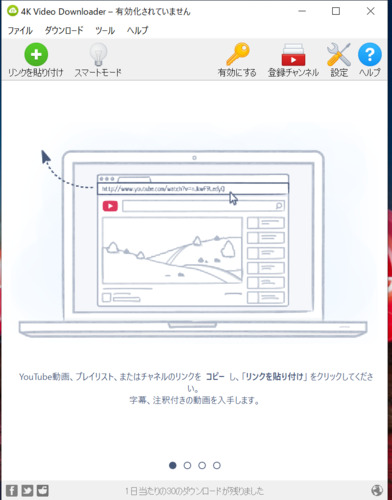
パソコンにダウンロードした動画の画質を良くする方法——4DDiG File Repair
Video Downloadhelperを使用してダウンロードした動画は、元のサイトからの画質に依存します。しかし、その画質があまり良くない場合や、途中でダウンロードエラーが発生した場合には、画質が低下してしまうことがあります。そんな時に便利なのが、「4DDiG File Repair」です。
このソフトを使用することで、ダウンロードした動画ファイルを修復し、画質を改善することができます。また、ダウンロードエラーや不完全なダウンロードでも、ファイルを完全に回復することができるため、Video Downloadhelperでダウンロードした動画ファイルをより高画質なものにすることが可能です。
4DDiG File Repairは、高度なアルゴリズムを使用しており、多くの動画ファイル形式に対応しています。さらに、使いやすい操作性や高速な修復速度も特徴的です。
-
4DDiG File Repairを起動します。左側のメニューバーの「ファイルの修復」タブをクリックします。次に、「動画修復」を選択し、その下にある「動画を追加」ボタンをクリックします。

-
「動画を追加する」ボタンをクリックし、破損した動画を追加します。

-
「すべてを修復」ボタンをクリックすると、プログラムは自動的に動画を修復します。

-
動画の修復が完了すると、修復された動画をプレビューして、指定した場所に保存できます。

上記の操作でファイル修復に失敗した場合は、「高度な修復」機能を選択して、より深い修復を行うことも可能です。
さいごに
以上で、Video DownloadHelperで動画がダウンロードできない原因や対処法について詳しく解説しました。動画をダウンロードする際には、ブラウザのキャッシュや閲覧履歴データを定期的に削除したり、Video Downloadhelper拡張機能をアップデートしたりすることで、スムーズにダウンロードが行えるようになります。
また、万が一ダウンロードに失敗しても、「4DDiG File Repair」を使用することで、画質を改善し、完全な形でファイルを回復することができます。これらの対処法をぜひ参考にして、快適な動画視聴ライフを送ってください。