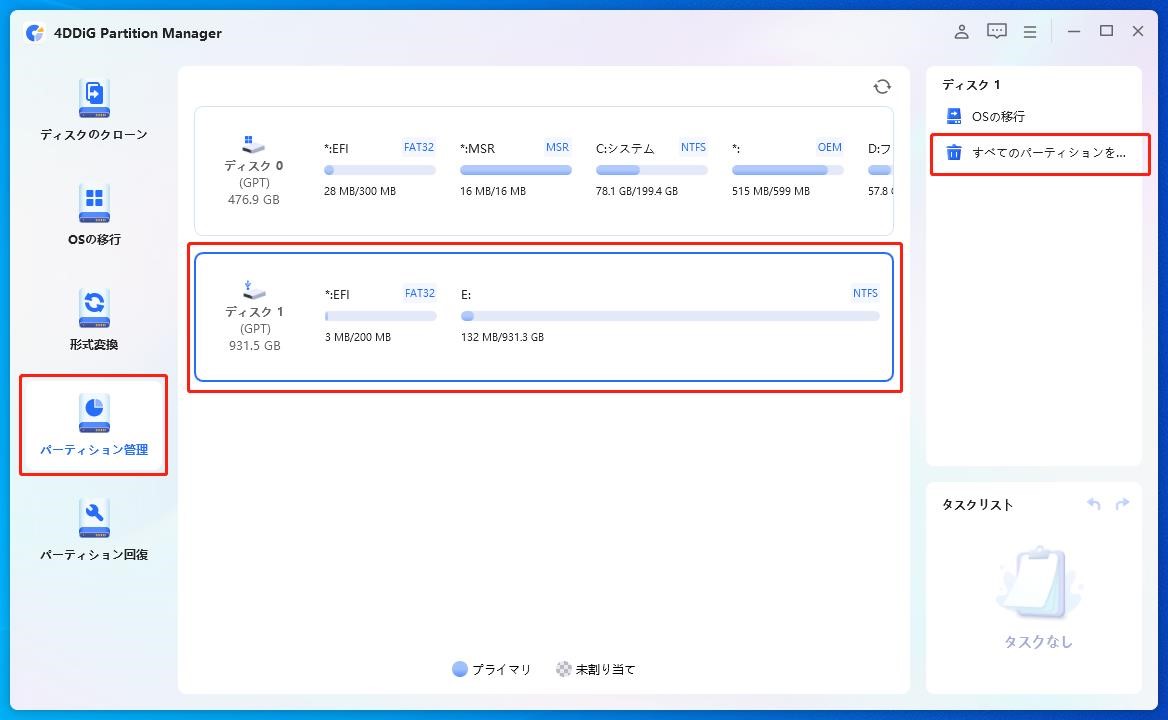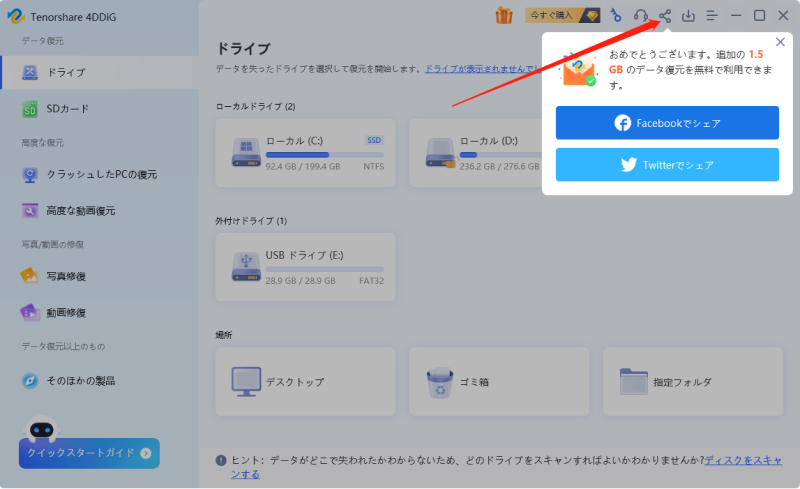近年、手軽にテレビ番組や動画を外付けHDDに録画して残すことができるようになりました。実際にみなさんの中でもテレビ録画用HDDを使われている方は多いのではないでしょうか?しかし、この動画や番組が再生できないことがあるようです。
そこで本記事では、テレビ用HDDに録画した動画・番組が再生できない時の原因と対処法についてご説明します。また動画ファイルが壊れていた場合に専用のソフトを使って修復する方法についてもご紹介します。
パート1:テレビ用HDDに録画した動画/番組が再生できない原因
録画した動画や番組が見れないときは、次のようなものが原因として考えられます。
- テレビ用HDDの電源が入っていない:テレビとは別にHDDにも電源が必要な場合があります。意外と盲点かもしれません。
- ケーブルの接続不良:テレビ側やHDD側の端子にケーブルがしっかりと差さっていないことがあります。
- 録画番組データの破損:何らかの原因でデータが破損している可能性があります。
- テレビ用HDDの故障:ファイルシステムの破損や物理的な故障が原因となっている場合があります。
- テレビにHDDが対応していない:外付けHDDがテレビに対応している必要があります。説明書やWebサイトで仕様を確認しましょう。
パート2:テレビ用HDDに録画した動画/番組が再生できない場合の確認点と対処法
どうしてもテレビ用HDDの録画が再生できない時はどうすればよいでしょうか?本パートではそのような場合の確認点と対処法についてご説明します。
確認点1:ハードディスクがテレビに正しく接続されているか確認する
まずはテレビと外付けHDDの電源をオフにすること。これは必ず行いましょう。次にHDDをテレビに正しく接続していきます。一度コンセントも接続ケーブルも全部引っこ抜いて、しばらく待ってからきっちりと深く差し込んでください。そして最後にテレビとHDDの電源を入れて、再びしばらく待ってから動作確認をしましょう。
接続がUSBの場合はUSB2.0や3.0などの規格によって転送量が異なりますので、正しい規格のケーブルを使用しているかも確認してください。
確認点2:テレビをリセットする
HDDが内蔵か外付けかに関係なく、テレビのリセットで解決する可能性があります。Sonyのブラビアを例にしますと、電源が入っているテレビにリモコンを向けて電源ボタンを長押しすると、再起動メニューが表示されてリセットできます。再起動メニューが表示されない場合も、電源ボタンを5秒以上押し続けることで自動的に再起動されます。
またリモコンを使わずにリセットする方法もあります。テレビの電源を切ってコンセントを抜いて、2分ほど待ってまたコンセントに差すだけです。
確認点3:ハードディスクを初期化する
ファイルシステムの破損が原因であれば、HDDを初期化してみるとまた使えるようになるかもしれません。ただしこれまで録画したデータは消えてしまいますのでご注意ください。
パート3:テレビ用HDDに録画された再生できない動画/番組を修復する
動画ファイルが破損している場合は、ファイルを修復すると再生できるようになる可能性があります。ファイル修復はHDDメーカーや専門の業者がサポートしていることがありますが、これらのサービスは比較的高価なうえに、HDDが内蔵の場合は送付が難しくなります。ただ、個人で専用のファイル修復ソフト4DDiG File Repairを使って安価に修復できる場合もあります。そこで次に4DDiG File Repairの概要と操作手順をご説明します。
4DDiG File Repairで問題のある動画を修復する
4DDiG File Repairは多くの人に利用実績のある、評価の高いファイル修復ソフトです。このソフトを使うと破損した動画、写真、オフィス文書や音声などのファイルが修復できます。修復率は98%と高く、3000種類以上のファイル形式に対応していますので、とても多くの場面で役立ちます。そのうえUIも洗練されていて操作が非常に簡単です。手順は以下の通りです。
-
4DDiG File Repairを起動します。左側のメニューバーの「ファイルの修復」タブをクリックします。次に、「動画修復」を選択し、その下にある「動画を追加」ボタンをクリックします。

-
「動画を追加する」ボタンをクリックし、破損した動画を追加します。

-
「すべてを修復」ボタンをクリックすると、プログラムは自動的に動画を修復します。

-
動画の修復が完了すると、修復された動画をプレビューして、指定した場所に保存できます。

上記の操作でファイル修復に失敗した場合は、「高度な修復」機能を選択して、より深い修復を行うことも可能です。
さいごに
ここまでテレビ用HDDに録画した動画・番組が再生できないという方に向けて、考えられる原因と対処法についてご説明しました。簡単なケースですと、ケーブルの抜き差しやテレビのリセットで再生できるようになるかもしれません。ただ深刻なケースではHDDの初期化やファイルの修復が必要になってきます。
本文でもお伝えしましたが、個人でのファイル修復には4DDiG File Repairが役に立つと思います。無料でダウンロードできて、初めてでも直感的に使えますので初心者の方にもおすすめです。またファイル修復だけでなく、動画や写真の高画質化およびカラー化といった機能もあり、より充実した動画ライフが送れること間違いなしです。ぜひ一度お試しください!