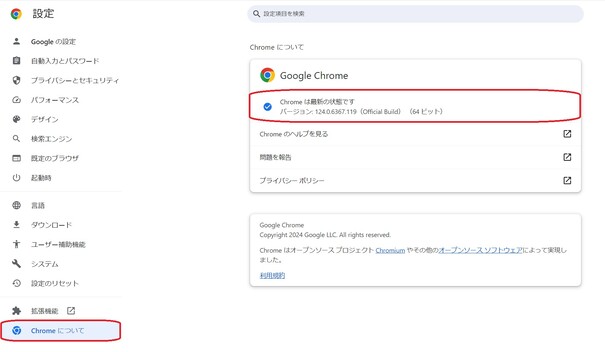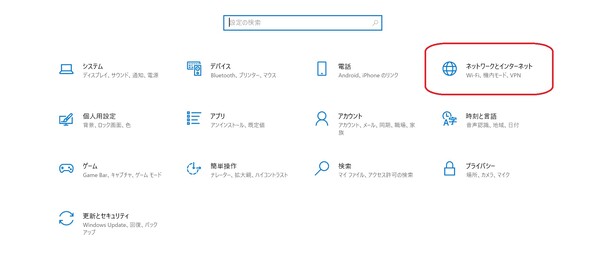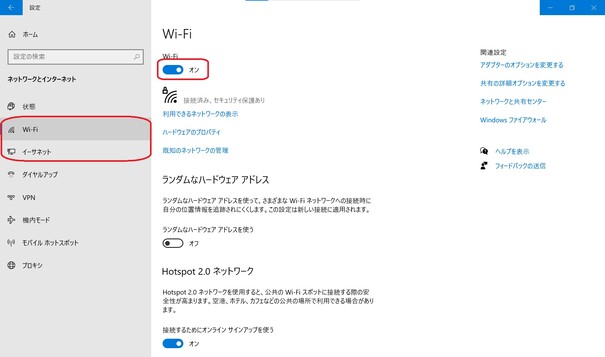PCで動画を再生する際、動画がカクカクしてしまうのはなぜでしょうか?YouTubeやAmazonプライムなどで好きな作品を見ているのにもかかわらず、再生遅延が発生していると見づらいですよね。
本記事では、PCで動画がカクカクする原因や直す方法などを解説しています。適切に対応すると、動画がスムーズに再生できるケースも多いため、一緒に確認していきましょう。また、動画がカクカクしているときによくある質問も紹介しているので、参考にしてください。
PCで動画がカクカクする原因
PCで動画がカクカクする主な原因は、「PCのスペック」と「通信環境」です。PCのメモリが不足していたり、CPUが低かったりすると、PCの処理速度が低下するため、再生遅延が生じやすくなります。また、近年のWebページは「HTML Living Standard」と呼ばれる言語を使用しているケースが多く見られます。
YouTubeなどの動画プラットフォームにもHTML Living Standardが使用されていますが、PCのバージョンが古いとHTML Living Standardなどの新しい言語に対応していないため、動画がスムーズに再生されません。さらに、電波状況が悪かったり、通信データの使用量が上限に達すると、通信速度が制限されるため、動画の読み込みや再生に時間がかかってしまいます。
スペックや通信環境が正常なのにもかかわらず動画がカクカクする場合は、動画のフレームレートが高いことでPCの処理が間に合っていない可能性なども考えられます。
動画のカクカク問題を直す5つの方法
ここからは、動画のカクカク問題を直す方法を5つ紹介します。適切な対処方法を把握し、再生遅延が起こった際のイライラを払拭できるようになりましょう。
方法1:4DDiG File Repairでカクカクした動画を直す
動画がカクカクする場合は、AI技術を駆使した破損ファイル修復/高画質化ソフト「4DDiG File Repair」の利用を検討してみてください。4DDiG File Repairは、MP4やMOV、AVIなどを始めとしたさまざまなファイル形式の動画を修復できます。
また、解像度を8Kまで上げられるため、画質が低い画像もハイクオリティに仕上げられます。WindowsだけでなくMacにも対応しているので、気になる方は利用してみてください。
-
4DDiG File Repairを起動します。左側のメニューバーの「ファイルの修復」タブをクリックします。次に、「動画修復」を選択し、その下にある「動画を追加」ボタンをクリックします。

-
「動画を追加する」ボタンをクリックし、破損した動画を追加します。

-
「すべてを修復」ボタンをクリックすると、プログラムは自動的に動画を修復します。

-
動画の修復が完了すると、修復された動画をプレビューして、指定した場所に保存できます。

上記の操作でファイル修復に失敗した場合は、「高度な修復」機能を選択して、より深い修復を行うことも可能です。
方法2:ブラウザをアップデートする
インターネット上にアップロードされている動画がカクカクする場合は、ブラウザをアップデートしてみてください。代表的なブラウザであるGoogle Chromeのバージョンは、以下のとおりです。
Google Chromeを起動し、設定を開く
-
「Chrome について」を選択してバージョンを確認する

バージョンが最新でない場合は、更新ボタンが表示されるので、更新しましょう。
方法3:インターネットを再接続する
ブラウザが最新バージョンなのにもかかわらず動画がカクカクする場合は、インターネットを再接続してください。インターネットの再接続方法は、以下のとおりです。
-
設定を開き、「ネットワークとイーサネット」を選択する

-
Wi-Fiまたはイーサネット」を選択し、 一度オフにしてから再度オンにする

Googleのインターネット速度テストなどを使用すると、通信速度を把握できます。通信速度を測るツールなども併せて利用してみてください。
方法4:他のプログラムを終了する
複数のプログラムを同時に開いていると、PCの動作が重くなるため、動画がカクカクする可能性があります。不要なプログラムは終了させておきましょう。以下の手順にてタスクマネージャーでプログラムの起動状況を確認するのもおすすめです。
メニューでタスクと入力し、タスクマネージャーを選択する
-
不要なプロセスを終了する
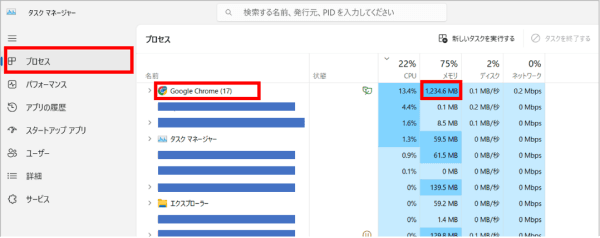
方法5:ハードウェアアクセラレーションを無効にする
プログラムがハードウェアをサポートすることでCPUの処理機能を効率化することを「ハードウェアアクセラレーション」といいます。ハードウェアアクセラレーションを利用すると、一部機能の処理速度を向上させられますが、使用しているプログラムとハードウェアの相性が良くないと上手く機能しないことがあり、処理機能に支障をきたす可能性があります。
ハードウェアアクセラレーションが再生遅延に影響している場合は、ハードウェアアクセラレーションを無効にすると、解消可能です。ハードウェアアクセラレーションの無効化方法は、プログラムによって異なります。
Google Chromeでハードウェアアクセラレーションを無効にする方法は、以下のとおりです。
Google Chromeを起動し、設定を開く
-
システムを選択し、グラフィック アクセラレーションが使用可能な場合は使用するをOFFにする
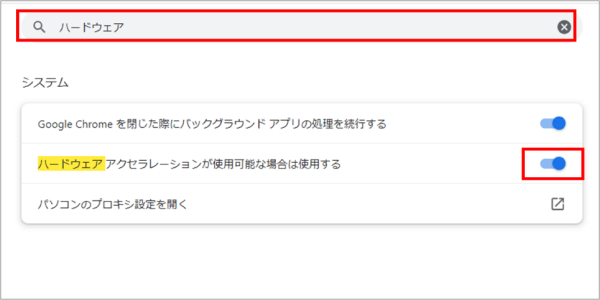
動画カクカクに関するよくある質問
ここからは、動画がカクカクする際によく見られる質問を2つ紹介します。
質問1:動画をカクカクしないように直す方法は?
PCにダウンロードした動画がカクカクする場合は、ツールを利用して動画を補正しましょう。破損ファイル修復/高画質化ソフト「4DDiG File Repair」を利用すると、ソフトウェアの知識が不足している方でも簡単に動画の補正が可能です。
また、4DDiG File Repairには破損した動画を修復する機能や音のゆがみを修復する機能なども搭載されているため、動画に関する幅広いトラブルに対応しています。5分程度で動画を修復できるため、気になる方は利用してみてください。
質問2:YouTubeの動画がカクカクするのはなぜですか?
YouTUbeの動画がカクカクする場合は、「PCのスペック」、「ネットワーク環境」、「ブラウザ」に原因があるケースが多く見られます。Wi-FiやLANケーブルを接続しなおしたり、使用しているブラウザのバージョンを確認してみましょう。
また、使用しているPCのスペックが低い場合は、新しいPCの購入を検討してみてください。
さいごに
今回は、PCで動画がカクカクする原因や直す方法などを解説しました。PCでお気に入りの動画を見ようとしたときに動画がカクカクしていたらショックですよね。適切な方法で動画のカクカクを解消し、ストレスなく動画を再生できるようになりましょう。
また、破損ファイル修復/高画質化ソフト「4DDiG File Repair」などのツールを利用すると、PCにおける動画のトラブルを解消できます。4DDiG File Repairは、さまざまな形式のファイルに対応しており、無料版も提供しているので、興味がある方は利用してみてください。