OBSは動画の録画や配信などで定番の無料ソフトです。使用されている方も多いのではないでしょうか?OBSは定番なだけあって機能も多く使いやすいツールなのですが、たまに録画したMP4動画を再生しようとしてできない、または音が出ないなどの状態になることもあります。
そこで本記事ではOBS動画の再生でお困りの方のために、OBS録画した動画が再生できない時の症状とその対処法について具体的にご説明します。本記事がみなさまの役に立ちましたら幸いです。
パーパート1:OBS動画とは?
OBS(Open Broadcaster Software)は動画の録画やライブ配信に使われる無料のソフトです。YouTubeやツイキャスで配信している動画を並行して録画したり、ゲーム実況やウェブ会議、スマホの画面の録画など様々な機能があります。完全無料ですので、無料版にありがちな機能制限や時間制限はありません。
このOBSを使って作られた動画がOBS動画です。OBS動画作成には設定や機能が多いため慣れるまでは試行錯誤の期間が必要になりますが、使用人口が多いため学習資料は多く存在しています。初心者の方でもWebなどを参考にして安心して使い方を学ぶことができます。
パート2:OBS録画した動画が再生できない時の症状
OBSで録画した動画を再生しようとして起こる不具合にはいくつかの種類があります。このパートではそれらの不具合をご紹介します。当てはまっているものがございましたら対処法のパートもご覧ください。
症状1:画面が映らない
再生ボタンを押しても音だけで、画面が真っ暗なまま何も映ってない状態です。音声が出ているということは録画時のOBSの設定に問題があるのかもしれません。
症状2:音が出ない
再生ボタンを押して、画面は表示されますが音が出ていないという場合があります。録画時の設定に加えてプレイヤーでミュートなどの設定がされていないかなどを確認しましょう。
他に確認できることとしてスピーカーが音声出力デバイスになっているか、ケーブルはきっちりと差さっているか、ドライバは最新になっているかどうかなどがあります。
症状3:再生が途切れる
録画時はスムーズに動いていた動画を再生しようとして、画面が表示されて音声も出ているのに動きがカクついてコマ送りのように再生されてしまうことがあります。
ハードの仕様がプレイヤーの推奨条件を満たしていなかったり、動画ファイル形式が重いものであったりと、こちらも原因は様々なものが考えられます。また動画ファイルが破損している場合は修復ツールを使う必要があります。ツールを使う手順については次のパートをご覧ください。
パート3:OBS録画した動画が再生できない/音が出ない時の対処法
OBS録画した動画が期待した通りに再生されないという場合に試せる対処法を4つご説明します。まだOBSの使い方や動画ファイルの扱いに慣れていない方にも、できるだけお分かりいただけるよう順を追ってご紹介していきます。ぜひご自身に合った方法を探してみてください。
対処法1:動画修復ツールで録画した再生できないMP4動画を修復する(4DDiG File Repair)
動画ファイルが破損している場合は再生に不具合が起こりがちになります。専用の動画修復ツールを使うようにしましょう。 こちらでは4DDiG File Repairを使う手順をご紹介します。4DDiG File Repairは直感的に使いやすく、3つの簡単なステップで高品質な修正が行えます。
また動画の高画質化やモノクロ動画のカラー化、音声ファイルの修復などもできます。対応しているファイル形式が非常に多いことも特徴の一つです。
-
4DDiG File Repairを起動します。左側のメニューバーの「ファイルの修復」タブをクリックします。次に、「動画修復」を選択し、その下にある「動画を追加」ボタンをクリックします。

-
「動画を追加する」ボタンをクリックし、破損した動画を追加します。

-
「すべてを修復」ボタンをクリックすると、プログラムは自動的に動画を修復します。

-
動画の修復が完了すると、修復された動画をプレビューして、指定した場所に保存できます。

上記の操作でファイル修復に失敗した場合は、「高度な修復」機能を選択して、より深い修復を行うことも可能です。
対処法2:他の動画再生ソフトを利用する
プレイヤーに問題がある場合は他の動画再生ソフトを使ってみることをおすすめします。動画再生ソフトには以下のようなものがあります。これらを使って問題が解決するか試してみてください。
Windows Media プレイヤー:Windowsの付属プレイヤーです。
Power DVD:有料ですが多くの機能があります。
MPC-BE:無料で軽いプレイヤーです。シンプルで使いやすいです。
VLC Media Player:こちらも無料で使いやすいプレイヤーです。
対処法3:OBSを最新バージョンにアップグレードする
OBS録画時に使っていたOBSのバージョンが古いと不具合の原因となる場合があります。手順を以下にご説明しますので、最新のものにアップグレードしましょう。
OBSの「ヘルプ」>「更新を確認」を選択
新しい更新が利用可能であれば次のダイアログが出ますので、「今すぐ更新」を選択
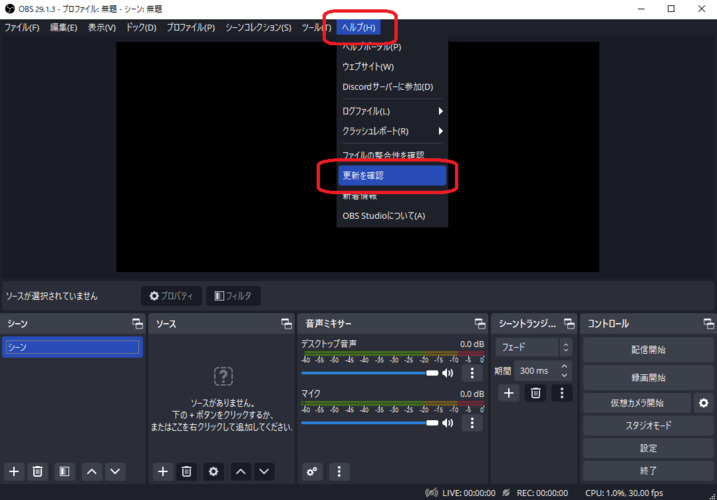
しばらく待つと更新が完了します。「Launch OBS」をクリックしてOBSを起動してください。
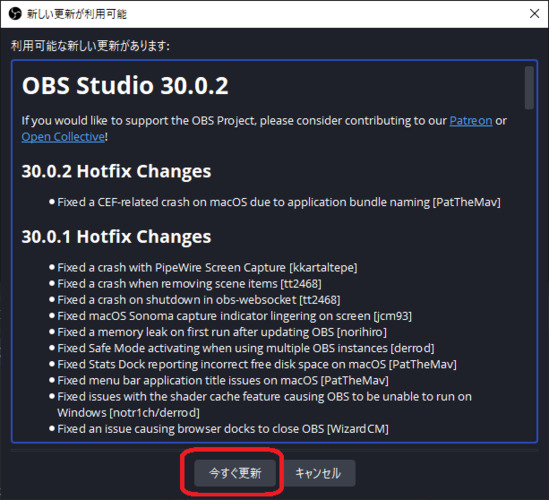
対処法4:OBS本体の設定を調整する
OBSには画像や音声などについて多くの設定項目があります。設定画面を確かめてみましょう。確認事項の例を示します。
録画フォーマットはmp4になっているか
「ファイル」>「設定」>「出力」で確認できます。
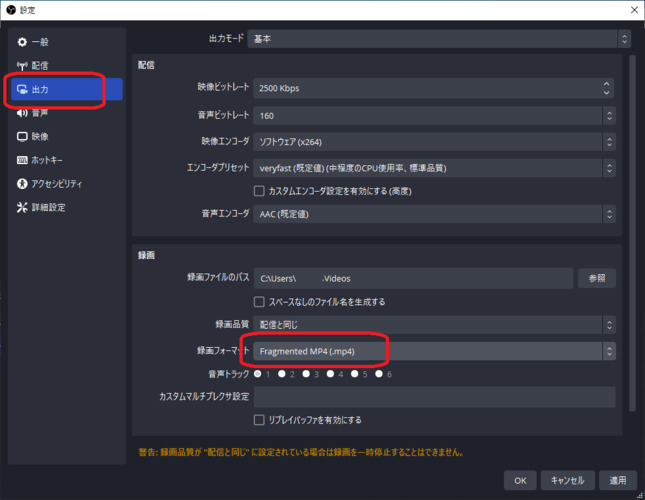
映像ビットレートは適切かどうか
同様に「ファイル」>「設定」>「出力」で確認できます。
ここが大きすぎると動画がコマ送り再生のようになってしまう場合があります。
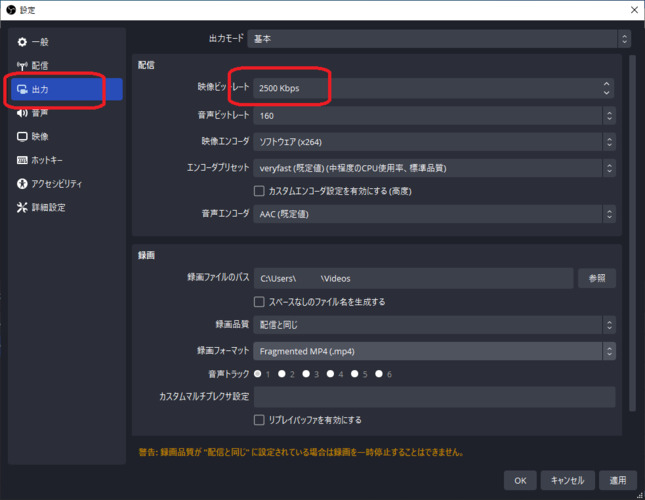
さいごに
いかがでしたでしょうか?本記事ではOBS録画したMP4動画で画面が表示されない、もしくは音声が出ない、コマ送りになるという問題について原因と対処方法をご説明しました。録画時に設定を適切にしていても動画ファイルが壊れてしまうなど、対処できない場合があることがお分かりいただけたかと思います。
動画修復には4DDiG File Repairをおすすめします。使い方はとても簡単で、見ただけで直感的に分かるようになっています。また最新のAIモデルを使っているので出力の品質も良く、世間的にも満足度の高いソフトですのでぜひ一度お試しください。
