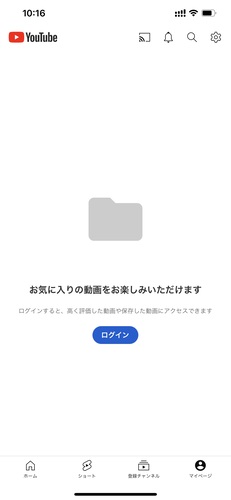iPhoneやPCなどでYouTubeの動画を再生している時、突然「エラーが発生しました」というエラーメッセージが出て再生が止まってしまい、理由も分からず困惑した経験はありませんか?このメッセージは具体的にどのような状況において表示されてしまうのでしょうか?
本記事ではその考えられる理由と解決策についてそれぞれご紹介します。機器の使用が苦手な方でも行えると思いますので、上記の問題でお困りでしたらぜひ参考にしてみてください。
パート1:「YouTubeでエラーが発生しました」とは?
YouTubeを使っていて何らかの原因で動画を視聴できない状態になった時、「エラーが発生しました」というメッセージが表示されることがあります。このメッセージからはただYouTubeに何らかのエラーがあるということだけしか読み取れませんので、ご自身で原因を推測して解決策を試行錯誤する必要があります。
考えられる原因とその対処法を以下のパートでそれぞれご紹介します。
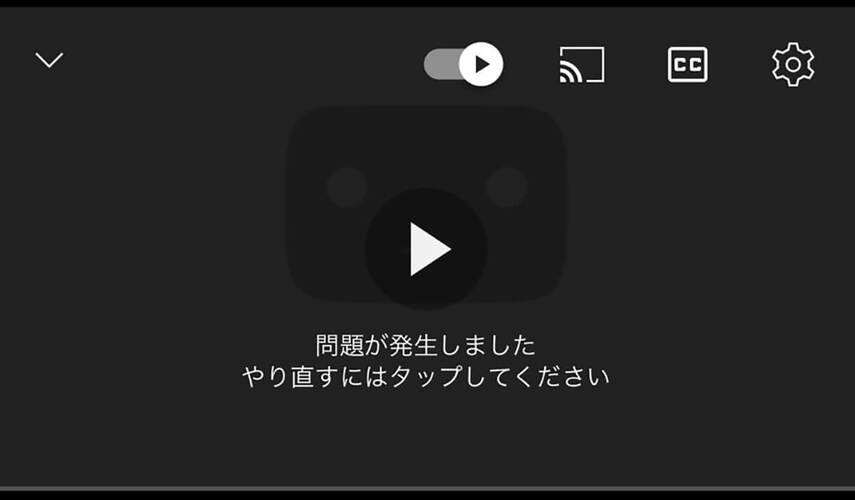
パート2:YouTubeで「エラーが発生しました」エラーが発生した理由
本パートではYouTubeで再生エラーが発生する理由について解説します。YouTubeアプリやOSといったソフトウェア、端末のハードウェアやネットワークなど、問題のある箇所の候補として様々なものがあげられます。ここでは代表的なものを以下にご紹介します。
理由1:iPhoneデバイスのメモリ不足
iPhoneデバイスでのYouTube再生はキャッシュの自動作成などが行われますので、端末のメモリを大量に使用します。この時メモリが足りないと、キャッシュが作成できずエラーが発生しますのでiPhoneのメモリは常に余裕を持たせることが必要となります。 対処法については次のパートでご説明します。
理由2:iOSバージョンがYouTubeバージョンと互換性がない
iPhoneで使用されているiOSのバージョンが古いことがエラーの原因となっている場合があります。iPhoneアプリは基本的に最新のバージョンのiOSで実行されることが前提となっています。そのためiOSのバージョンがあまりに古いと、YouTubeアプリと互換性がなくエラーが発生することがあります。
まずはiOSのバージョンが最新であるかどうかを確認してみましょう。そしてもし更新が可能なようでしたら、最新のバージョンにアップデートしておきましょう。
パート3:YouTubeで「エラーが発生しました」と表示された場合の対処法
本パートではYouTubeのエラーを解消するための対処法についてご説明します。先ほどのパートではエラーの原因をいくつかご紹介しましたが、他にも様々な原因が考えられます。そのため原因をはっきり特定できない場合などには以下の対処法を一つ一つ試してみてください。
対処法1:「やり直すにはタップしてください」をタップ
画面に「やり直すにはタップしてください」と表示されている場合は、そのまま画面をタップして再試行してみましょう。エラーの原因がアプリ内部や通信環境の些細なエラーであれば、これで解決する可能性があります。
対処法2:デバイスを再起動する
タップしても解決しない場合はデバイスを再起動してみましょう。iPhoneの一時的な通信環境が原因でエラーとなっている場合やメモリの使用量の問題であれば、これで通信が再度行われたりメモリが解放されて問題が解決する可能性があります。
iPhoneの再起動の手順は以下の通りです。
端末の両サイドにある「スリープ」ボタンと「音量調整」ボタン(大でも小でも可)を同時に長押し
「スライドで電源オフ」を右にスライド
電源が切れたのを確認したら「スリープ」ボタンを長押し
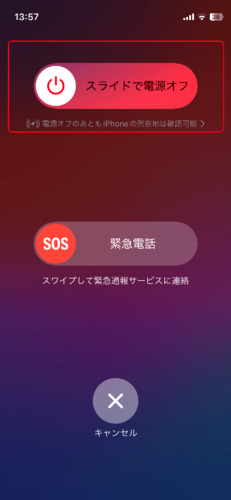
これで再起動が完了します。再度YouTubeを起動して動画が再生できるかどうか、もう一度お試しください。
対処法3:YouTubeキャッシュを削除する
キャッシュが溜まりすぎていてエラーが頻発する原因となっている場合があります。その場合は下記の手順を行うことでキャッシュが取り除かれて、エラーが解消する可能性があります。
ホーム画面のYouTubeアイコンを長押し
表示された選択画面で再度「アプリを削除」をタップ
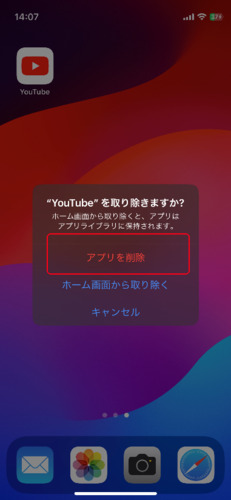
表示された確認画面で「削除」をタップ
「App Store」アプリを起動して「YouTube」を検索し、「YouTube」をインストール
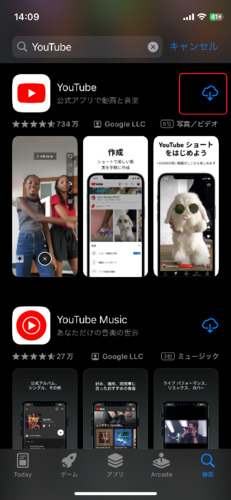
これでYouTubeのキャッシュが削除されました。YouTubeを起動してログインし、問題なく動画が視聴できるか再試行して確認しましょう。
対処法4:機内モードを切り替えてネットワークを再開する
ネットワークに問題があり再生エラーが出ている可能性があります。その場合は通信の機内モードをon/offして切り替えることで、ネットワーク接続状態が正常に戻ってエラーが解決する場合があります。iPhoneでの手順は下記の通りです。
ホーム画面の右上部から左下へ、画面の中央に向かうように画面をなぞる
飛行機のマークをタップ(機内モードon)
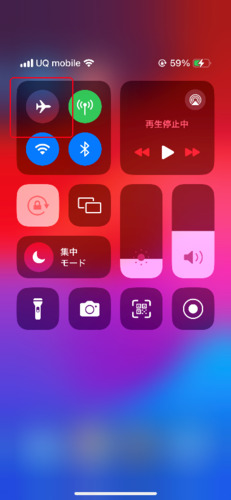
数秒待って、再度飛行機のマークをタップ(機内モードoff)
これで機内モードのon/offは完了です。ネットワークの接続不良がエラーの原因で、なおかつこの方法で接続が正常に戻っていれば動画が再生できるようになっているはずです。
対処法5:バックグラウンドアプリを終了してYouTubeを開き直す
端末のメモリ不足が原因であれば、バックグラウンドアプリを終了することでメモリが解放されてエラーが解決する可能性があります。手順は下記の通りです。
ホーム画面の下部から上に指でなぞり指を離す
バックグラウンドで起動されているアプリが表示されますので、左右で不要なアプリ選んで上にスワイプ
以上で使用中でないアプリを終了させてメモリを解放することができます。
対処法6:YouTubeアプリのモバイル通信を開く
もしかしたらYouTubeの通信が許可されていないことが原因かもしれません。下記のようにして設定画面で確認しましょう。
歯車マークの「設定」アイコンをタップ、「モバイル通信」をタップ
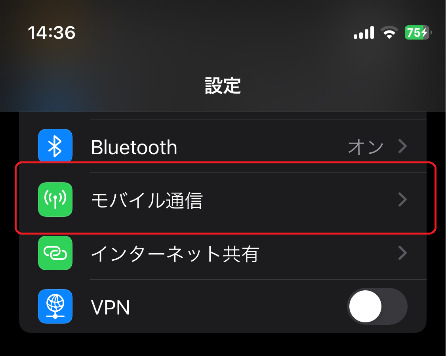
モバイル通信画面で「モバイルデータ通信」がonになっているかどうかを確認、offであればonにする
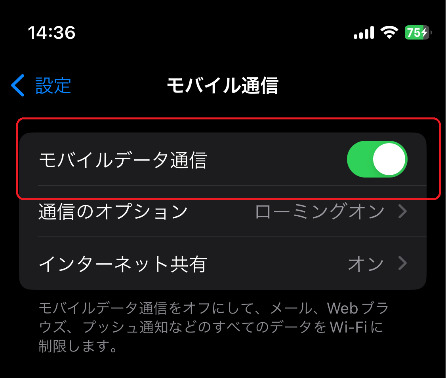
下部の「モバイルデータ通信」欄で「YouTube」がonになっているかどうかを確認、offであればonにする
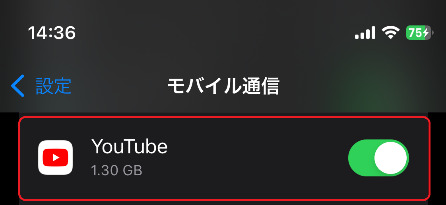
完了しましたら再度YouTubeを起動して動画が再生できるか試してみてください。
ボーナス:YouTubeからダウンロードした動画が再生できない場合の対処法——4DDiG File Repair
上記のように対処法はいくつかありますが、それでも解決できない方やもっと手軽にエラーを解決したい方のために専用のツール4DDiG File Repairをご紹介します。4DDiG File RepairはYouTubeのエラー修復だけでなく、動画や音声のファイル修復や画質向上といった多くの機能を兼ね備えていて、少ないステップで直感的に操作できるソフトウェアです。
4DDiG File Repairを使う手順を以下にご説明しますので、手軽に問題を解決したい方はぜひ参考にしてみてください。
-
4DDiG File Repairを起動します。左側のメニューバーの「ファイルの修復」タブをクリックします。次に、「動画修復」を選択し、その下にある「動画を追加」ボタンをクリックします。

-
「動画を追加する」ボタンをクリックし、破損した動画を追加します。

-
「すべてを修復」ボタンをクリックすると、プログラムは自動的に動画を修復します。

-
動画の修復が完了すると、修復された動画をプレビューして、指定した場所に保存できます。

上記の操作でファイル修復に失敗した場合は、「高度な修復」機能を選択して、より深い修復を行うことも可能です。
さいごに
いかがでしたでしょうか?本記事ではYouTubeで「エラーが発生しました」と表示された時の考えられる原因と対処法をいくつかご説明しました。エラーが発生してもすぐにあきらめる必要はないことがお分かりいただけたかと思います。
先述のように数々の試せる方法はあるのですが、特にAIを搭載した信頼性の高いソフトウェアである4DDiG File Repairを用いた方法は、多くの場面で手軽に適用できるので動画のトラブルにあまり慣れていない方にもおすすめです。