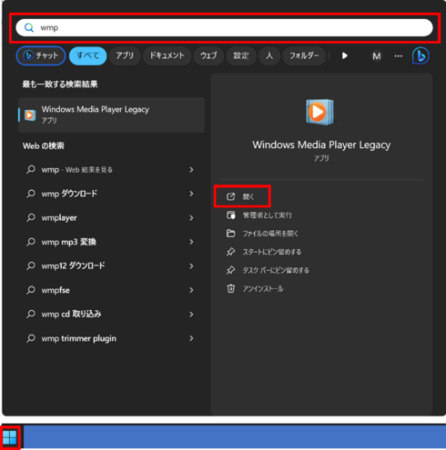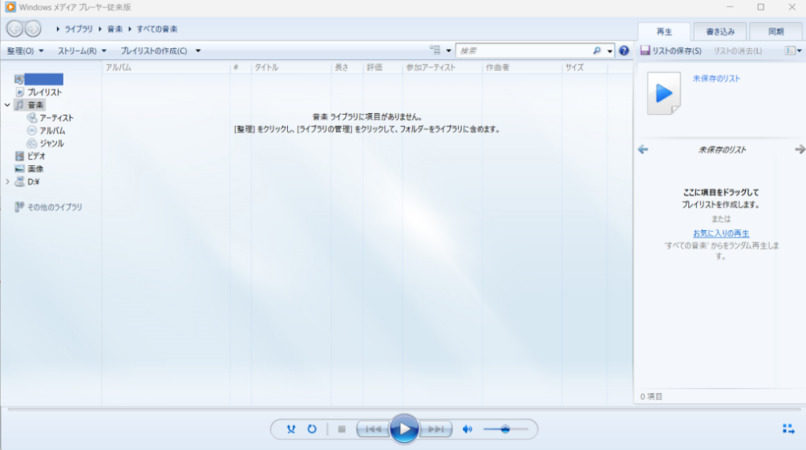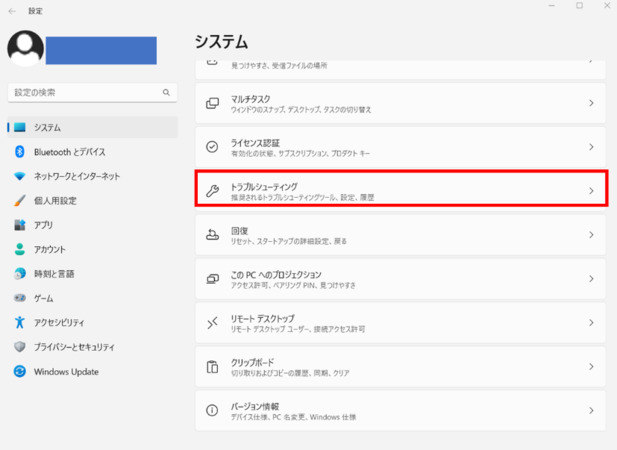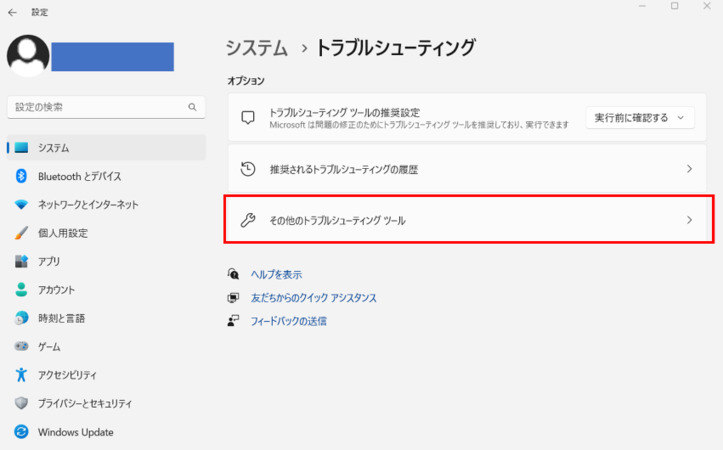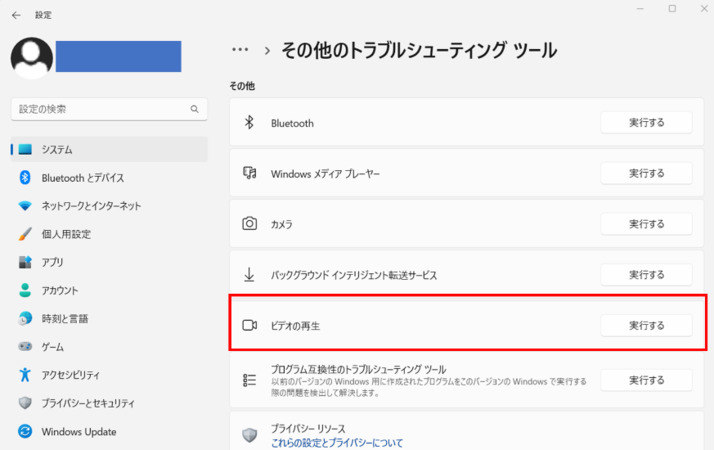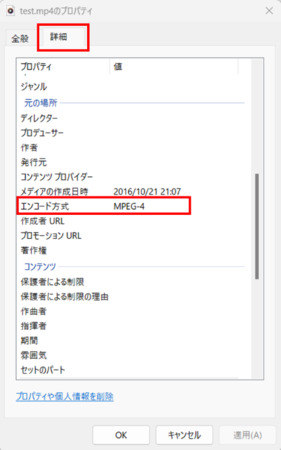質問
「MP4の動画が再生できないのはなぜ?」
「MP4の動画はWindows10で再生できないの?」
「再生できないMP4の動画を修復する方法を知りたい!」
Windows 11/10でMP4ファイルが再生できない問題に悩んでいる方も多いかもしれません。MP4は一般的に使われている動画フォーマットですが、再生できない原因は設定ミスやソフトウェアの不具合、コーデックの問題など、さまざまです。
この記事では、MP4が再生できない原因を詳しく解説し、簡単に試せる効果的な解決策を5つご紹介します。これらの方法で、すぐにMP4動画をスムーズに再生できるようになるはずです。今すぐ解決策をチェックして、問題を解決しましょう!
WindowsでMP4が再生できないのはなぜですか
この章ではWindows10/11のパソコンでMP4の動画を再生できない原因を3つ紹介します。主な原因は次の3つです。
原因1:MP4ファイルが破損している
MP4ファイルが破損している場合、再生はできません。破損とは、何らかの原因でファイルが壊れてしまった状態のことです。ファイルが壊れると、そもそも開くことができなくなります。このため、MP4動画が再生できない原因の一つとして、ファイル自体が破損している可能性があります。
原因2:プレーヤーはMP4と互換性がない
使用しているプレーヤーがMP4フォーマットに対応していない場合、MP4動画が再生できません。パソコンにはMP4以外にも、MOV、MKV、M4V、3GP、3G2などさまざまな動画フォーマットがあります。そのため、現在使っているプレーヤーがMP4形式に対応していない場合、再生できないことがあります。
原因3:パソコンの性能不足
パソコンの性能が低いと、MP4動画をスムーズに再生できないことがあります。特にCPUの性能が低いと、高画質のMP4動画は再生できないことが多いです。CPUはパソコンの処理を担当する重要な部品であり、性能が低いと動画再生に必要な処理が間に合わず、再生ができなくなります。
MP4が再生できない問題を解決する効果的な解決策5選
この章ではMP4の動画が再生できない際の解決策を紹介します。主な解決策は次の5つです。
解決策1:「映画&テレビ」または「Windows Media Player」で再生する
パソコンでMP4の動画が再生できない場合、DVDなどにコピーし、テレビで見ることをおすすめします。パソコンより大きな画面で見ることができるので、テレビで見るのはいかがでしょうか。
また、MP4の動画が見られない場合、Windows Media Playerを試してください。Windows Media Playerとは、マイクロソフトが開発したMP4などの動画が再生できるアプリケーションです。
Windows Media Playerの利用手順
スタートボタンをクリックし、検索バーに「wmp」を入力してください。表示された「Windows Media Player」をクリックします。

Windows Media Playerに動画をドラッグ&ドロップすると、動画が再生されます。

解決策2:再生できないMP4ファイルを修復するー4DDiG File Repair
再生できないMP4ファイルにお困りなら、4DDiG File Repairが最適です。システムクラッシュやウイルスによる損傷を修復し、簡単な操作で再生可能に戻します。専門知識不要で、時間と労力を節約できます。
また、動画、音声、画像の修復にも対応しており、マルチメディアファイルを最良の状態に復元します。個人からプロまで、MP4ファイル修復に最適なツールです。
\-
4DDiG File Repairを起動します。左側のメニューバーの「ファイルの修復」タブをクリックします。次に、「動画修復」を選択し、その下にある「動画を追加」ボタンをクリックします。

-
「動画を追加する」ボタンをクリックし、破損した動画を追加します。

-
「すべてを修復」ボタンをクリックすると、プログラムは自動的に動画を修復します。

-
動画の修復が完了すると、修復された動画をプレビューして、指定した場所に保存できます。

上記の操作でファイル修復に失敗した場合は、「高度な修復」機能を選択して、より深い修復を行うことも可能です。
解決策3:トラブルシューティングを実行
トラブルシューティングとは、動画が再生できないなどのトラブルの原因を探り、解決するための方法を提案するまでの動作のことです。トラブルシューティングの実施手順を解説します。
設定から「トラブルシューティング」をクリックしてください。

「その他のトラブルシューティングツール」をクリックします。

ビデオ再生の「実行する」をクリックします。

エラーがあった場合、提案された解決策を実行してください。以上でトラブルシューティングは完了です。
解決策4:他の動画形式に変換する
MP4の動画が再生できない場合、動画形式をMP4から他の形式に変換してみてください。例えばMP4以外の動画形式は、MOV、MKV、M4V、3GP、3G2などがあげられます。再生したい動画が、MP4形式にあっていない可能性がありますので、動画の変換を試してみてください。
解決策5:MP4ファイルの再生に使用できるコーデックをインストールする
コーデックとは、動画を圧縮するデータ形式のことです。MP4で利用できるコーデックはH.264、MPEG-4など複数あります。そのため、コーデックが影響して動画を再生できない可能性があります。MP4の動画のコーデックを確認し、それに合わせたコーデックをインストールしてみてください。
コーデックの確認方法
動画を右クリックし、「プロパティ」を選択します。
「詳細」をクリックしてください。プロパティ内の「エンコード方式」がコーデックです。

さいごに
この記事では、「MP4ファイルが再生できない時の原因と解決策」を解説しました。MP4ファイルが再生できない原因は複数ありますが、主な原因は「ファイルが破損している」ことです。
もしMP4ファイルが再生できない場合、「4DDiG File Repair」を利用することがおすすめです。4DDiG File Repairは開けないファイル、認識できないファイルを修復し、再生できるようにします。