Firefoxは、Mozilla Foundationが開発したウェブブラウザです。Firefoxを利用してインターネットにアップロードされたMP4などの動画ファイルを閲覧しようとしたときに、動画が止まることがあります。
本記事では、Firefoxで動画ファイルが再生できない原因と対処法について解説します。Firefoxを利用している方は、参考にしてください。
Firefoxで動画が再生できない原因
Firefoxで動画が再生されない原因は、いくつか考えられます。まず、インターネット接続が不安定な場合です。特に携帯回線のテザリングでは通信速度の制限が影響することがあります。
また、動画再生に必要なアプリケーションのバージョンが最新でない場合や、プラグインや拡張機能が動画の再生に干渉するケースもあります。さらに、キャッシュの蓄積が動画の再生に支障をきたすこともあります。
FirefoxでMP4など他の形式の動画が再生できない場合の対処法
FirefoxでMP4などの動画ファイルが再生できない問題は、適切に対処することで、解決します。ここからは、Firefoxで動画が再生できない時の対処法を6つ紹介します。
対処法1:Firefoxを再起動する
Firefoxで動画が再生できない時にすぐに実践してほしいのがFirefoxの再起動です。
Firefoxを再起動すると、キャッシュやメモリをクリアしたり、バグをリセットしたりできるため、Firefoxのトラブルが解消できます。これにより、ブラウザのパフォーマンスが向上し、動画再生に必要なリソースが正常に確保されるようになります。
対処法2:ハードウェアアクセラレーションを無効にする
再起動しても解決しない場合は、ハードウェアアクセラレーションを無効にしましょう。
ハードウェアアクセラレーションとは、専用設計のハードウェアで並列処理し、CPUによる逐次実行より高速に演算する技術のことです。ハードウェアアクセラレーションは、処理速度を向上させられる一方、GPUなどに負荷をかけるため、特定のGPUやドライバの不具合が生じ、動画の再生に悪影響を及ぼす可能性があります。
Firefoxのハードウェアアクセラレーションを無効にすることで、ハードウェア関連のトラブルを回避し、動画再生の安定性が向上します。
右上隅のメニューを開き、「設定」を選択する
-
「一般」を開き、「パフォーマンス」の「推奨パフォーマンス設定を使用する」と「ハードウェアアクセラレーションを使用する」のチェックを外す

対処法3:Firefoxを最新バージョンにアップデートする
Firefoxを最新バージョンにアップデートすると、最新のウェブ標準やコーデックのサポートが追加され、プラグインや拡張機能との互換性も向上します。これにより、動画のスムーズな再生が可能になります。
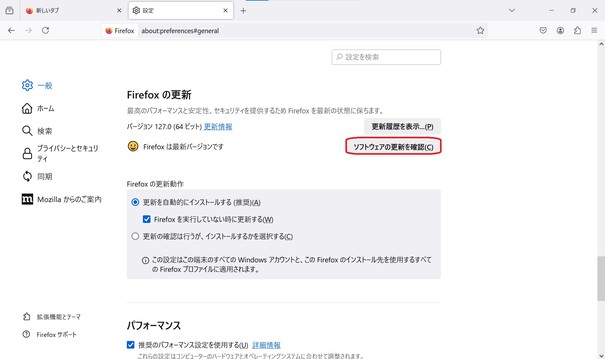
対処法4:キャッシュと閲覧履歴を削除する
Firefoxを長期的に利用すると、キャッシュが古いデータや壊れたデータを保持し続ける場合があります。不要なデータが蓄積すると、動画再生を妨げることがあるため、定期的にキャッシュクリアしてください。
また、閲覧履歴を削除すると、キャッシュクリア同様、ブラウザの動作を軽くするため、ブラウザのパフォーマンスが向上します。
キャッシュの削除方法
プライバシーとセキュリティを選択
-
Cookieとサイトデータのデータを削除をクリック

閲覧履歴の削除方法
右上のメニューの履歴を選択
-
最近の履歴を削除を選択

対処法5:広告ブロック機能を無効にする
Firefoxは、広告ブロック機能をはじめとしたさまざまな拡張機能が利用可能です。
広告ブロック機能は、広告収入を主要な収益源としている動画サイトの動画再生を妨げる場合があります。広告ブロックを無効にすることで、広告が表示される動画への干渉がなくなり、正常に再生されるようになります。
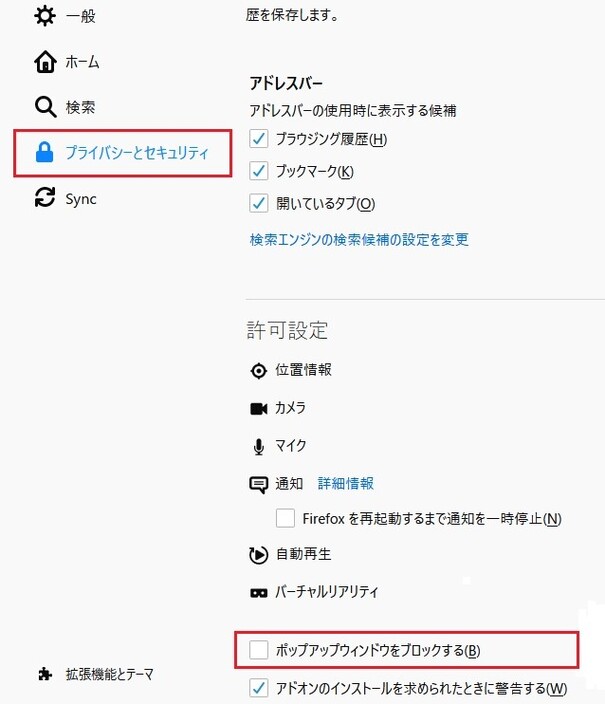
対処法6:「自動再生」機能を使用する
Firefoxで自動再生機能を使用すると、動画再生に最適な設定やプラグインを適用するため、スムーズに動画が再生されます。また、キャッシュの問題も軽減され、動画再生の安定性が向上します。自動再生機能を使用する方法は、以下のとおりです。
プライバシーとセキュリティを選択
-
許可設定の自動再生の設定をクリック

-
音声と動画を許可を選択

修復を試みる!再生できないあらゆる形式の動画を解消——4DDiG File Repair
Firefoxの機能だけでは動画のトラブルが解決できないことがあります。そんな時には、ファイル修復ツールがおすすめです。4DDiGがリリースしているAI技術による最高の破損ファイル修復/高画質化ソフト「4DDiG File Repair」は、ソフトウェアについて詳しくない方でも短時間で簡単に動画を修復できます。
また、4DDiG File Repairには、高画質化やカラー化など多様な機能が備わっています。さらに動画だけでなく写真や音声ファイルなども修復可能です。
-
4DDiG File Repairを起動します。左側のメニューバーの「ファイルの修復」タブをクリックします。次に、「動画修復」を選択し、その下にある「動画を追加」ボタンをクリックします。

-
「動画を追加する」ボタンをクリックし、破損した動画を追加します。

-
「すべてを修復」ボタンをクリックすると、プログラムは自動的に動画を修復します。

-
動画の修復が完了すると、修復された動画をプレビューして、指定した場所に保存できます。

上記の操作でファイル修復に失敗した場合は、「高度な修復」機能を選択して、より深い修復を行うことも可能です。
さいごに
今回は、Firefoxで動画ファイルが再生できない原因と対処法について解説しました。Firefoxで動画ファイルが再生できなくても正しい対処によりトラブルを解決できます。複数の方法を紹介しているので、状況に合った対処法を選択してください。
また、動画関連のトラブルを簡単に解決できる4DDiG File Repairについても紹介しました。4DDiG File Repairは、複数の動画ファイルをまとめて修復できるため、効率よく動画ファイルを修復したい方におすすめです。無料版も提供しているので、気になる方は利用してみてください。





