iPhoneで動画を再生していてエラーが発生し、解決方法が分からず困ってしまったことはありませんか?iPhoneは外出先などでも手軽に動画を再生できてとても便利に使えるデバイスなのですが、色々な原因によって再生ができなくなってしまうことがあります。
原因は多岐にわたっていますので、幅広い知識があってもなかなか自己解決するのは難しいかもしれません。そこで本記事ではそのような場合に考えられる様々な理由と、その解決策についてそれぞれご説明します。
iPhoneで動画が再生できない理由
iPhoneで動画が再生できなくなる理由は状況によって変わります。再生できない原因が推測できれば、それにあった解決策を試していくことが解決の近道となります。そこで本パートではiPhoneで動画が再生できなくなった時にどのようなことが原因として考えられるかをいくつかご紹介しますので、ぜひ参考にしてみてください。
理由1:再生したいビデオの形式をサポートしていない
iPhoneでサポートされているビデオファイルの形式は限られています。iPhoneに送った動画やダウンロードした動画は、ファイルの拡張子によっては再生できません。そのためまずは再生したいビデオファイルの形式を確認してみましょう。iPhoneで対応しているビデオファイルの形式は「m4v」、「mp4」、「mov」、「qt」の4種類です。
理由2:メモリの容量が不足
動画再生には大量のメモリを消費するので、メモリが不足してしまって動画の再生ができなくなっている可能性があります。メモリは動画の再生時にキャッシュと呼ばれるファイルを保存するために使用されます。メモリが不足するとキャッシュが保存されなくなるので、使用しているメモリを解放する必要があります。
理由3:ネットワーク接続が不安定
動画をストリーム再生するためにはネットワーク回線が安定して速度が出ている必要があります。通信制限や回線の不具合、または電波のつながりが悪い場所にいるなどの、ネットワーク接続が不安定な状況では、動画がコマ送り再生のようになったり一時停止が多くなったりしてしまいます。
理由4:Safari履歴データが消去されない
Safariを使用すると履歴データが溜まっていきます。このデータが長期間消去されないでいると大量になってしまい、iPhoneの処理に影響してデータの読み込みが遅くなったり再生処理が遅くなったりすることがあります。
状況1:iPhoneで動画が再生できない場合の一般的な解決策
上記のように動画再生ができなくなる原因として考えられるものは多数あります。原因がはっきりと特定できないでいるうちは解決策を次々と試していくことになります。以下に、手軽にできるものをいくつかご紹介します。
解決策1:デバイスを再起動してみる
iPhoneを再起動することでメモリが解放されます。これで動画再生に支障をきたす障害が解消される可能性があります。再起動の手順は以下の通りです。
端末の両サイドにある「スリープ」ボタンと「音量調整」ボタン(大でも小でも可)を同時に長押し
-
「スライドで電源オフ」を右にスライド
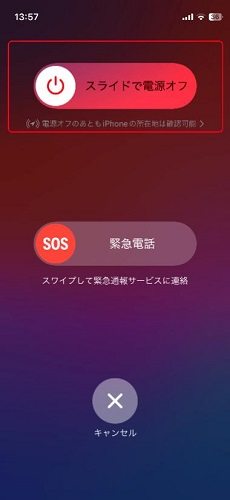
- 電源が切れたことが確認できたら「スリープ」ボタンを長押し
起動ができましたらもう一度動画を再生して、問題が解消されているかどうかを確認してください。
解決策2:安定したネットワーク環境で動画を再生する
屋内や山の中など電波の届きにくい場所にいる場合は、電波の届きやすい場所に移り再度動画再生を試してみましょう。Wi-Fiがあればそれにつなぐことも試してみてください。もしWi-Fiの速度に制限などの問題がなければ安定したネットワーク環境の下で動画を視聴できるかもしれません。
解決策3:Safari履歴を消去する
iPhoneでは溜まったSafariの履歴データを以下のようにして消去できます。
歯車マークの「設定」アイコンをタップ
-
「Safari」をタップ
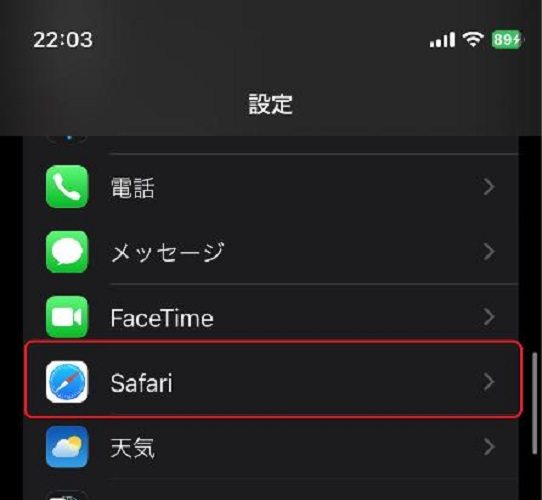
-
「履歴とWebサイトデータを消去」をタップ
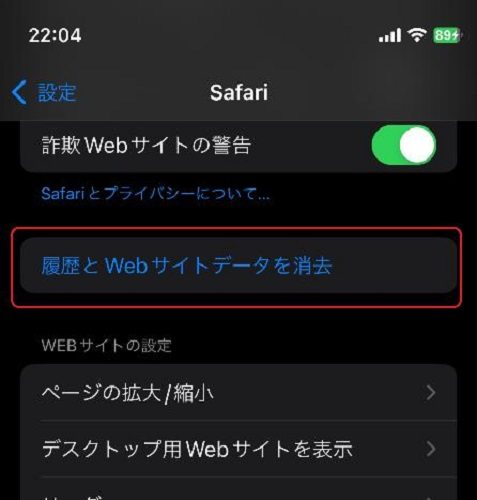
-
「すべての履歴」を選択して「履歴を消去」をタップ
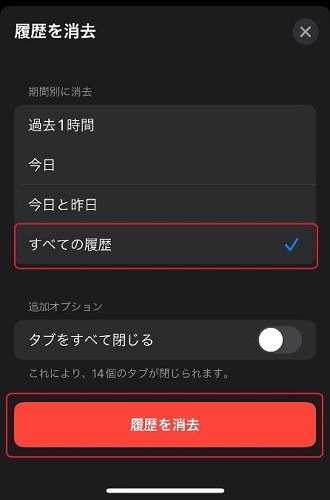
これで履歴データの削除は完了です。もう一度動画を再生して問題が解消したかどうかを確認してみてください。
状況2:iPhoneのカメラロールに保存した動画が再生できない場合の解決策
動画再生にはSafariなどのブラウザ上で行うもの以外に、カメラロールに保存した動画を再生するというものがあります。
送られてきた動画やダウンロードした動画はカメラロールに保存することができます。このようなカメラロール内の動画を再生した時に、右下部のビックリマークとともにエラーになる場合があります。
以下にご紹介する方法でこれを解決できるかもしれません。
解決策4:iPhoneメモリを最適化する
iPhoneメモリが不足しているとカメラロールから動画が再生できなくなることがあります。
iPhoneを再起動したり使わないアプリを削除するなどして、容量不足を解消するようにしましょう。動画や画像のファイルがストレージを圧迫している可能性もありますので不要なファイルは削除しましょう。
またあまり使用しないアプリは削除して、使用するときにもう一度インストールし直すといった方法も考えられます。
解決策5:iPhoneがサポートするビデオ形式に変換する
動画ファイルの形式がiPhoneに対応していない場合は、当然そのままでは再生できません。iPhoneがサポートするビデオ形式にファイルを変換する必要があります。ビデオ形式変換アプリを使うか、PCに送るなどして動画ファイルの形式をiPhoneがサポートするものに変換しましょう。
解決策6:iPhoneの問題を修正する
iPhone自体にiOSアップデート時の不具合やデータの破損などの問題がある可能性があります。その場合はiPhoneデータの復元をして正常な状態に戻すことが考えられますが、事前に正常な状態でのバックアップを取っておく必要があり、気軽に実行するにはハードルが高い作業となります。
ここでは手軽にiPhone上の問題が修復ができるソフトウェアTenorshare ReiBootの使用をおすすめします。
iOSのバージョンをダウングレードしたり、1クリックでリカバリモードを起動してiOSのシステム故障を修復したりすることができます。深刻なiOSバグに対してはデバイスを出荷時の設定に復元することもできます。
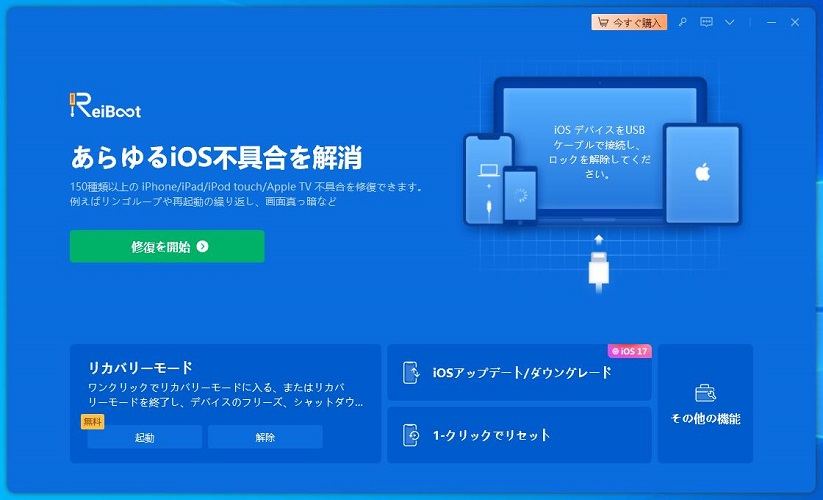
状況3:iPhoneで撮影した動画がパソコンで再生できない場合の解決策
iPhoneではカメラを使って動画を撮影できますが、自分で撮影した動画が何らかの理由でパソコンで再生できない場合があります。
そのような時には次に示す4DDiG File Repairを使うと再生できるようになることが多いです。
解決策7:専門の動画修復ツール「4DDiG File Repair」で簡単に修復する
4DDiG File Repair は動画修復専門のツールです。ファイルが破損して開くことができない場合でも、手軽な操作で動画・写真・音声ファイルを修復することができます。
多数のファイル形式に対応していますのでほとんどのファイルを復元できます。また他にもAIを用いて写真の画質を上げたり、動画の画質を向上させたりする機能もあり、大変便利です。
4DDiG File Repairを使用する手順を以下にご説明します。
-
4DDiG File Repairを起動します。左側のメニューバーの「ファイルの修復」タブをクリックします。次に、「動画修復」を選択し、その下にある「動画を追加」ボタンをクリックします。

-
「動画を追加する」ボタンをクリックし、破損した動画を追加します。

-
「すべてを修復」ボタンをクリックすると、プログラムは自動的に動画を修復します。

-
動画の修復が完了すると、修復された動画をプレビューして、指定した場所に保存できます。

上記の操作でファイル修復に失敗した場合は、「高度な修復」機能を選択して、より深い修復を行うことも可能です。
さいごに
本記事ではiPhoneで動画が再生できない時に考えられる原因と、それぞれの解決策をご紹介しました。どの解決策が正解かは試してみないと分からない部分もありますので試行錯誤してみてください。
4DDiG File Repair を使う方法は、直感的にわかりやすいUIで信頼性の高い修復作業が可能ですので、初心者の方もiPhoneの操作に慣れている方もぜひ試してみてください。
